Daftar Isi
Excel adalah alat yang paling banyak digunakan untuk menangani kumpulan data yang sangat besar. Kita dapat melakukan banyak sekali tugas dari berbagai dimensi dalam Excel Sementara bekerja di Excel kita sering kali perlu mengkonversi satuan. Hal ini sangat mudah dalam Excel Misalnya, kita dapat dengan mudah mengonversi menit ke hari di Excel. Dalam artikel ini, saya akan menunjukkan 3 cara mudah untuk mengubah menit ke hari dalam Excel .
Unduh Buku Kerja Praktik
Unduh buku kerja ini dan berlatihlah sambil membaca artikel.
Ubah Menit ke Hari.xlsx3 Cara Mudah untuk Mengonversi Menit ke Hari di Excel
Ini adalah dataset untuk artikel hari ini. Kami memiliki beberapa menit yang akan kami ubah menjadi hari.
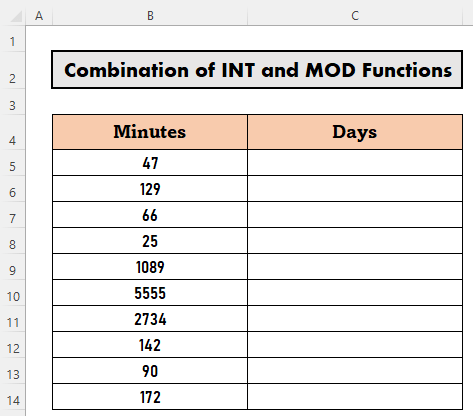
Mari kita lihat bagaimana metode ini bekerja satu per satu.
1. Ubah Menit ke Hari Secara Manual di Excel
Pertama-tama, saya akan menunjukkan cara mengonversi menit ke hari secara manual di Excel Untuk metode ini, saya akan menggunakan beberapa hubungan antara unit waktu.
1 hari = 24 jam = (24*60) atau 1440 menit Sekarang, mari kita konversi menit langkah demi langkah.
Langkah-langkah:
- Pergi ke C5 dan tuliskan rumusnya
=B5/1440 
- Kemudian tekan MASUK untuk mendapatkan output.

- Setelah itu, gunakan Isi Gagang untuk IsiOtomatis hingga C14 .
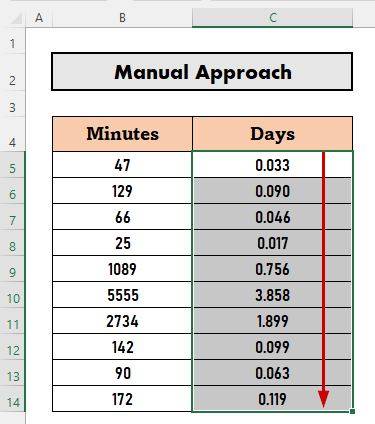
Baca selengkapnya: Cara Mengonversi Jam ke Hari di Excel (6 Metode Efektif)
Bacaan Serupa
- Ubah Waktu menjadi Teks di Excel (3 Metode Efektif)
- Bagaimana Mengonversi Detik ke Jam Menit Detik di Excel
- Ubah Menit menjadi Ratusan di Excel (3 Cara Mudah)
- Cara Mengonversi Jam ke Persentase di Excel (3 Metode Mudah)
2. Gunakan Fungsi CONVERT untuk Mengonversi Menit ke Hari di Excel
Sekarang, saya akan menggunakan fungsi CONVERT Fungsi ini mengkonversi angka dari satu unit ke unit lainnya.
Langkah-langkah:
- Pergi ke C5 dan tuliskan rumusnya
=CONVERT(B5, "mn", "day") 
- Kemudian, tekan MASUK . Excel akan mengembalikan output.

- Setelah itu, gunakan Isi Gagang untuk IsiOtomatis hingga C14 .
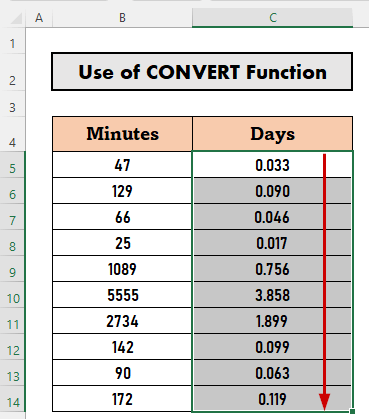
Catatan: Ketika menulis MENGUBAH fungsi, Excel menawarkan daftar unit. Anda bisa memilih dari sana atau menuliskan unitnya sendiri.
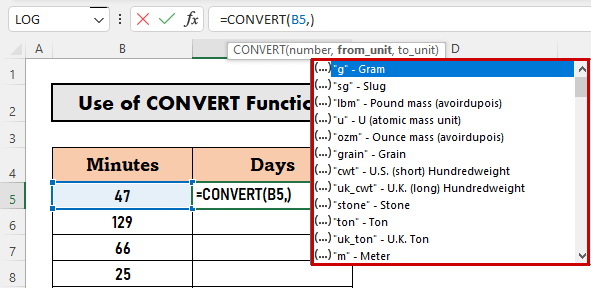
Baca selengkapnya: Cara Mengonversi Menit ke Detik di Excel (2 Cara Cepat)
3. Kombinasi Fungsi INT dan MOD untuk Mengkonversi Menit
Dalam bagian ini, saya akan menunjukkan bagaimana Anda bisa mengonversi menit ke hari, jam, dan menit dalam Excel Kali ini, saya akan menggunakan kombinasi dari INT , BULAT dan Fungsi MOD Mari kita lakukan langkah demi langkah.
Langkah-langkah:
- Pergi ke C5 dan tuliskan rumus berikut
=INT(B5/1440)&" hari "&INT(MOD(B5/1440,1)*24)&" jam "&ROUND(MOD(MOD(B5/1440,1)*24,1)*60,0)&" menit" 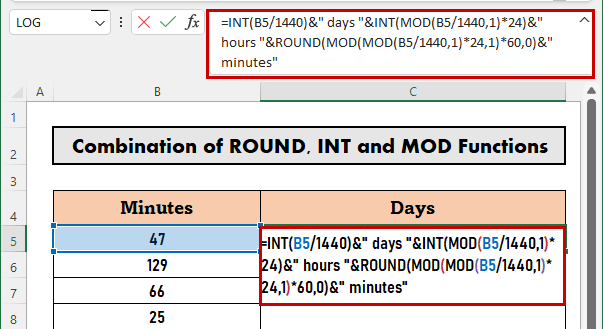
Rincian Formula
- MOD(B5/1440,1) → Ini akan mengembalikan sisa setelah membagi 47/1440 oleh 1 .
- Keluaran: 0.032638888888888889
- MOD(B5/1440,1)*24
- Keluaran: 0.783333333333333
- MOD(MOD(B5/1440,1)*24,1)*60 → Bagian ini menjadi ,
- MOD(0.783333333333333,1)*60
- Keluaran: 47
- ROUND(MOD(MOD(B5/1440,1)*24,1)*60,0) → The BULAT membulatkan angka ke digit tertentu. Bagian ini menjadi,
- ROUND(47,0)
- Keluaran: 47
- INT(MOD(B5/1440,1)*24)
- Keluaran: 0
- INT (B5/1440)
- Keluaran: 0
- =INT(B5/1440)&" hari "&INT(MOD(B5/1440,1)*24)&" jam "&ROUND (MOD(MOD(B5/1440,1)*24,1)*60,0)&" menit" → Rumus akhir berkurang menjadi,
- 0&" hari "&0&" jam "&47&" menit"
- Keluaran: 0 hari 0 jam 47 menit
- Sekarang, tekan MASUK untuk mendapatkan output.

- Terakhir, gunakan Isi Gagang untuk IsiOtomatis hingga C14 .

Baca selengkapnya: Cara Mengonversi Menit ke Jam dan Menit di Excel
Hal-hal yang Perlu Diingat
- Ampersand ( & ) bergabung dengan teks dalam Excel .
Kesimpulan
Dalam artikel ini, saya telah menjelaskan 3 metode untuk mengonversi menit ke hari dalam Excel Jika Anda memiliki saran, ide, atau umpan balik, jangan ragu untuk berkomentar di bawah ini. Silakan kunjungi Exceldemy untuk artikel-artikel bermanfaat lainnya seperti ini.

