ສາລະບານ
Excel ເປັນເຄື່ອງມືທີ່ຖືກນໍາໃຊ້ຢ່າງກວ້າງຂວາງທີ່ສຸດສໍາລັບການຈັດການກັບຊຸດຂໍ້ມູນຂະຫນາດໃຫຍ່. ພວກເຮົາສາມາດປະຕິບັດຫນ້າທີ່ຫຼາຍຂະຫນາດຂອງຫຼາຍຂະຫນາດໃນ Excel . ໃນຂະນະທີ່ເຮັດວຽກຢູ່ໃນ Excel , ພວກເຮົາມັກຈະຕ້ອງການແປງຫນ່ວຍ. ນີ້ແມ່ນງ່າຍຫຼາຍໃນ Excel . ຕົວຢ່າງ, ພວກເຮົາສາມາດປ່ຽນນາທີເປັນມື້ໃນ Excel ໄດ້ຢ່າງງ່າຍດາຍ. ໃນບົດຄວາມນີ້, ຂ້າພະເຈົ້າຈະສະແດງໃຫ້ເຫັນ 3 ວິທີທີ່ງ່າຍດາຍທີ່ຈະປ່ຽນນາທີເປັນມື້ໃນ Excel .
ດາວໂຫລດປື້ມບັນທຶກການປະຕິບັດ
ດາວນ໌ໂຫລດປື້ມບັນນີ້ແລະການປະຕິບັດ ໃນຂະນະທີ່ຜ່ານບົດຄວາມ.
ປ່ຽນນາທີເປັນ Days.xlsx
3 ວິທີງ່າຍໆໃນການແປງນາທີເປັນມື້ໃນ Excel
ນີ້ ແມ່ນຊຸດຂໍ້ມູນສຳລັບບົດຄວາມມື້ນີ້. ພວກເຮົາມີບາງນາທີທີ່ພວກເຮົາຈະປ່ຽນເປັນມື້.
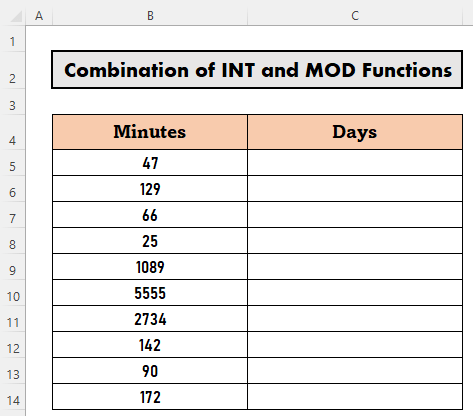
ລອງເບິ່ງວິທີການເຫຼົ່ານີ້ເຮັດວຽກເທື່ອລະອັນ.
1. ປ່ຽນນາທີເປັນມື້ດ້ວຍຕົນເອງໃນ Excel
ກ່ອນອື່ນໝົດ, ຂ້ອຍຈະສະແດງວິທີການແປງນາທີເປັນມື້ດ້ວຍຕົນເອງໃນ Excel . ສຳລັບວິທີນີ້, ຂ້ອຍຈະໃຊ້ຄວາມສຳພັນລະຫວ່າງຫົວໜ່ວຍເວລາ.
1 day = 24 hour = (24*60) or 1440 minutes ດຽວນີ້, ມາແປງນາທີເປັນຂັ້ນຕອນ.
<0 ຂັ້ນຕອນ:- ໄປທີ່ C5 ແລະຂຽນສູດລົງ
=B5/1440 <2 
- ຈາກນັ້ນກົດ ENTER ເພື່ອໄດ້ຮັບຜົນໄດ້ຮັບ.

- ຫຼັງຈາກນັ້ນ, ໃຫ້ໃຊ້ Fill Handle to AutoFill ສູງສຸດ C14 .
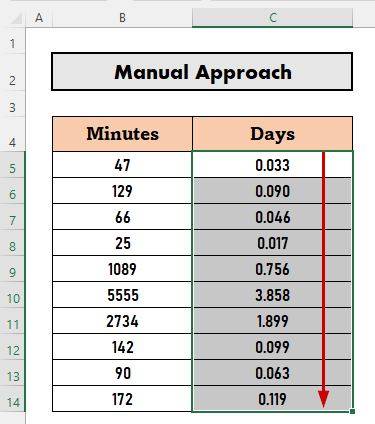
ອ່ານເພີ່ມເຕີມ: ວິທີແປງຊົ່ວໂມງເປັນມື້ໃນ Excel (6 ວິທີທີ່ມີປະສິດທິພາບ)
ຄ້າຍຄືກັນອ່ານ
- ປ່ຽນເວລາເປັນຂໍ້ຄວາມໃນ Excel (3 ວິທີທີ່ມີປະສິດທິພາບ)
- ວິທີແປງວິນາທີເປັນຊົ່ວໂມງນາທີໃນ Excel
- ແປງນາທີເປັນຮ້ອຍໃນ Excel (3 ວິທີງ່າຍໆ)
- ວິທີແປງຊົ່ວໂມງເປັນເປີເຊັນໃນ Excel (3 ວິທີງ່າຍໆ)
2. ໃຊ້ຟັງຊັນ CONVERT ເພື່ອແປງນາທີເປັນມື້ໃນ Excel
ຕອນນີ້, ຂ້ອຍຈະໃຊ້ ຟັງຊັນ CONVERT ເພື່ອແປງນາທີເປັນມື້. ຟັງຊັນນີ້ຈະປ່ຽນຕົວເລກຈາກໜ່ວຍໜຶ່ງໄປຫາອີກໜ່ວຍໜຶ່ງ.
ຂັ້ນຕອນ:
- ໄປທີ່ C5 ແລະຂຽນສູດຄຳນວນ
=CONVERT(B5,"mn","day") 
- ຈາກນັ້ນ, ກົດ ENTER . Excel ຈະສົ່ງຄືນຜົນໄດ້ຮັບ.

- ຫຼັງຈາກນັ້ນ, ໃຫ້ໃຊ້ Fill Handle ເພື່ອ ການຕື່ມອັດຕະໂນມັດ ເຖິງ C14 .
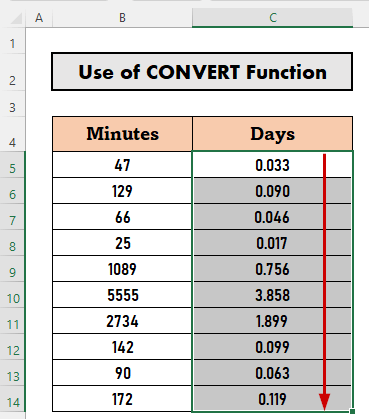
ໝາຍເຫດ: ເມື່ອຂຽນຟັງຊັນ CONVERT , Excel ສະເໜີລາຍຊື່ຫົວໜ່ວຍ. ທ່ານສາມາດເລືອກຈາກທີ່ນັ້ນຫຼືຂຽນຫົວຫນ່ວຍດ້ວຍຕົວທ່ານເອງໄດ້. Quick Ways)
3. ການລວມກັນຂອງຟັງຊັນ INT ແລະ MOD ເພື່ອແປງນາທີ
ໃນພາກນີ້, ຂ້ອຍຈະສະແດງວິທີທີ່ເຈົ້າສາມາດແປງນາທີເປັນມື້, ຊົ່ວໂມງ, ແລະນາທີໃນ Excel . ເວລານີ້, ຂ້ອຍຈະໃຊ້ການປະສົມປະສານຂອງ the INT , ROUND , ແລະ MOD functions . ມາເຮັດເທື່ອລະຂັ້ນຕອນ.
ຂັ້ນຕອນ:
- ໄປທີ່ C5 ແລະຂຽນຂໍ້ມູນຕໍ່ໄປນີ້ສູດ
=INT(B5/1440)&" days "&INT(MOD(B5/1440,1)*24)&" hours "&ROUND(MOD(MOD(B5/1440,1)*24,1)*60,0)&" minutes" 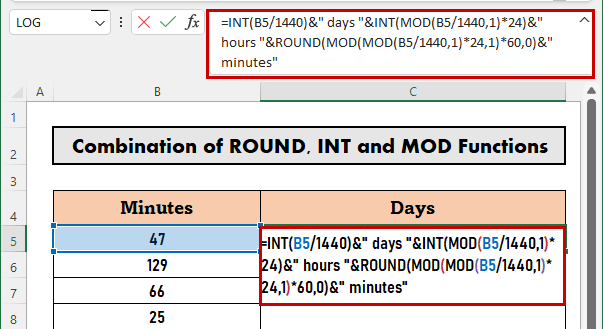
ການແບ່ງສູດ
- MOD(B5/1440,1) → ອັນນີ້ຈະສົ່ງຄືນສ່ວນທີ່ເຫຼືອຫຼັງຈາກແບ່ງ 47/1440 ໂດຍ 1 . <12 ຜົນໄດ້ຮັບ: 0.0326388888888889
- MOD(B5/1440,1)*24
- ຜົນຜະລິດ: 0.783333333333333
- MOD(MOD(B5/1440, 1)*24,1)*60 → ສ່ວນນີ້ກາຍເປັນ ,
- MOD(0.7833333333333333,1)*60
- ຜົນໄດ້ຮັບ: 47
- ROUND(MOD(B5/1440 ,1)*24,1)*60,0) → The ROUND ຟັງຊັນຮອບຕົວເລກໄປຫາຕົວເລກສະເພາະ. ສ່ວນນີ້ຈະກາຍເປັນ,
- ROUND(47,0)
- ຜົນໄດ້ຮັບ: 47
- INT(MOD(B5/1440,1)*24)
- ຜົນໄດ້ຮັບ: 0<2
- INT(B5/1440)
- ຜົນໄດ້ຮັບ: 0
- =INT(B5/1440)&” ມື້ “&INT(MOD(B5/1440,1)*24)&” ຊົ່ວໂມງ “&ROUND (MOD(MOD(B5/1440,1)*24,1)*60,0)&” ນາທີ” → ສູດສຸດທ້າຍຫຼຸດລົງເປັນ,
- 0&” ມື້ “&0&” ຊົ່ວໂມງ “47&” ນາທີ”
- ຜົນໄດ້ຮັບ: 0 ມື້ 0 ຊົ່ວໂມງ 47 ນາທີ
- ດຽວນີ້, ກົດ ENTER ເພື່ອຮັບເອົາຜົນໄດ້ຮັບ.

- ສຸດທ້າຍ, ໃຊ້ Fill Handle ເພື່ອ ຕື່ມອັດຕະໂນມັດ ເຖິງ C14 .

ອ່ານເພີ່ມເຕີມ: ວິທີແປງນາທີເປັນຊົ່ວໂມງ ແລະນາທີໃນExcel
ສິ່ງທີ່ຄວນຈື່
- Ampersand ( & ) ເຂົ້າຮ່ວມຂໍ້ຄວາມໃນ Excel .
ສະຫຼຸບ
ໃນບົດຄວາມນີ້, ຂ້ອຍໄດ້ອະທິບາຍ 3 ວິທີການແປງນາທີເປັນມື້ໃນ Excel . ຂ້ອຍຫວັງວ່າມັນຊ່ວຍທຸກຄົນ. ຖ້າຫາກທ່ານມີຄໍາແນະນໍາ, ແນວຄວາມຄິດ, ຫຼືຄໍາຄຶດຄໍາເຫັນ, ກະລຸນາມີຄວາມຄິດເຫັນຂ້າງລຸ່ມນີ້. ກະລຸນາເຂົ້າໄປທີ່ Exceldemy ສໍາລັບບົດຄວາມທີ່ເປັນປະໂຫຍດເພີ່ມເຕີມເຊັ່ນນີ້.

