Mục lục
Excel là công cụ được sử dụng rộng rãi nhất để xử lý các tập dữ liệu lớn. Chúng ta có thể thực hiện vô số tác vụ thuộc nhiều thứ nguyên trong Excel . Khi làm việc trong Excel , chúng ta thường cần chuyển đổi đơn vị. Điều này rất dễ dàng trong Excel . Ví dụ, chúng ta có thể dễ dàng chuyển đổi phút sang ngày trong Excel. Trong bài viết này, tôi sẽ trình bày 3 các cách dễ dàng để chuyển đổi phút thành ngày trong Excel .
Tải xuống Workbook Thực hành
Tải xuống workbook này và thực hành trong khi xem qua bài viết.
Chuyển đổi phút thành ngày.xlsx
3 cách dễ dàng để chuyển đổi phút thành ngày trong Excel
Điều này là tập dữ liệu cho bài viết hôm nay. Chúng ta có một số phút mà chúng ta sẽ chuyển đổi thành ngày.
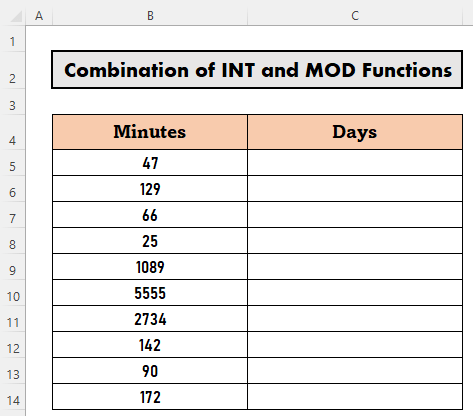
Hãy xem từng phương pháp này hoạt động như thế nào.
1. Chuyển đổi phút thành ngày theo cách thủ công trong Excel
Trước hết, tôi sẽ trình bày cách chuyển đổi phút thành ngày theo cách thủ công trong Excel . Đối với phương pháp này, tôi sẽ sử dụng một số quan hệ giữa các đơn vị thời gian.
1 day = 24 hour = (24*60) or 1440 minutes Bây giờ, hãy từng bước chuyển đổi phút.
Các bước:
- Chuyển đến C5 và viết ra công thức
=B5/1440 
- Sau đó nhấn ENTER để lấy đầu ra.

- Sau đó, sử dụng Fill Handle để AutoFill lên đến C14 .
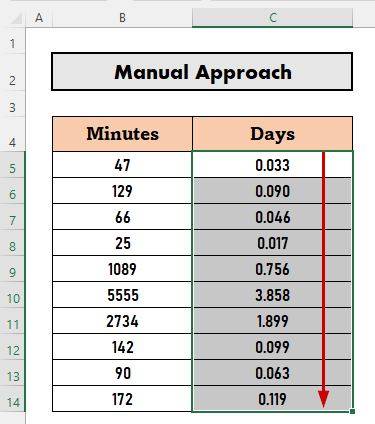
Đọc thêm: Cách chuyển đổi giờ thành ngày trong Excel (6 phương pháp hiệu quả)
Tương tựBài đọc
- Chuyển đổi thời gian thành văn bản trong Excel (3 phương pháp hiệu quả)
- Cách chuyển đổi giây thành giờ phút giây trong Excel
- Chuyển đổi phút thành phần trăm trong Excel (3 cách dễ dàng)
- Cách chuyển đổi giờ thành phần trăm trong Excel (3 phương pháp dễ dàng)
2. Sử dụng hàm CONVERT để chuyển đổi phút thành ngày trong Excel
Bây giờ, tôi sẽ sử dụng hàm CONVERT để chuyển đổi phút thành ngày. Hàm này chuyển đổi số từ đơn vị này sang đơn vị khác.
Các bước:
- Chuyển đến C5 và viết công thức
=CONVERT(B5,"mn","day") 
- Sau đó, nhấn ENTER . Excel sẽ trả về kết quả.

- Sau đó, sử dụng Fill Handle để Tự động điền lên đến C14 .
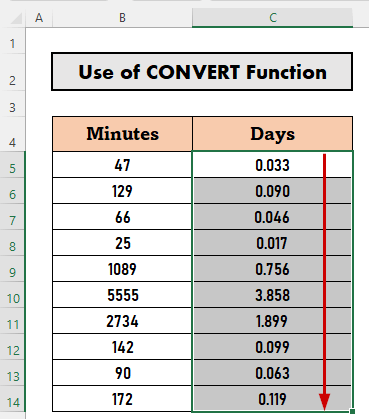
Lưu ý: Khi viết hàm CONVERT , Excel đưa ra danh sách các đơn vị. Bạn có thể chọn từ đó hoặc tự viết ra các đơn vị.
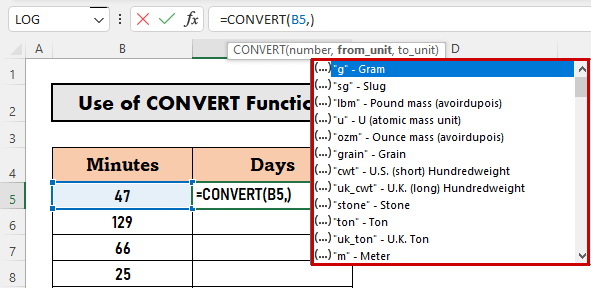
Đọc thêm: Cách chuyển đổi phút sang giây trong Excel (2 Cách nhanh chóng)
3. Kết hợp hàm INT và MOD để chuyển đổi phút
Trong phần này, tôi sẽ chỉ cho bạn cách chuyển đổi phút thành ngày, giờ và phút trong Excel . Lần này, tôi sẽ sử dụng kết hợp các hàm INT , ROUND , và MOD . Hãy thực hiện từng bước một.
Các bước thực hiện:
- Chuyển đến C5 và viết ra những điều saucông thức
=INT(B5/1440)&" days "&INT(MOD(B5/1440,1)*24)&" hours "&ROUND(MOD(MOD(B5/1440,1)*24,1)*60,0)&" minutes" 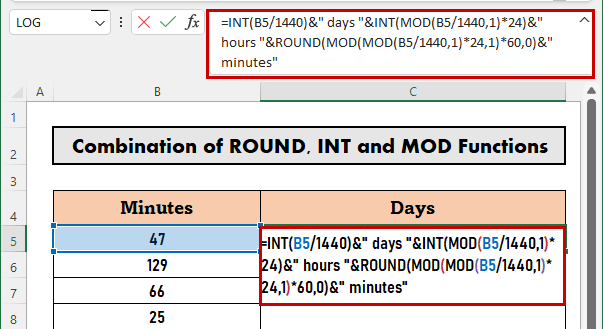
Phân tích công thức
- MOD(B5/1440,1) → Điều này sẽ trả về phần còn lại sau khi chia 47/1440 cho 1 .
- Đầu ra: 0,0326388888888889
- MOD(B5/1440,1)*24
- Đầu ra: 0.783333333333333
- MOD(MOD(B5/1440, 1)*24,1)*60 → Phần này trở thành ,
- MOD(0.783333333333333,1)*60
- Đầu ra: 47
- VÒNG(MOD(MOD(B5/1440 ,1)*24,1)*60,0) → Hàm ROUND làm tròn một số thành một chữ số cụ thể. Phần này trở thành,
- ROUND(47,0)
- Đầu ra: 47
- INT(MOD(B5/1440,1)*24)
- Đầu ra: 0
- INT(B5/1440)
- Đầu ra: 0
- =INT(B5/1440)&” ngày “&INT(MOD(B5/1440,1)*24)&” giờ “&ROUND (MOD(MOD(B5/1440,1)*24,1)*60,0)&” phút” → Công thức cuối cùng rút gọn thành,
- 0&” ngày “&0&” giờ “&47&” phút”
- Đầu ra: 0 ngày 0 giờ 47 phút
- Bây giờ, nhấn ENTER để lấy đầu ra.

- Cuối cùng, hãy sử dụng Fill Handle to AutoFill cho đến C14 .

Đọc thêm: Cách chuyển đổi phút thành giờ và phút trongExcel
Những điều cần nhớ
- Dấu và ( & ) nối văn bản trong Excel .
Kết luận
Trong bài viết này, tôi đã giải thích các phương pháp 3 để chuyển đổi phút thành ngày trong Excel . Tôi hy vọng nó sẽ giúp tất cả mọi người. Nếu bạn có bất kỳ đề xuất, ý tưởng hoặc phản hồi nào, vui lòng bình luận bên dưới. Vui lòng truy cập Exceldemy để xem thêm các bài viết hữu ích như thế này.

