តារាងមាតិកា
Excel គឺជាឧបករណ៍ដែលប្រើយ៉ាងទូលំទូលាយបំផុតសម្រាប់ដោះស្រាយជាមួយនឹងសំណុំទិន្នន័យដ៏ធំ។ យើងអាចអនុវត្តកិច្ចការជាច្រើននៃទំហំច្រើនក្នុង Excel ។ នៅពេលធ្វើការនៅក្នុង Excel ជាញឹកញាប់យើងត្រូវបំប្លែងឯកតា។ វាងាយស្រួលណាស់ក្នុង Excel ។ ជាឧទាហរណ៍ យើងអាចបំប្លែងនាទីទៅជាថ្ងៃក្នុង Excel បានយ៉ាងងាយស្រួល។ នៅក្នុងអត្ថបទនេះ ខ្ញុំនឹងបង្ហាញ 3 វិធីងាយៗក្នុងការបំប្លែងនាទីទៅជាថ្ងៃនៅក្នុង Excel ។
ទាញយកសៀវភៅលំហាត់
ទាញយកសៀវភៅការងារនេះ និងការអនុវត្ត ខណៈពេលដែលកំពុងឆ្លងកាត់អត្ថបទ។
បំប្លែងនាទីទៅជា Days.xlsx
3 វិធីងាយៗក្នុងការបំប្លែងពីនាទីទៅជាថ្ងៃក្នុង Excel
នេះ គឺជាសំណុំទិន្នន័យសម្រាប់អត្ថបទថ្ងៃនេះ។ យើងមាននាទីខ្លះដែលយើងនឹងបំប្លែងទៅជាថ្ងៃ។
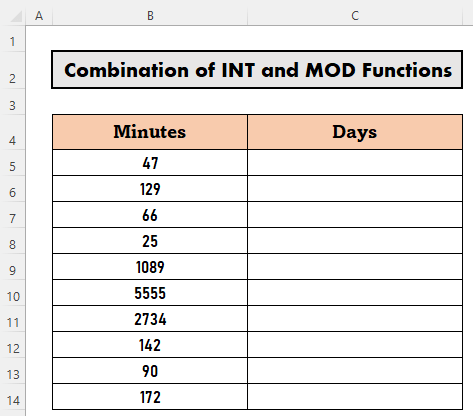
តោះមើលពីរបៀបដែលវិធីសាស្ត្រទាំងនេះដំណើរការម្តងមួយៗ។
1. បំប្លែងនាទីទៅជាថ្ងៃដោយដៃក្នុង Excel
ជាដំបូង ខ្ញុំនឹងបង្ហាញពីរបៀបបំប្លែងនាទីទៅជាថ្ងៃដោយដៃក្នុង Excel ។ សម្រាប់វិធីនេះ ខ្ញុំនឹងប្រើទំនាក់ទំនងមួយចំនួនរវាងឯកតាពេលវេលា។
1 day = 24 hour = (24*60) or 1440 minutes ឥឡូវនេះ តោះបំប្លែងនាទីជាជំហានៗ។
<0 ជំហាន៖- ចូលទៅកាន់ C5 ហើយសរសេររូបមន្ត
=B5/1440 <2 
- បន្ទាប់មកចុច ENTER ដើម្បីទទួលបានលទ្ធផល។

- បន្ទាប់ពីនោះ ប្រើ Fill Handle ទៅ AutoFill រហូតដល់ C14 ។
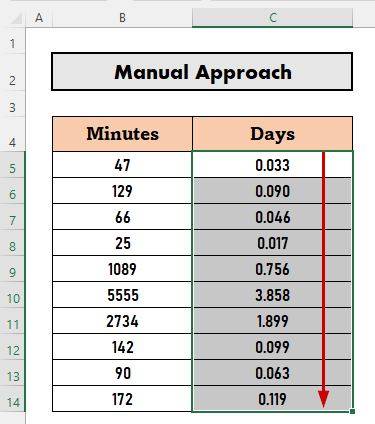
អានបន្ថែម៖ របៀបបំប្លែងម៉ោងទៅជាថ្ងៃក្នុង Excel (6 វិធីសាស្ត្រមានប្រសិទ្ធភាព)
ស្រដៀងគ្នាការអាន
- បំប្លែងពេលវេលាទៅជាអត្ថបទក្នុង Excel (3 វិធីសាស្ត្រមានប្រសិទ្ធភាព)
- របៀបបំប្លែងពីវិនាទីទៅម៉ោងនាទីវិនាទីក្នុង Excel
- បំប្លែងនាទីទៅរាប់រយក្នុង Excel (វិធីងាយៗ 3)
- របៀបបំប្លែងម៉ោងទៅជាភាគរយក្នុង Excel (3 វិធីងាយៗ)
2. ប្រើមុខងារ CONVERT ដើម្បីបំប្លែងនាទីទៅជាថ្ងៃក្នុង Excel
ឥឡូវនេះ ខ្ញុំនឹងប្រើ មុខងារ CONVERT ដើម្បីបំប្លែងនាទីទៅជាថ្ងៃ។ មុខងារនេះបំប្លែងលេខពីឯកតាមួយទៅឯកតាមួយទៀត។
ជំហាន៖
- ចូលទៅកាន់ C5 ហើយសរសេររូបមន្ត
=CONVERT(B5,"mn","day") 
- បន្ទាប់មកចុច ENTER ។ Excel នឹងត្រឡប់លទ្ធផល។

- បន្ទាប់ពីនោះ សូមប្រើ Fill Handle ដើម្បី ការបំពេញស្វ័យប្រវត្តិ រហូតដល់ C14 ។
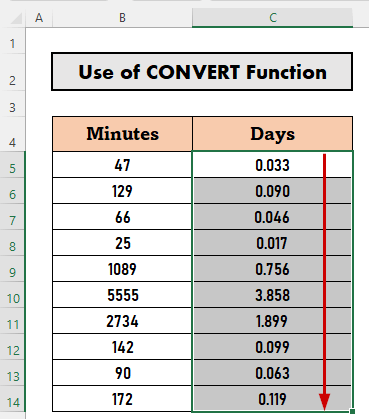
ចំណាំ៖ នៅពេលសរសេរមុខងារ CONVERT , Excel ផ្តល់នូវបញ្ជីឯកតា។ អ្នកអាចជ្រើសរើសពីទីនោះ ឬសរសេរឯកតាដោយខ្លួនអ្នក។
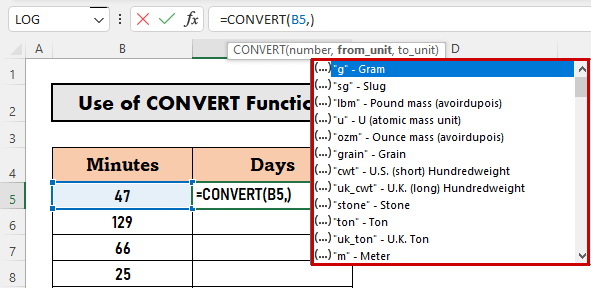
អានបន្ថែម៖ របៀបបំប្លែងនាទីទៅជាវិនាទីក្នុង Excel (2 Quick Ways)
3. ការរួមបញ្ចូលគ្នានៃមុខងារ INT និង MOD ដើម្បីបំប្លែងនាទី
នៅក្នុងផ្នែកនេះ ខ្ញុំនឹងបង្ហាញពីរបៀបដែលអ្នកអាចបំប្លែងនាទីទៅជាថ្ងៃ ម៉ោង និងនាទីក្នុង Excel ។ លើកនេះ ខ្ញុំនឹងប្រើការរួមបញ្ចូលគ្នានៃ មុខងារ INT , ROUND និង មុខងារ MOD ។ តោះធ្វើវាមួយជំហានម្តងៗ។
ជំហាន៖
- ចូលទៅកាន់ C5 ហើយសរសេរខាងក្រោមរូបមន្ត
=INT(B5/1440)&" days "&INT(MOD(B5/1440,1)*24)&" hours "&ROUND(MOD(MOD(B5/1440,1)*24,1)*60,0)&" minutes" 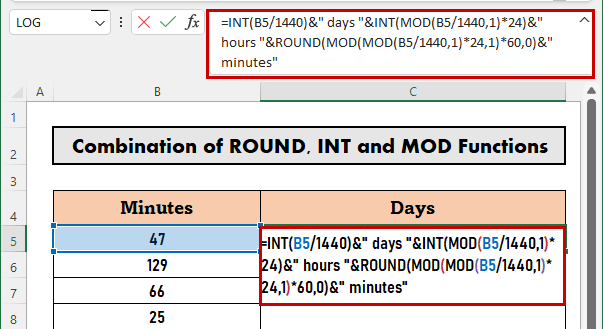
ការបំបែករូបមន្ត
- MOD(B5/1440,1) → វានឹងត្រឡប់ផ្នែកដែលនៅសល់បន្ទាប់ពីបែងចែក 47/1440 ដោយ 1 ។ <12 លទ្ធផល៖ 0.0326388888888889
- MOD(B5/1440,1)*24
- លទ្ធផល៖ 0.783333333333333
- MOD (MOD(B5/1440, 1)*24,1)*60 → ផ្នែកនេះក្លាយជា ,
- MOD(0.7833333333333333,1)*60
- លទ្ធផល៖ 47
- ជុំ(MOD(MOD(B5/1440) ,1)*24,1)*60,0) → The ROUND អនុគមន៍បង្គត់លេខមួយទៅខ្ទង់ជាក់លាក់។ ផ្នែកនេះក្លាយជា
- ROUND(47,0)
- លទ្ធផល៖ 47
- INT(MOD(B5/1440,1)*24)
- លទ្ធផល៖ 0<2
- INT(B5/1440)
- លទ្ធផល៖ 0
- =INT(B5/1440)&” ថ្ងៃ “&INT(MOD(B5/1440,1)*24)&” ម៉ោង “&ROUND (MOD(MOD(B5/1440,1)*24,1)*60,0)&” នាទី” → រូបមន្តចុងក្រោយកាត់បន្ថយមក
- 0&” ថ្ងៃ &0& ម៉ោង &47& នាទី”
- លទ្ធផល៖ 0 ថ្ងៃ 0 ម៉ោង 47 នាទី
- ឥឡូវនេះ ចុច ENTER ដើម្បីទទួលបានលទ្ធផល។

- ជាចុងក្រោយ សូមប្រើ Fill Handle ទៅ ការបំពេញស្វ័យប្រវត្តិ រហូតដល់ C14 .

អានបន្ថែម៖ របៀបបំប្លែងនាទីទៅជាម៉ោង និងនាទីក្នុងExcel
អ្វីដែលត្រូវចងចាំ
- Ampersand ( & ) ភ្ជាប់អត្ថបទក្នុង Excel ។
សេចក្តីសន្និដ្ឋាន
នៅក្នុងអត្ថបទនេះ ខ្ញុំបានពន្យល់វិធីសាស្រ្ត 3 ដើម្បីបំប្លែងនាទីទៅជាថ្ងៃនៅក្នុង Excel ។ ខ្ញុំសង្ឃឹមថាវាជួយអ្នកគ្រប់គ្នា។ ប្រសិនបើអ្នកមានការផ្ដល់យោបល់ គំនិត ឬមតិកែលម្អ សូមមានអារម្មណ៍សេរីក្នុងការបញ្ចេញមតិខាងក្រោម។ សូមចូលទៅកាន់ Exceldemy សម្រាប់អត្ថបទមានប្រយោជន៍ជាច្រើនទៀតដូចនេះ។

