ສາລະບານ
ໃນບົດສອນນີ້, ພວກເຮົາຈະເວົ້າເຖິງວິທີແກ້ໄຂ 'ປຶ້ມວຽກນີ້ມີລິ້ງໄປຫາໜຶ່ງ ຫຼືຫຼາຍແຫຼ່ງພາຍນອກທີ່ອາດບໍ່ປອດໄພ' ຂໍ້ຜິດພາດ. ເມື່ອພວກເຮົາເປີດປຶ້ມວຽກ, ປຶ້ມວຽກນັ້ນອາດມີລິ້ງໄປຫາເຊລ ຫຼືເຊລໃນປຶ້ມວຽກອື່ນ. ດັ່ງນັ້ນ, ຖ້າພວກເຮົາເປີດປຶ້ມວຽກນັ້ນ ພວກເຮົາອາດຈະພົບຂໍ້ຜິດພາດໃນກ່ອງຂໍ້ຄວາມ.
ດາວໂຫລດປື້ມຄູ່ມືການປະຕິບັດ
ພວກເຮົາສາມາດດາວໂຫລດປື້ມຄູ່ມືການປະຕິບັດໄດ້ຈາກທີ່ນີ້.
Workbook ມີ Links.xlsx
3 ວິທີທີ່ຈະແກ້ໄຂ 'Workbook ນີ້ມີລິ້ງໄປຫາໜຶ່ງ ຫຼືຫຼາຍແຫຼ່ງພາຍນອກທີ່ອາດບໍ່ປອດໄພ' Error ໃນ Excel
ໃນນີ້ ບົດຄວາມ, ພວກເຮົາຈະອະທິບາຍ 3 ວິທີການທີ່ແຕກຕ່າງກັນໃນການແກ້ໄຂ ' ປຶ້ມວຽກນີ້ມີການເຊື່ອມຕໍ່ກັບຫນຶ່ງຫຼືຫຼາຍແຫຼ່ງພາຍນອກທີ່ອາດຈະບໍ່ປອດໄພ ' ຄວາມຜິດພາດ. ເພື່ອເຮັດໃຫ້ເຈົ້າເຂົ້າໃຈໄດ້ດີຂຶ້ນ ພວກເຮົາຈະອະທິບາຍທັງໝົດ 3 ວິທີການທີ່ມີຊຸດຂໍ້ມູນດຽວກັນທີ່ມີການເຊື່ອມຕໍ່ເຊລພາຍນອກຈາກປຶ້ມວຽກດຽວກັນ.
1. ແກ້ໄຂ 'ປຶ້ມວຽກນີ້ມີລິ້ງໄປຫາໜຶ່ງ ຫຼືຫຼາຍແຫຼ່ງພາຍນອກ. ມັນອາດຈະບໍ່ປອດໄພ' ຂໍ້ຜິດພາດກັບການປັບປຸງອັດຕະໂນມັດແລະບໍ່ມີຂໍ້ຄວາມ
ໃນວິທີທໍາອິດນີ້, ພວກເຮົາຈະເອົາ ' ປຶ້ມວຽກນີ້ມີລິ້ງໄປຫາໜຶ່ງ ຫຼືຫຼາຍແຫຼ່ງພາຍນອກທີ່ອາດບໍ່ປອດໄພ ' ຂໍ້ຄວາມ ແລະອັບເດດລິ້ງອັດຕະໂນມັດເມື່ອພວກເຮົາເປີດປຶ້ມວຽກ.
ໃນຊຸດຂໍ້ມູນຕໍ່ໄປນີ້, ພວກເຮົາສາມາດເຫັນໄດ້ວ່າພວກເຮົາມີຊຸດຂໍ້ມູນຂອງຮ້ານປຶ້ມ. ຊຸດຂໍ້ມູນປະກອບດ້ວຍ 5 ປຶ້ມ, ຂອງມັນມີ ປະລິມານ , ແລະທັງຫມົດປະລິມານຂອງປຶ້ມເຫຼົ່ານັ້ນ. ປຶ້ມວຽກຂອງຊຸດຂໍ້ມູນນີ້ມີລິ້ງໄປຫາຕາລາງໃນປຶ້ມວຽກອື່ນ. ດັ່ງນັ້ນ, ເມື່ອພວກເຮົາເປີດປຶ້ມວຽກ, ພວກເຮົາເຫັນຂໍ້ຄວາມສະແດງຂໍ້ຜິດພາດຄືກັບຮູບຕໍ່ໄປນີ້.
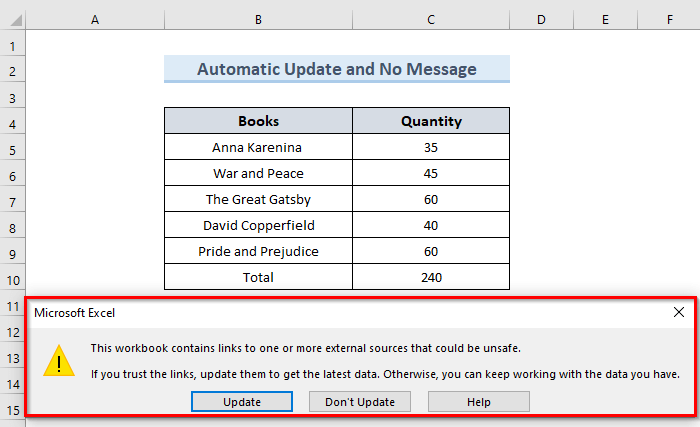
ໃຫ້ພວກເຮົາເບິ່ງຂັ້ນຕອນເພື່ອນຳໃຊ້ການອັບເດດອັດຕະໂນມັດ ແລະ ບໍ່ມີຂໍ້ຄວາມ.
<0 ຂັ້ນຕອນ:- ເພື່ອເລີ່ມຕົ້ນ, ໃຫ້ໄປທີ່ແຖບ ໄຟລ໌ .

- ນອກນັ້ນ, ເລືອກ ທາງເລືອກ .

- ຄຳສັ່ງຂ້າງເທິງຈະເປີດກ່ອງໂຕ້ຕອບໃໝ່ທີ່ມີຊື່ວ່າ ' ຕົວເລືອກ Excel '.
- ນອກນັ້ນ, ໃຫ້ໄປທີ່ຕົວເລືອກ ຂັ້ນສູງ ຈາກກ່ອງໂຕ້ຕອບ.
- ຈາກນັ້ນ, ເລື່ອນລົງ. ຍົກເລີກການເລືອກຕົວເລືອກ ' ຂໍໃຫ້ອັບເດດລິ້ງອັດຕະໂນມັດ ' ພາຍໃຕ້ພາກສ່ວນ ທົ່ວໄປ .
- ຄລິກທີ່ ຕົກລົງ .

- ຫຼັງຈາກນັ້ນ, ໃຫ້ກົດ Ctrl + S ເພື່ອບັນທຶກໄຟລ໌ ແລະປິດປຶ້ມວຽກ.
- ສຸດທ້າຍ, ຖ້າທ່ານເປີດປຶ້ມວຽກອີກຄັ້ງ. ທ່ານຈະບໍ່ເຫັນຂໍ້ຄວາມສະແດງຂໍ້ຜິດພາດອີກຕໍ່ໄປ.
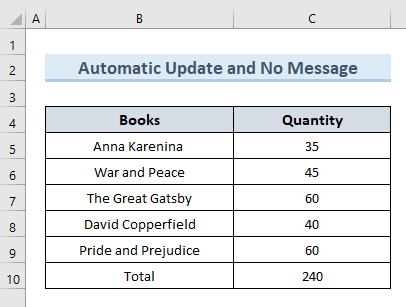
ໝາຍເຫດ:
ຕົວເລືອກນີ້ໃຊ້ໄດ້ກັບຜູ້ໃຊ້ປັດຈຸບັນເທົ່ານັ້ນ . ມັນມີຜົນກະທົບກັບປຶ້ມວຽກທັງໝົດທີ່ຜູ້ໃຊ້ປັດຈຸບັນເຂົ້າເຖິງໄດ້ ໃນຂະນະທີ່ຜູ້ໃຊ້ອື່ນໆທີ່ເຂົ້າເຖິງປຶ້ມວຽກດຽວກັນແມ່ນບໍ່ໄດ້ຮັບຜົນກະທົບ.
ອ່ານເພີ່ມເຕີມ: ວິທີການອັບເດດ Hyperlink ໃນ Excel ອັດຕະໂນມັດ (2 ວິທີ)
2. ນຳໃຊ້ການອັບເດດຄູ່ມື ແລະ ບໍ່ມີຂໍ້ຄວາມເພື່ອແກ້ໄຂ 'ປຶ້ມວຽກນີ້ມີລິ້ງໄປຫາໜຶ່ງ ຫຼືຫຼາຍແຫຼ່ງພາຍນອກທີ່ອາດບໍ່ປອດໄພ' ຂໍ້ຜິດພາດ
ໃນວິທີທີສອງ, ພວກເຮົາຈະລົບລ້າງ ' ນີ້ປຶ້ມວຽກມີລິ້ງໄປຫາໜຶ່ງ ຫຼືຫຼາຍແຫຼ່ງພາຍນອກທີ່ອາດຈະບໍ່ປອດໄພ ' ຂໍ້ຄວາມດ້ວຍຕົນເອງ. ພວກເຮົານຳໃຊ້ວິທີນີ້ເມື່ອພວກເຮົາແບ່ງປັນປຶ້ມວຽກຂອງພວກເຮົາກັບຜູ້ອື່ນ ແຕ່ບໍ່ຕ້ອງການໃຫ້ພວກເຂົາເຂົ້າເຖິງແຫຼ່ງທີ່ມາຂອງລິ້ງທີ່ອັບເດດແລ້ວ. ເພື່ອສະແດງໃຫ້ເຫັນວິທີການນີ້, ພວກເຮົາຈະສືບຕໍ່ກັບຊຸດຂໍ້ມູນດຽວກັນທີ່ພວກເຮົາໃຊ້ໃນວິທີການທີ່ຜ່ານມາ.
ໃຫ້ພວກເຮົາເບິ່ງຂັ້ນຕອນທີ່ຈະນໍາໃຊ້ການອັບເດດຄູ່ມືແລະບໍ່ມີຂໍ້ຄວາມ.
ຂັ້ນຕອນ:
- ທຳອິດ, ໃຫ້ໄປທີ່ແຖບ ຂໍ້ມູນ .
- ຕໍ່ໄປ, ເລືອກຕົວເລືອກ ' ແກ້ໄຂລິ້ງ ' ໃນແຖບ ' ຄໍາຖາມ & ການເຊື່ອມຕໍ່ ' ກຸ່ມ.
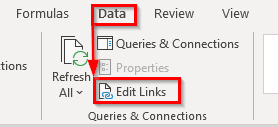
- ກ່ອງໂຕ້ຕອບໃໝ່ທີ່ມີຊື່ວ່າ ' ແກ້ໄຂລິ້ງ ' ຈະເປີດຂຶ້ນ.
- ຈາກນັ້ນ, ໃຫ້ຄລິກໃສ່ ' Start Prompt '.

- ສະນັ້ນ, ການກະທໍາຂ້າງເທິງນີ້ຈະເປີດຫນ້າຕ່າງເພີ່ມເຕີມທີ່ມີຊື່ ' Startup Prompt '.
- ນອກນັ້ນ, ໃຫ້ກວດເບິ່ງຕົວເລືອກ ' ຢ່າສະແດງການແຈ້ງເຕືອນ ແລະອັບເດດລິ້ງ '.
- ຄລິກທີ່ ຕົກລົງ .

- ຫຼັງຈາກນັ້ນ, ໃຫ້ກົດ Ctrl + S ເພື່ອບັນທຶກປຶ້ມວຽກ. ປິດສະໝຸດວຽກ ຫຼັງຈາກບັນທຶກແລ້ວ.
- ສຸດທ້າຍ, ຖ້າພວກເຮົາເປີດປຶ້ມວຽກອີກຄັ້ງ ພວກເຮົາຈະເຫັນວ່າຂໍ້ຄວາມສະແດງຂໍ້ຜິດພາດບໍ່ປາກົດຂຶ້ນອີກ.

ອ່ານເພີ່ມເຕີມ: [ແກ້ໄຂ!] 'ປຶ້ມວຽກນີ້ມີລິ້ງໄປຫາແຫຼ່ງຂໍ້ມູນອື່ນໆ' ຂໍ້ຜິດພາດໃນ Excel
ຄ້າຍຄືກັນ ການອ່ານ
- ວິທີສ້າງລິ້ງແບບເລື່ອນລົງໄປຫາຊີດອື່ນໃນ Excel
- ວິທີເຊື່ອມຕໍ່ຮູບກັບຄ່າເຊລໃນ Excel (4 ວິທີດ່ວນ)
- ເປັນຫຍັງການເຊື່ອມໂຍງ Excel ຂອງຂ້ອຍຈຶ່ງແຕກຫັກ? (3 ເຫດຜົນກັບການແກ້ໄຂ)
- ວິທີ Hyperlink ຫຼາຍໄຟລ໌ PDF ໃນ Excel (3 ວິທີ)
- ວິທີລຶບ Hyperlink ຢ່າງຖາວອນໃນ Excel ( 4 ວິທີ)
3. ໃຊ້ Find Option ເພື່ອແກ້ໄຂ 'Workbook ນີ້ມີລິ້ງໄປຫາໜຶ່ງ ຫຼືຫຼາຍແຫຼ່ງພາຍນອກທີ່ອາດບໍ່ປອດໄພ' Error
ພວກເຮົາຍັງສາມາດໃຊ້ ຊອກຫາ ທາງເລືອກເພື່ອແກ້ໄຂ ' ປຶ້ມວຽກນີ້ມີລິ້ງໄປຫາໜຶ່ງ ຫຼືຫຼາຍແຫຼ່ງພາຍນອກທີ່ອາດບໍ່ປອດໄພ ' ຂໍ້ຜິດພາດ. ວິທີການນີ້ແມ່ນແຕກຕ່າງກັນເລັກນ້ອຍຈາກວິທີການທີ່ຜ່ານມາ. ພວກເຮົາຈະແນະນໍາໃຫ້ນໍາໃຊ້ວິທີການນີ້ເພື່ອແກ້ໄຂຄວາມຜິດພາດນີ້ພຽງແຕ່ໃນເວລາທີ່ສອງວິທີການທີ່ຜ່ານມາບໍ່ໄດ້ເຮັດວຽກ. 0> ຂັ້ນຕອນ:
- ທຳອິດ, ເລືອກຕາລາງຫວ່າງໃດກໍໄດ້ຈາກແຜ່ນງານ. ພວກເຮົາກຳລັງເລືອກຕາລາງ E7 .
- ອັນທີສອງ, ກົດ Ctrl + F ເພື່ອເປີດ ' ຊອກຫາ ແລະປ່ຽນແທນ ' window.
- ອັນທີສາມ, ຊອກຫາ [ ( open bracket ) ໃນ ' ຊອກຫາຫຍັງ . ' text field and hit ' Find Next '.
- ຕໍ່ໄປ, ຄຳສັ່ງຂ້າງເທິງຈະພາພວກເຮົາໄປຫາຕາລາງທີ່ບັນຈຸ. ການອ້າງອີງຕາລາງພາຍນອກ.
- ຈາກນັ້ນ, ລຶບຄ່າຕາລາງນັ້ນອອກ. ນີ້ຈະເປັນການລຶບຂໍ້ມູນທັງໝົດອອກຈາກເຊລ ( C5:C10 ) ດັ່ງທີ່ພວກເຮົາກຳລັງໃຊ້ການອ້າງອີງສຳລັບທັງໝົດ.ເຊລ.
- ນອກຈາກນັ້ນ, ໃຫ້ໃສ່ຄ່າກ່ອນໜ້າອີກຄັ້ງດ້ວຍຕົນເອງ.
- ການກະທຳຂ້າງເທິງຈະສົ່ງຄ່າດຽວກັນກັບຊຸດຂໍ້ມູນທີ່ຜ່ານມາ. .
- ຫຼັງຈາກນັ້ນ, ໃຫ້ກົດ Ctrl + S ເພື່ອບັນທຶກໄຟລ໌ ແລະປິດປຶ້ມວຽກ.
- ໃນທີ່ສຸດ, ເປີດປຶ້ມວຽກອີກຄັ້ງ. ເວລານີ້ພວກເຮົາບໍ່ເຫັນຂໍ້ຄວາມສະແດງຂໍ້ຜິດພາດໃດໆ.
ອ່ານເພີ່ມເຕີມ: ຊອກຫາການເຊື່ອມຕໍ່ພາຍນອກໃນ Excel (6 ວິທີດ່ວນ)
ສະຫຼຸບ
ໂດຍສະຫຼຸບ, ບົດວິຈານນີ້ແນະນໍາໃຫ້ທ່ານແກ້ໄຂ ' ປຶ້ມວຽກນີ້ມີການເຊື່ອມຕໍ່ກັບຫນຶ່ງຫຼືຫຼາຍແຫຼ່ງພາຍນອກທີ່ອາດຈະບໍ່ປອດໄພ ' ຄວາມຜິດພາດ. ໃຊ້ເອກະສານການປະຕິບັດທີ່ມາພ້ອມກັບບົດຄວາມນີ້ເພື່ອເອົາທັກສະຂອງທ່ານເຂົ້າໃນການທົດສອບ. ຖ້າທ່ານມີຄໍາຖາມໃດໆ, ກະລຸນາອອກຄໍາເຫັນຂ້າງລຸ່ມນີ້. ທີມງານຂອງພວກເຮົາຈະພະຍາຍາມຕອບທ່ານໄວເທົ່າທີ່ຈະໄວໄດ້. ຕິດຕາມເບິ່ງວິທີແກ້ໄຂ Microsoft Excel ທີ່ໜ້າສົນໃຈຫຼາຍຂຶ້ນໃນອະນາຄົດ.







