목차
이 자습서에서는 '이 통합 문서에는 안전하지 않을 수 있는 하나 이상의 외부 소스에 대한 링크가 포함되어 있습니다.' 오류를 수정하는 방법에 대해 설명합니다. 통합 문서를 열 때 해당 통합 문서에는 다른 통합 문서의 셀에 대한 링크가 포함될 수 있습니다. 따라서 해당 워크북을 열면 메시지 상자에 오류 메시지가 표시될 수 있습니다.
연습 워크북 다운로드
여기에서 연습 워크북을 다운로드할 수 있습니다.
통합 문서에 안전하지 않은 링크가 포함되어 있습니다.xlsx
Excel에서 '이 통합 문서에 안전하지 않을 수 있는 하나 이상의 외부 소스에 대한 링크가 포함되어 있습니다' 오류를 수정하는 3가지 방법
이 기사에서는 3 ' 이 통합 문서에는 안전하지 않을 수 있는 하나 이상의 외부 소스에 대한 링크가 포함되어 있습니다 ' 오류를 수정하는 다양한 방법을 설명합니다. 이해를 돕기 위해 동일한 통합 문서의 외부 셀 링크가 있는 동일한 데이터 세트가 있는 모든 3 방법을 설명합니다.
1. '이 통합 문서에는 하나 이상의 외부 소스에 대한 링크가 포함되어 있습니다. 안전하지 않을 수 있음' 오류 자동 업데이트 및 메시지 없음
이 첫 번째 방법에서는 ' 이 통합 문서에는 안전하지 않을 수 있는 하나 이상의 외부 소스에 대한 링크가 포함되어 있습니다 ' 메시지를 제거합니다. 통합 문서를 열면 링크가 자동으로 업데이트됩니다.
다음 데이터 세트에서 서점의 데이터 세트가 있음을 알 수 있습니다. 데이터 세트에는 5 권, 사용 가능한 수량 및 총그 책의 양. 이 데이터 세트의 이 통합 문서에는 다른 통합 문서의 셀에 대한 링크가 포함되어 있습니다. 따라서 통합 문서를 열면 다음 이미지와 같은 오류 메시지가 표시됩니다.
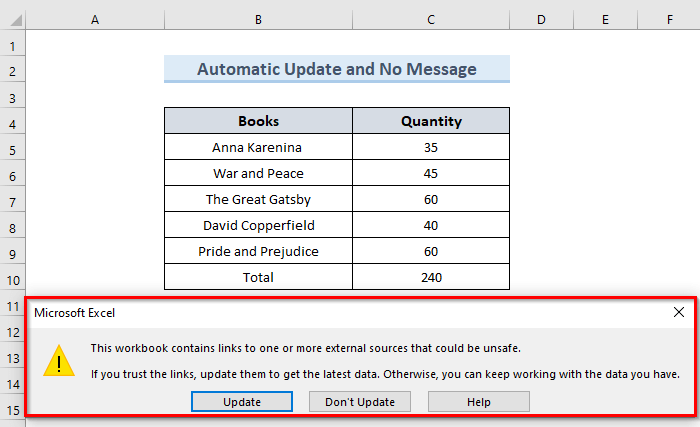
메시지 없이 자동 업데이트를 적용하는 단계를 살펴보겠습니다.
단계:
- 먼저 파일 탭으로 이동합니다.

- 또한 옵션 을 선택합니다.

- 위 명령은 '<라는 새 대화 상자를 엽니다. 1>Excel 옵션 '.
- 또한 대화 상자에서 고급 옵션으로 이동합니다.
- 그런 다음 아래로 스크롤합니다. 일반 섹션에서 ' 자동 링크 업데이트 요청 ' 옵션을 선택 취소합니다.
- 확인 을 클릭합니다.

- 그 후 Ctrl + S 를 눌러 파일을 저장하고 통합문서를 닫습니다.
- 마지막으로 다시 통합문서를 열면 더 이상 오류 메시지가 표시되지 않습니다.
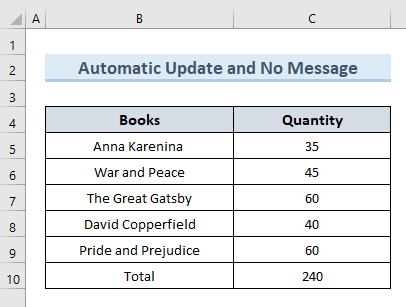
참고:
이 옵션은 현재 사용자에게만 적용됩니다. . 현재 사용자가 액세스하는 모든 통합 문서에 영향을 주지만 동일한 통합 문서에 액세스할 수 있는 다른 사용자는 영향을 받지 않습니다.
자세히 알아보기: Excel에서 하이퍼링크를 자동으로 업데이트하는 방법(2가지 방법)
2. 수동 업데이트를 적용하고 메시지 없음을 수정하여 '이 통합 문서에는 안전하지 않을 수 있는 하나 이상의 외부 소스에 대한 링크가 포함되어 있습니다' 오류
두 번째 방법에서는 ' 이통합 문서에는 unsafe ' 메시지가 수동으로 표시될 수 있는 하나 이상의 외부 소스에 대한 링크가 포함되어 있습니다. 다른 사람과 통합 문서를 공유하지만 업데이트된 링크의 소스에 액세스하는 것을 원하지 않을 때 이 방법을 적용합니다. 이 방법을 설명하기 위해 이전 방법에서 사용한 것과 동일한 데이터 세트를 계속 사용할 것입니다.
메시지 없이 수동 업데이트를 적용하는 단계를 살펴보겠습니다.
단계:
- 먼저 데이터 탭으로 이동합니다.
- 다음으로 ' 링크 편집 ' 옵션을 선택합니다. 1>쿼리 & 연결 ' 그룹.
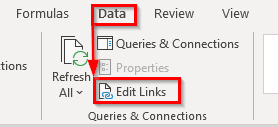
- ' 링크 편집 '이라는 새 대화 상자가 열립니다.
- 그런 다음 ' 프롬프트 시작 '을 클릭합니다.

- 따라서 위의 작업은 '라는 이름의 창이 하나 더 열립니다. 시작 프롬프트 '.
- 또한 ' 경고 및 업데이트 링크를 표시하지 않음 ' 옵션을 선택합니다.
- 을 클릭합니다. OK .

- 그 다음 Ctrl + S 를 눌러 통합 문서를 저장합니다. 저장 후 통합 문서를 닫습니다.
- 마지막으로 통합 문서를 다시 열면 더 이상 오류 메시지가 표시되지 않는 것을 볼 수 있습니다.

자세히 보기: [수정됨!] '이 통합 문서에는 다른 데이터 원본에 대한 링크가 포함되어 있습니다' Excel 오류
유사 읽기
- 엑셀의 다른 시트에 드롭다운 목록 하이퍼링크를 만드는 방법
- 그림을 셀 값에 연결하는 방법Excel에서(4가지 빠른 방법)
- 내 Excel 링크가 계속 깨지는 이유는 무엇입니까? (솔루션이 있는 3가지 이유)
- Excel에서 여러 PDF 파일을 하이퍼링크하는 방법(3가지 방법)
- Excel에서 하이퍼링크를 영구적으로 제거하는 방법( 4가지 방법)
3. 찾기 옵션을 사용하여 '이 통합 문서에는 안전하지 않을 수 있는 하나 이상의 외부 소스에 대한 링크가 포함되어 있습니다' 오류 수정
옵션을 찾아 ' 이 통합 문서에는 안전하지 않을 수 있는 하나 이상의 외부 소스에 대한 링크가 포함되어 있습니다 ' 오류. 이 방법은 이전 방법과 약간 다릅니다. 앞의 두 가지 방법이 작동하지 않는 경우에만 이 방법을 사용하여 이 오류를 수정하는 것이 좋습니다.
찾기 옵션을 사용하여 오류 메시지를 수정하는 단계를 살펴보겠습니다.
단계:
- 먼저 워크시트에서 빈 셀을 선택합니다. E7 셀을 선택합니다.
- 두 번째로 Ctrl + F 를 눌러 ' 찾기 및 바꾸기 ' 창입니다.
- 셋째, ' 찾을 내용 에서 [ ( 열림괄호 ) 문자를 검색합니다. ' 텍스트 필드를 입력하고 ' 다음 찾기 '를 누르십시오.
- 다음으로 위 작업을 수행하면 다음이 포함된 셀로 이동합니다. 외부 셀 참조.
- 그런 다음 해당 셀 값을 삭제합니다. 이렇게 하면 셀( C5:C10 )에서 모든 데이터가 삭제됩니다.cells.
- 또한 이전 값을 수동으로 다시 입력합니다.
- 위 작업은 이전 데이터 세트와 동일한 값을 반환합니다. .
- 그 다음 Ctrl + S 를 눌러 파일을 저장하고 통합 문서를 닫습니다.
- 결국 통합 문서를 다시 엽니다. 이번에는 오류 메시지가 표시되지 않습니다.
자세히 알아보기: Excel에서 외부 링크 찾기(6가지 빠른 방법)
결론
결론적으로 이 자습서는 ' 이 통합 문서에는 안전하지 않을 수 있는 하나 이상의 외부 소스에 대한 링크가 포함되어 있습니다 ' 오류를 수정하는 방법을 안내합니다. 이 문서와 함께 제공되는 연습 워크시트를 사용하여 기술을 테스트해 보세요. 질문이 있으시면 아래에 의견을 남겨주십시오. 우리 팀은 가능한 한 빨리 회신하려고 노력할 것입니다. 앞으로 더 흥미로운 Microsoft Excel 솔루션을 기대해 주세요.







