Inhoudsopgave
Als u op zoek bent naar enkele van de gemakkelijkste manieren om het tijdsverschil in Excel te berekenen, dan bent u op de juiste plaats. Laten we in het hoofdartikel duiken om de details van deze manieren te kennen.
Werkboek downloaden
Berekening van tijdsverschillen.xlsx13 manieren om tijdsverschillen te berekenen in Excel
Wij hebben hier de volgende twee tabellen gebruikt om de voorbeelden van het berekenen van tijdsverschillen in Excel te demonstreren.
Voor het maken van het artikel hebben we gebruik gemaakt van Microsoft Excel 365 versie, kunt u andere versies gebruiken, afhankelijk van uw gemak.
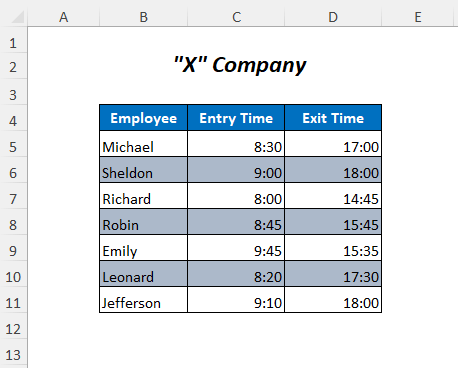
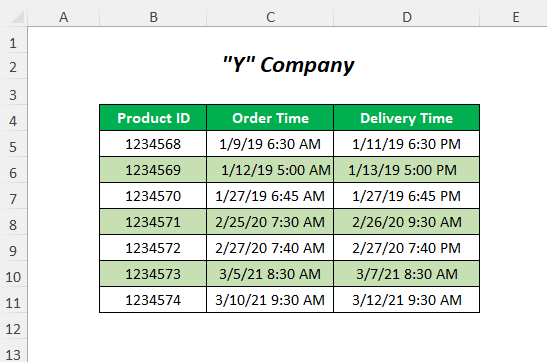
Methode-1: Rekenkundige operator gebruiken om tijdsverschil te berekenen in Excel
Hier zullen we de tijdsverschillen bepalen tussen de Exit Times en de Toegangstijden om de Werktijden van de werknemers door min-tekens te gebruiken.

Step-01 :
➤ Typ de volgende formule in de cel E5
=D5-C5 Het zal de Uitgangstijd van de Ingangstijd .

Druk ENTER
➤ Sleep de Vulgreep gereedschap
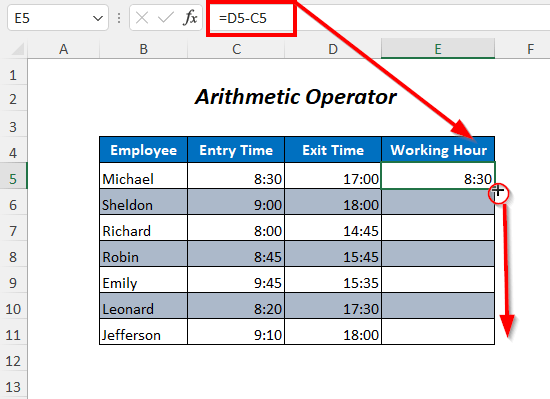
Resultaat :
Op deze manier krijgt u de Werkuren van de werknemers.

Lees meer: Hoe tijd berekenen in Excel (16 mogelijke manieren)
Methode-2: De TEKST-functie gebruiken om het tijdsverschil in Excel te berekenen
U kunt de TEKST functie om de tijdsverschillen tussen de Uitgangstijd en de Ingangstijd .

Step-01 :
➤ Typ de volgende formule in de cel E5
=TEXT(D5-C5,"hh:mm:ss") - D5-C5 → 17:00-8:30
Uitgang →0.354166667
- TEXT(D5-C5,"hh:mm:ss") wordt
TEXT(0.354166667,”hh:mm:ss”)
Uitgang →08:30:00

Druk ENTER
➤ Sleep de Vulgreep gereedschap

Resultaat :
Dan krijg je de Werkuren van de werknemers.

Evenzo kunt u voor verschillende formaten de volgende functies gebruiken
=TEXT(D5-C5,"hh:mm") Het geeft het verschil in uren en minuten

=TEXT(D5-C5,"hh") Je krijgt het verschil in uren hier.

Opmerking
De TEKST functie geeft de verschillen terug in tekstformaat
Lees meer: Hoe verstreken tijd berekenen in Excel (8 manieren)
Methode-3: De functie TIMEVALUE gebruiken om het tijdsverschil in Excel te berekenen
Hier gebruiken we de Functie TIMEVALUE voor het berekenen van de tijdsverschillen tussen de Uitgangstijd en de Ingangstijd .

Step-01 :
➤ Gebruik de volgende formule in de cel E5
=TIMEVALUE("17:00")-TIMEVALUE("8:30") - TIJDWAARDE("17:00") wordt
0.708333333
- TIJDWAARDE("8:30") wordt
0.354166667
- TIJDWAARDE("17:00")-TIJDWAARDE("8:30") wordt
0.708333333-0.354166667
Uitgang →08:30

Gebruik op dezelfde manier de formules voor andere Exit Times en Ingangstijden, en tenslotte krijg je de werktijden voor de werknemers.

Gerelateerde inhoud: Hoe het verschil tussen twee datums en tijden te berekenen in Excel
Methode-4: De functie TIJD gebruiken om het tijdsverschil in Excel te berekenen
U kunt de TIJD functie voor het berekenen van de tijdsverschillen tussen de Uitgangstijd en de Ingangstijd .

Step-01 :
➤ Typ de volgende formule in de cel E5
=TIME(UUR(D5),MINUUT(D5),SECONDE(D5))-TIME(UUR(C5),MINUUT(C5),SECONDE(C5)) - UUR(D5) →17
- MINUUT(D5) →0
- TWEEDE(D5) →0
- TIJD(UUR(D5),MINUUT(D5),SECONDE(D5)) wordt
TIME(17,0,0)
Uitgang →0.708333333
- UUR(C5) →8
- MINUUT(D5) →30
- TWEEDE(D5) →0
- TIME(8,30,0 wordt
TIME(17,0,0)
Uitgang →0.354166667
- TIME(HOUR(D5),MINUTE(D5),SECOND(D5))-TIME(HOUR(C5),MINUTE(C5),SECOND(C5)) wordt
0.708333333-0.354166667
Uitgang →08:30

Druk ENTER
➤ Sleep de Vulgreep gereedschap

Resultaat :
Daarna krijg je de Werktijden van de werknemers.

Gerelateerde inhoud: Militaire tijd aftrekken in Excel (3 methoden)
Methode-5: Berekenen van uurverschillen tussen twee tijden van verschillende data
U kunt de uurverschillen berekenen tussen de Levertijd en Bestellingstijd door deze methode te volgen.

Step-01 :
➤ Typ de volgende formule in de cel E5
=(D5-C5)*24 Hier is het tijdsverschil tussen de Levertijd en Bestellingstijd wordt vermenigvuldigd met 24 (1 dag = 24 uur) om het verschil in uren om te rekenen.

Druk ENTER
➤ Sleep de Vulgreep gereedschap

Resultaat :
Zo krijgt u de uurverschillen tussen de Levertijden en de Besteltijden .

Lees meer: Hoe totale uren berekenen in Excel (9 eenvoudige methodes)
Methode-6: Het berekenen van het verschil in minuten tussen twee tijden van verschillende data
In dit deel zullen we de tijdsverschillen bepalen tussen de Levertijden en de Besteltijden in minuten.

Step-01 :
➤ Type de volgende formule in de cel E5
=(D5-C5)*1440 Hier hebben wij het tijdsverschil tussen de Levertijd en Bestellingstijd door 1440 (1 dag= 24 uur*60 minuten= 1440 minuten) om het verschil om te zetten in minuten.

Druk ENTER
➤ Sleep de Vulgreep gereedschap

Resultaat :
Dan krijgt u de minieme verschillen tussen de Levertijden en de Besteltijden .

Lees meer: Minuten toevoegen aan tijd in Excel (5 eenvoudige manieren)
Methode-7: Het berekenen van secondeverschillen tussen twee tijden van verschillende data
Hier zullen we de tijdsverschillen bepalen tussen de Levertijden en de Besteltijden in seconden.

Step-01 :
➤ Typ de volgende formule in de cel E5
=(D5-C5)*86400 Hier hebben wij het tijdsverschil tussen de Levertijd en Bestellingstijd door 86400 (1 dag= 24 uur*60 minuten*60 seconden= 86400 seconden) om het verschil om te zetten in seconden.

Druk ENTER
➤ Sleep de Vulgreep gereedschap

Resultaat :
Tenslotte krijgt u het tweede verschil tussen de Levertijden en de Besteltijden .

Lees meer: Tijd aftrekken in Excel (7 snelle methodes)
Vergelijkbare lezingen:
- Hoe tijdformaat gebruiken in Excel VBA (Macro, UDF en UserForm)
- Doorlooptijd berekenen in Excel (4 manieren)
- Uurtarief berekenen in Excel (2 snelle methodes)
- Bereken totaal aantal gewerkte uren in een week in Excel (top 5 methoden)
- Hoe de gemiddelde reactietijd in Excel te berekenen (4 methoden)
Methode-8: Tijdsverschillen berekenen met de Uur-, MINUUT- en SECONDE-functie
Hier gebruiken we de UUR , MINUUT, en TWEEDE functies om de tijdsverschillen te bepalen en die op te splitsen in de eenheden uur, minuut en seconde.

Step-01 :
➤ Typ de volgende formule in de cel E5
=HOUR(D5-C5) UUR geeft de uurwaarde van dit tijdsverschil.

Druk ENTER
➤ Sleep de Vulgreep gereedschap

Zo krijgt u de uurverschillen van de Uitgangstijd en Ingangstijd .

Voor de berekening van de minieme verschillen hebben wij de volgende functie gebruikt
=MINUTE(D5-C5) MINUUT geeft de minuutwaarde van dit tijdsverschil.

U kunt de volgende functie gebruiken om de tweede verschillen te berekenen
=SECOND(D5-C5) TWEEDE geeft de tweede waarde van dit tijdsverschil.

Opmerking
Je moet de Algemeen formaat hier.
Lees meer: Hoe te berekenen uren en minuten voor Payroll Excel (7 eenvoudige manieren)
Methode-9: De NU-functie gebruiken om het tijdsverschil in Excel te berekenen
Om het tijdsverschil tussen de huidige tijd en de Ingangstijd hier gebruiken we de NU-functie .

Step-01 :
➤ Typ de volgende formule in de cel D5
=NOW()-C5 NU() geeft de huidige tijd (tijdens het maken van dit artikel was het 10:54 )
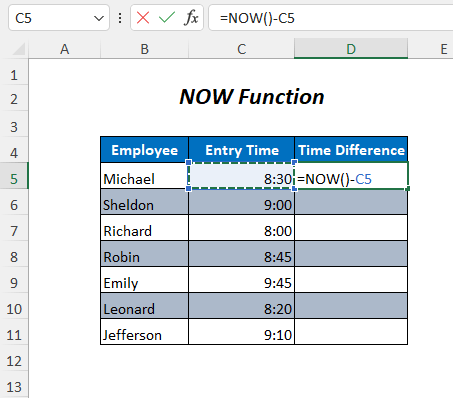
Druk ENTER
➤ Sleep de Vulgreep gereedschap

Resultaat :
Daarna krijgt u het tijdsverschil tussen de huidige tijd en de Ingangstijd .

Opmerking
Gerelateerde inhoud: Timesheet Formule in Excel (5 voorbeelden)
Methode-10: IF- en INT-functie gebruiken om tijdsverschil in Excel te berekenen
In dit deel gebruiken we de ALS , INT , UUR , MINUUT en TWEEDE functies voor het berekenen van de tijdsverschillen.

Step-01 :
➤ Typ de volgende formule in de cel E5
=IF(INT(D5-C5)>0, INT(D5-C5) & " dagen, ","") & IF(HOUR(D5-C5)>0, HOUR(D5-C5) & " uren, ","") & IF(MINUTE(D5-C5)>0, MINUTE(D5-C5) & " minuten en ","") & IF(SECOND(D5-C5)>0, SECOND(D5-C5) & " seconden,"") - (D5-C5) →2.5
- INT(D5-C5) →2
- IF(INT(D5-C5)>0, INT(D5-C5) & " dagen, ","") wordt
IF(2>0, 2 & " dagen, ","") → ALS zal terugkeren 2 dagen met de hulp van & operator als het verschil groter is dan nul, anders geeft het een lege
Uitgang →2 dagen,
- UUR (D5-C5) →12
- IF(UUR(D5-C5)>0, UUR(D5-C5) & " uur, ","") wordt
IF(12>0, 12 & " uur, ","") → ALS zal terugkeren 12 uur. met de hulp van & operator als het verschil groter is dan nul, anders zal het een lege
Uitgang →12 uur,
- MINUUT (D5-C5) →0
- IF(MINUTE(D5-C5)>0, MINUTE(D5-C5) & " minuten en ","") wordt
IF(0>0, 0 & " minuten en ","") → ALS zal terugkeren 0 minuten met de hulp van & operator als het verschil groter is dan nul, anders geeft het een lege
Uitgang →Blanco
- TWEEDE(D5-C5) →0
- IF(SECOND(D5-C5)>0, SECOND(D5-C5) & " seconden","") wordt
IF(0>0, 0 & " seconden en ","") → ALS zal terugkeren 0 seconden met de hulp van & operator als het verschil groter is dan nul, anders geeft het een lege
Uitgang →Blanco
- IF(INT(D5-C5)>0, INT(D5-C5) & " dagen, ","") & IF(HOUR(D5-C5)>0, HOUR(D5-C5) & " uren, ","") & IF(MINUTE(D5-C5)>0, MINUTE(D5-C5) & " minuten en ","") & IF(SECOND(D5-C5)>0, SECOND(D5-C5) & " seconden,"") wordt
2 dagen,&12 uur,& "" & ""
Uitgang →2 dagen, 12 uur,

Druk ENTER
➤ Sleep de Vulgreep gereedschap

Resultaat :
Zo krijgt u de Tijdsverschillen tussen de Levertijd en de Bestellingstijd .

U kunt een vergelijkbaar resultaat krijgen door gewoon de waarden af te trekken met de volgende formule
=D5-C5 
en dan moet je op CTRL+1 om het volgende formaat te kiezen uit de Aangepaste optie.

Methode-11: Het berekenen van negatieve verschillen tussen twee tijden
Als u het tijdsverschil wilt berekenen door het aftrekken van de Ingangstijd en de Uitgangstijd , dan krijg je een negatieve waarde door het aftrekken van een kleine waarde van een grote waarde. We zullen hier zien hoe we met deze situatie omgaan.

Step-01 :
➤ U kunt de volgende eenvoudige formule typen in cel E5
=C5-D5 Maar het toont geen resultaten

U moet dus de volgende formule gebruiken
=IF(C5-D5>0, C5-D5, TEXT(ABS(C5-D5),"-h:mm")) - C5-D5 →-0.35416667
- TEXT(ABS(C5-D5),"-h:mm") wordt
TEXT(ABS(-0.35416667),”-h:mm”) → TEXT(0.35416667,”-h:mm”)
Uitgang →-8:30
- IF(C5-D5>0, C5-D5, TEXT(ABS(C5-D5),"-h:mm")) wordt
IF(-0.35416667>0, C5-D5, -8:30) →Zoals hier de voorwaarde is FALSE
Uitgang →-8:30
➤ Sleep de Vulgreep gereedschap

Resultaat :
Dan krijg je de negatieve tijdsverschillen.

Lees meer: Negatieve tijd aftrekken en weergeven in Excel (3 methoden)
Methode-12: De tijdswaarden van een lijst optellen
Hier zullen we de tijdsverschillen optellen om het totale aantal werkuren te krijgen.

Step-01 :
➤ Typ de volgende formule in de cel E12
=TEXT(SUM(E5:E11),"dd:hh:mm:ss") - SUM(E5:E11)→ 2.2951388889
- TEXT(SUM(E5:E11),"dd:hh:mm:ss") wordt
TEXT(2.2951388889,”dd:hh:mm:ss”)
Uitgang →02:07:05:00

Druk ENTER
Resultaat :
Tenslotte krijgt u de som van de werkuren waarbij 2 is de dag, 7 is het uur en 5 is de minuut.

Lees meer: [Fixed!] SUM werkt niet met tijdswaarden in Excel (5 oplossingen)
Methode-13: Uren, minuten en seconden toevoegen
U kunt de gewenste uren, minuten en seconden optellen in de volgende drie tabellen.



Step-01 :
➤ Gebruik de volgende formule om de uren op te tellen met de Bestellingstijd om de Levertijd
=C5+D5/24 Hier wordt de uurwaarde die met de Bestellingstijd wordt gedeeld door 24 (1 dag = 24 uur)

Gebruik voor het toevoegen van minuten de volgende formule
=C5+D5/1440 Hier delen we de minuutwaarden door 1440 (1 dag= 24 uur*60 minuten= 1440 minuten)

Wij gebruiken de volgende formule voor het optellen van de seconden
=C5+D5/86400
We delen dus de tweede waarden door 86400 (1 dag= 24 uur*60 minuten*60 seconden= 86400 seconden)

Lees meer: Minuten toevoegen aan tijd in Excel (5 eenvoudige manieren)
Praktijk Sectie
Om zelf te oefenen hebben we een Praktijk sectie zoals hieronder in een blad met de naam Praktijk Doe het alsjeblieft zelf.

Conclusie
In dit artikel heb ik geprobeerd de eenvoudigste manieren om het tijdsverschil in Excel effectief te berekenen te behandelen. Hopelijk vindt u het nuttig. Als u suggesties of vragen heeft, voel u vrij om ze met ons te delen.

