Spis treści
Jeśli szukasz niektórych najłatwiejszych sposobów obliczania różnicy czasu w programie Excel, to jesteś we właściwym miejscu. Zanurzmy się w głównym artykule, aby poznać szczegóły tych sposobów.
Pobierz Workbook
Obliczanie różnic czasowych.xlsx13 sposobów obliczania różnicy czasu w programie Excel
Tutaj użyliśmy następujących dwóch tabel do demonstracji przykładów obliczania różnic czasowych w programie Excel.
Do stworzenia artykułu użyliśmy Microsoft Excel 365 wersja, możesz użyć dowolnej innej wersji w zależności od swojej wygody.
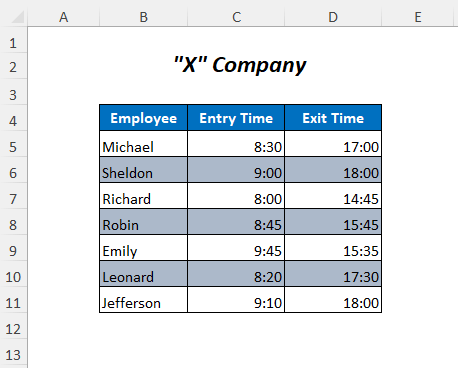
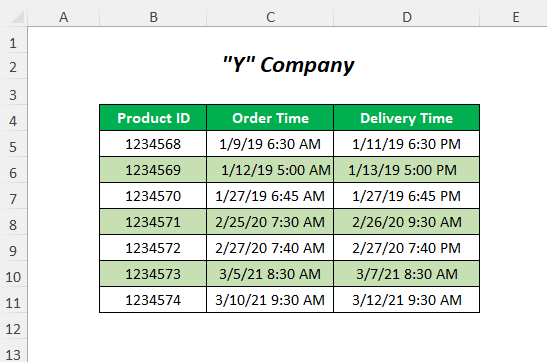
Metoda-1: Użycie operatora arytmetycznego do obliczenia różnicy czasu w Excelu
Tutaj określimy różnice czasowe między Czas wyjścia i Godziny wejścia aby uzyskać Godziny pracy pracowników za pomocą znaków minus.

Krok-01 :
➤ Wpisz do komórki następującą formułę E5
=D5-C5 Odejmie on Czas wyjścia od Czas wejścia .

➤ Prasa ENTER
➤ Przeciągnij w dół Uchwyt do napełniania narzędzie
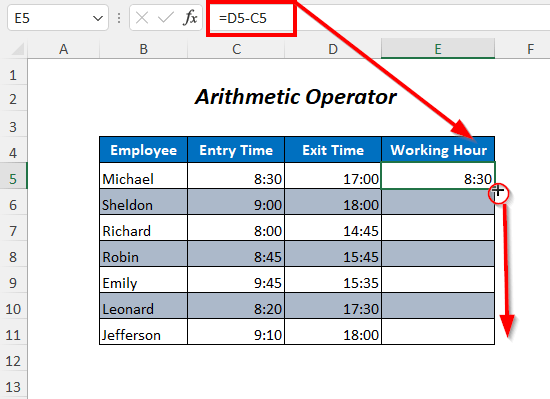
Wynik :
W ten sposób uzyskasz Godziny pracy pracowników.

Read More: Jak obliczyć czas w Excelu (16 możliwych sposobów)
Metoda-2: Użycie funkcji TEXT do obliczenia różnicy czasu w Excelu
Możesz użyć Funkcja TEXT aby określić różnice czasowe pomiędzy Czas wyjścia i Czas wejścia .

Krok-01 :
➤ Wpisz w komórce następującą formułę E5
=TEXT(D5-C5, "hh:mm:ss") - D5-C5 → 17:00-8:30
Wyjście →0.354166667
- TEXT(D5-C5, "hh:mm:ss") staje się
TEXT(0.354166667,”hh:mm:ss”)
Wyjście →08:30:00

➤ Prasa ENTER
➤ Przeciągnij w dół Uchwyt do napełniania narzędzie

Wynik :
Wtedy dostaniesz Godziny pracy pracowników.

Podobnie, dla różnych formatów, można użyć następujących funkcji
=TEXT(D5-C5, "hh:mm") Zwróci różnicę w godzinach i minutach

=TEXT(D5-C5, "hh") Tutaj dostaniesz różnicę w godzinach.

Uwaga
Na stronie Funkcja TEXT zwróci różnice w formacie tekstowym
Read More: Jak obliczyć czas, który upłynął w programie Excel (8 sposobów)
Metoda-3: Użycie funkcji TIMEVALUE do obliczenia różnicy czasu w Excelu
Tutaj użyjemy Funkcja TIMEVALUE do obliczania różnic czasowych pomiędzy Czas wyjścia i Czas wejścia .

Krok-01 :
➤ W komórce użyj następującej formuły E5
=TIMEVALUE("17:00")-TIMEVALUE("8:30") - TIMEVALUE("17:00") staje się
0.708333333
- TIMEVALUE("8:30") staje się
0.354166667
- TIMEVALUE("17:00")-TIMEVALUE("8:30") staje się
0.708333333-0.354166667
Wyjście →08:30

W podobny sposób należy wykorzystać wzory dla innych Czas wyjścia oraz Godziny wejścia, a na koniec otrzymamy godziny pracy dla pracowników.

Related Content: Jak obliczyć różnicę między dwoma datami i godzinami w programie Excel
Metoda-4: Użycie funkcji CZAS do obliczenia różnicy czasu w Excelu
Możesz użyć Funkcja TIME do obliczania różnic czasowych pomiędzy Czas wyjścia i Czas wejścia .

Krok-01 :
➤ Wpisz w komórce następującą formułę E5
=TIME(HOUR(D5),MINUTE(D5),SECOND(D5))-TIME(HOUR(C5),MINUTE(C5),SECOND(C5)) - GODZINA(D5) →17
- MINUTA(D5) →0
- DRUGA(D5) →0
- TIME(HOUR(D5),MINUTE(D5),SECOND(D5)) staje się
TIME(17,0,0)
Wyjście →0.708333333
- GODZINA(C5) →8
- MINUTA(D5) →30
- DRUGA(D5) →0
- TIME(8,30,0 staje się
TIME(17,0,0)
Wyjście →0.354166667
- TIME(HOUR(D5),MINUTE(D5),SECOND(D5))-TIME(HOUR(C5),MINUTE(C5),SECOND(C5)) staje się
0.708333333-0.354166667
Wyjście →08:30

➤ Prasa ENTER
➤ Przeciągnij w dół Uchwyt do napełniania narzędzie

Wynik :
Po tym, otrzymasz Godziny pracy pracowników.

Related Content: Jak odjąć czas wojskowy w programie Excel (3 metody)
Metoda-5: Obliczanie różnic godzinowych pomiędzy dwoma czasami z różnych dat
Możesz obliczyć różnice godzinowe pomiędzy Czas dostawy oraz Czas zamówienia poprzez zastosowanie tej metody.

Krok-01 :
➤ Wpisz w komórce następującą formułę E5
=(D5-C5)*24 Tutaj różnica czasu pomiędzy Czas dostawy oraz Czas zamówienia jest pomnożony przez 24 (1 dzień= 24 godziny), aby przeliczyć różnicę na godziny.

➤ Prasa ENTER
➤ Przeciągnij w dół Uchwyt do napełniania narzędzie

Wynik :
W ten sposób uzyskasz różnice godzinowe pomiędzy Terminy dostaw i Czas realizacji zamówienia .

Read More: Jak obliczyć całkowitą liczbę godzin w programie Excel (9 prostych metod)
Metoda-6: Obliczanie różnic minutowych między dwoma czasami z różnych dat
W tym rozdziale określimy różnice czasowe pomiędzy Terminy dostaw i Czas realizacji zamówienia w minutach.

Krok-01 :
➤ Wpisz w komórce następującą formułę E5
=(D5-C5)*1440 Pomnożyliśmy tutaj różnicę czasu pomiędzy Czas dostawy oraz Czas zamówienia przez 1440 (1 dzień= 24 godziny*60 minut= 1440 minut), aby przeliczyć różnicę na minuty.

➤ Prasa ENTER
➤ Przeciągnij w dół Uchwyt do napełniania narzędzie

Wynik :
Wtedy poznasz różnice minutowe między Terminy dostaw i Czas realizacji zamówienia .

Read More: Jak dodać minuty do czasu w programie Excel (5 prostych sposobów)
Metoda-7: Obliczanie sekundowej różnicy między dwoma czasami różnych dat
Tutaj określimy różnice czasowe między Terminy dostaw i Czas realizacji zamówienia w sekundach.

Krok-01 :
➤ Wpisz do komórki następującą formułę E5
=(D5-C5)*86400 Pomnożyliśmy tutaj różnicę czasu pomiędzy Czas dostawy oraz Czas zamówienia przez 86400 (1 dzień= 24 godziny*60 minut*60 sekund= 86400 sekund), aby przeliczyć różnicę na sekundy.

➤ Prasa ENTER
➤ Przeciągnij w dół Uchwyt do napełniania narzędzie

Wynik :
Wreszcie, otrzymasz drugą różnicę między Terminy dostaw i Czas realizacji zamówienia .

Read More: Jak odjąć czas w Excelu (7 szybkich metod)
Podobne Lektury:
- Jak używać formatu czasu w Excelu VBA (Makro, UDF i UserForm)
- Obliczanie czasu realizacji w Excelu (4 sposoby)
- Jak obliczyć stawkę godzinową w Excelu (2 szybkie metody)
- Obliczanie całkowitej liczby godzin przepracowanych w tygodniu w programie Excel (5 najlepszych metod)
- Jak obliczyć średni czas reakcji w programie Excel (4 metody)
Metoda-8: Obliczanie różnic czasu przy użyciu funkcji GODZINA, MINUTA i SEKUNDA
Tutaj użyjemy GODZINA , MINUTY, oraz DRUGA funkcje do określania różnic czasowych i dzielenia tego na jednostki godzinowe, minutowe i sekundowe.

Krok-01 :
➤ Wpisz w komórce następującą formułę E5
=HOUR(D5-C5) GODZINA zwróci wartość godzinową tej różnicy czasu.

➤ Prasa ENTER
➤ Przeciągnij w dół Uchwyt do napełniania narzędzie

W ten sposób uzyskasz różnice godzinowe Czas wyjścia oraz Czas wejścia .

Do obliczenia różnic minutowych użyliśmy następującej funkcji
=MINUTE(D5-C5) MINUTY zwróci wartość minutową tej różnicy czasu.

Do obliczenia drugich różnic można użyć następującej funkcji
=SECOND(D5-C5) DRUGA zwróci drugą wartość tej różnicy czasu.

Uwaga
Musisz użyć Ogólne format tutaj.
Read More: Jak obliczyć godziny i minuty dla listy płac w Excelu (7 prostych sposobów)
Metoda-9: Użycie funkcji NOW do obliczenia różnicy czasu w Excelu
Aby uzyskać różnicę czasu pomiędzy bieżącym czasem a czasem Czas wejścia tutaj używamy TERAZ funkcja .

Krok-01 :
➤ Wpisz w komórce następującą formułę D5
=NOW()-C5 TERAZ() zwróci aktualny czas (podczas tworzenia tego artykułu był to 10:54 )
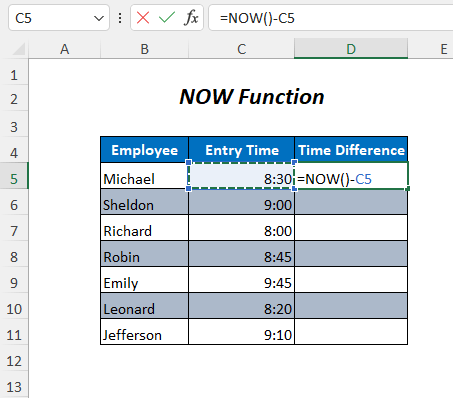
➤ Prasa ENTER
➤ Przeciągnij w dół Uchwyt do napełniania narzędzie

Wynik :
Następnie zostanie wyświetlona różnica czasu pomiędzy aktualnym czasem a czasem Czas wejścia .

Uwaga
Related Content: Formuła Timesheet w Excelu (5 przykładów)
Metoda-10: Użycie funkcji JEŻELI i INT do obliczenia różnicy czasu w Excelu
W tym rozdziale będziemy używać JEŚLI , INT , GODZINA , MINUTY oraz DRUGA funkcje do obliczania różnic czasowych.

Krok-01 :
➤ Wpisz w komórce następującą formułę E5
=IF(INT(D5-C5)>0, INT(D5-C5) & " dni, ","") & IF(HOUR(D5-C5)>0, HOUR(D5-C5) & " godziny, ","") & IF(MINUTE(D5-C5)>0, MINUTE(D5-C5) & " minuty i ","") & IF(SECOND(D5-C5)>0, SECOND(D5-C5) & " sekundy",") - (D5-C5) →2.5
- INT(D5-C5) →2
- IF(INT(D5-C5)>0, INT(D5-C5) & " dni, ",") staje się
IF(2>0, 2 & " dni, ",") → JEŚLI zwróci 2 dni z pomocą & gdy różnica jest większa od zera, w przeciwnym razie zwróci puste miejsce
Wyjście →2 dni,
- GODZINA(D5-C5) →12
- IF(HOUR(D5-C5)>0, HOUR(D5-C5) & " godziny, ",") staje się
IF(12>0, 12 & " godziny, ",") → JEŚLI zwróci 12 godzin z pomocą & gdy różnica jest większa od zera, w przeciwnym razie zwróci puste miejsce
Wyjście →12 godzin,
- MINUTA(D5-C5) →0
- IF(MINUTE(D5-C5)>0, MINUTE(D5-C5) & " minut i ",") staje się
IF(0>0, 0 & " minut i ",") → JEŚLI zwróci 0 minut z pomocą & gdy różnica jest większa od zera, w przeciwnym razie zwróci puste miejsce
Wyjście →Blank
- DRUGI(D5-C5) →0
- IF(SECOND(D5-C5)>0, SECOND(D5-C5) & " sekundy",") staje się
IF(0>0, 0 & " sekund i ",") → JEŚLI zwróci 0 sekund z pomocą & gdy różnica jest większa od zera, w przeciwnym razie zwróci puste miejsce
Wyjście →Blank
- IF(INT(D5-C5)>0, INT(D5-C5) & " dni, ","") & IF(HOUR(D5-C5)>0, HOUR(D5-C5) & " godziny, ","") & IF(MINUTE(D5-C5)>0, MINUTE(D5-C5) & " minuty i ","") & IF(SECOND(D5-C5)>0, SECOND(D5-C5) & " sekundy",") staje się
2 dni,&12 godzin,&"" &""
Wyjście →2 dni, 12 godzin,

➤ Prasa ENTER
➤ Przeciągnij w dół Uchwyt do napełniania narzędzie

Wynik :
W ten sposób uzyskasz różnice czasowe pomiędzy Czas dostawy i Czas zamówienia .

Podobny wynik można uzyskać po prostu odejmując wartości za pomocą następującego wzoru
=D5-C5 
a potem musisz nacisnąć CTRL+1 aby wybrać następujący format z Niestandardowe opcja.

Metoda-11: Obliczanie ujemnych różnic między dwoma czasami
Jeśli chcesz obliczyć różnicę czasu poprzez odjęcie Czas wejścia i Czas wyjścia , to otrzymamy wartość ujemną z powodu odejmowania małej wartości od dużej. Tutaj zobaczymy, jak poradzić sobie z tą sytuacją.

Krok-01 :
➤ w komórce można wpisać następującą prostą formułę E5
=C5-D5 Ale nie wyświetla żadnych wyników

Zamiast tego musisz więc użyć następującego wzoru
=IF(C5-D5>0, C5-D5, TEXT(ABS(C5-D5),"-h:mm")) - C5-D5 →-0.35416667
- TEXT(ABS(C5-D5),"-h:mm") staje się
TEXT(ABS(-0.35416667),”-h:mm”) → TEXT(0.35416667,”-h:mm”)
Wyjście →-8:30
- IF(C5-D5>0, C5-D5, TEXT(ABS(C5-D5),"-h:mm")) staje się
IF(-0.35416667>0, C5-D5, -8:30) →Jako że tutaj warunek jest FALSE
Wyjście →-8:30
➤ Przeciągnij w dół Uchwyt do napełniania narzędzie

Wynik :
Wtedy otrzymamy ujemne różnice czasowe.

Read More: Jak odjąć i wyświetlić ujemny czas w programie Excel (3 metody)
Metoda-12: Sumowanie wartości czasu z listy
Tutaj zsumujemy różnice czasowe, aby uzyskać łączny czas pracy.

Krok-01 :
➤ Wpisz w komórce następującą formułę E12
=TEXT(SUM(E5:E11), "dd:hh:mm:ss") - SUMA(E5:E11)→ 2.2951388889
- TEXT(SUM(E5:E11), "dd:hh:mm:ss") staje się
TEXT(2.2951388889,”dd:hh:mm:ss”)
Wyjście →02:07:05:00

➤ Prasa ENTER
Wynik :
Na koniec otrzymamy sumę godzin pracy, gdzie 2 to dzień, 7 jest godziną, a 5 to minuta.

Read More: [Naprawiono!] SUM nie działa z wartościami czasu w Excelu (5 rozwiązań)
Metoda-13: Dodawanie godzin, minut i sekund
W poniższych trzech tabelach można zsumować żądane godziny, minuty i sekundy.



Krok-01 :
➤ Za pomocą poniższego wzoru można zsumować godziny z Czas zamówienia aby uzyskać Czas dostawy
=C5+D5/24 Tutaj wartość godziny, która zostanie dodana z Czas zamówienia dzieli się przez 24 (1 dzień= 24 godziny)

W celu dodania minut należy zastosować następujący wzór
=C5+D5/1440 Tutaj dzielimy wartości minutowe przez 1440 (1 dzień= 24 godziny*60 minut= 1440 minut)

Do sumowania sekund używamy następującego wzoru
=C5+D5/86400
Zatem dzielimy drugą wartość przez 86400 (1 dzień= 24 godziny*60 minut*60 sekund= 86400 sekund)

Read More: Jak dodać minuty do czasu w programie Excel (5 prostych sposobów)
Część ćwiczeniowa
Do samodzielnego wykonywania ćwiczeń udostępniliśmy Praktyka sekcja jak poniżej w arkuszu o nazwie Praktyka . Proszę, zrób to sam.

Wniosek
W tym artykule starałem się pokryć najprostsze sposoby skutecznego obliczania różnicy czasu w programie Excel. Mam nadzieję, że uznasz to za przydatne. Jeśli masz jakieś sugestie lub pytania, nie krępuj się podzielić nimi z nami.

