ສາລະບານ
ຖ້າທ່ານກໍາລັງຊອກຫາບາງວິທີທີ່ງ່າຍທີ່ສຸດທີ່ຈະຄິດໄລ່ຄວາມແຕກຕ່າງຂອງເວລາໃນ Excel, ຫຼັງຈາກນັ້ນທ່ານຢູ່ໃນສະຖານທີ່ທີ່ເຫມາະສົມ. ໃຫ້ພວກເຮົາເຂົ້າໄປໃນບົດຄວາມຫຼັກເພື່ອຮູ້ລາຍລະອຽດຂອງວິທີການເຫຼົ່ານີ້.
ດາວໂຫລດ Workbook
ການຄິດໄລ່ຄວາມແຕກຕ່າງຂອງເວລາ.xlsx
13 ວິທີການຄິດໄລ່ຄວາມແຕກຕ່າງຂອງເວລາໃນ Excel
ທີ່ນີ້, ພວກເຮົາໄດ້ໃຊ້ສອງຕາຕະລາງຕໍ່ໄປນີ້ເພື່ອສະແດງໃຫ້ເຫັນຕົວຢ່າງຂອງການຄິດໄລ່ຄວາມແຕກຕ່າງຂອງເວລາໃນ Excel.
ສໍາລັບການສ້າງບົດຄວາມ, ພວກເຮົາໄດ້ໃຊ້ . ເວີຊັ່ນ Microsoft Excel 365 , ທ່ານສາມາດໃຊ້ເວີຊັນອື່ນຕາມຄວາມສະດວກສະບາຍຂອງເຈົ້າ. ເພື່ອຄິດໄລ່ຄວາມແຕກຕ່າງຂອງເວລາໃນ Excel
ທີ່ນີ້, ພວກເຮົາຈະກໍານົດຄວາມແຕກຕ່າງຂອງເວລາລະຫວ່າງ ເວລາອອກ ແລະ ເວລາເຂົ້າ ເພື່ອຮັບ ຊົ່ວໂມງເຮັດວຽກ ຂອງພະນັກງານໂດຍໃຊ້ເຄື່ອງໝາຍລົບ.

ຂັ້ນຕອນ-01 :
➤ ພິມສູດຄຳນວນຕໍ່ໄປນີ້ໃນຕາລາງ E5
=D5-C5 ມັນຈະລົບ ເວລາອອກ ຈາກ ເວລາເຂົ້າ .

➤ ກົດ ENTER
➤ ລາກລົງ Fill Handle tool
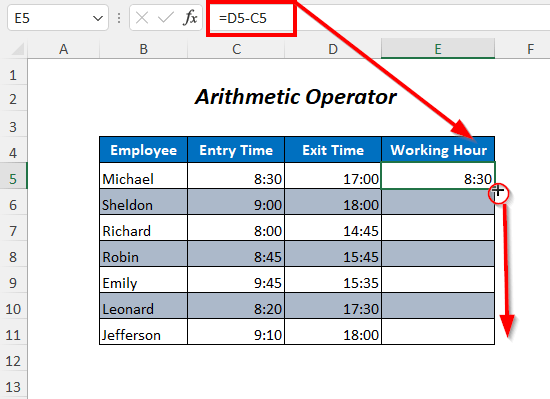
ຜົນໄດ້ຮັບ :
ດ້ວຍວິທີນີ້, ທ່ານຈະໄດ້ຮັບ ຊົ່ວໂມງເຮັດວຽກ ຂອງພະນັກງານ.

ອ່ານເພີ່ມເຕີມ: ວິທີການຄິດໄລ່ເວລາໃນ Excel (16 ວິທີທີ່ເປັນໄປໄດ້)
Method-2: ການນໍາໃຊ້ຟັງຊັນ TEXT ເພື່ອຄິດໄລ່ຄວາມແຕກຕ່າງຂອງເວລາໃນ Excel
ເຈົ້າສາມາດ Fill Handle tool

ຜົນໄດ້ຮັບ :
ຈາກນັ້ນ, ທ່ານຈະໄດ້ຮັບຄວາມແຕກຕ່າງເວລາລົບ.<1

ອ່ານເພີ່ມເຕີມ: ວິທີລົບ ແລະສະແດງເວລາລົບໃນ Excel (3 ວິທີ)
Method-12 : ການສັງລວມຄ່າເວລາຂອງລາຍການ
ຢູ່ນີ້, ພວກເຮົາຈະສະຫຼຸບຄວາມແຕກຕ່າງຂອງເວລາເພື່ອໃຫ້ໄດ້ຊົ່ວໂມງເຮັດວຽກທັງໝົດ.

ຂັ້ນຕອນ -01 :
➤ ພິມສູດຄຳນວນຕໍ່ໄປນີ້ໃນເຊລ E12
=TEXT(SUM(E5:E11),"dd:hh:mm:ss")
- SUM(E5:E11) → 2.2951388889
- TEXT(SUM(E5:E11),”dd:hh:mm: ss”) ກາຍເປັນ
TEXT(2.2951388889,”dd:hh:mm:ss”)
Output →02:07:05:00

➤ ກົດ ENTER
ຜົນໄດ້ຮັບ :
ສຸດທ້າຍ, ທ່ານຈະໄດ້ຮັບຜົນລວມຂອງຊົ່ວໂມງເຮັດວຽກທີ່ 2 ແມ່ນມື້, 7 ແມ່ນຊົ່ວໂມງ ແລະ 5 ແມ່ນນາທີ.

ອ່ານເພີ່ມເຕີມ: [ແກ້ໄຂ!] SUM ບໍ່ເຮັດວຽກກັບຄ່າເວລາໃນ Excel (5 ວິທີແກ້ໄຂ)
ວິທີການ- 13: ການເພີ່ມຊົ່ວໂມງ, ນາທີ, ແລະວິນາທີ
ທ່ານສາມາດເພີ່ມຄວາມຕ້ອງການຂອງທ່ານໄດ້. ed ຊົ່ວໂມງ, ນາທີ, ແລະວິນາທີໃນສາມຕາຕະລາງຕໍ່ໄປນີ້.



ຂັ້ນຕອນ -01 :
➤ ໃຊ້ສູດຕໍ່ໄປນີ້ເພື່ອເພີ່ມຊົ່ວໂມງດ້ວຍ ເວລາສັ່ງ ເພື່ອຮັບ ເວລາຈັດສົ່ງ
=C5+D5/24 ຢູ່ນີ້, ຄ່າຊົ່ວໂມງທີ່ຈະເພີ່ມດ້ວຍ ເວລາການສັ່ງຊື້ ແມ່ນຫານດ້ວຍ 24 (1 ມື້ = 24 ຊົ່ວໂມງ. )

ສຳລັບການເພີ່ມນາທີໃຫ້ໃຊ້ຕໍ່ໄປນີ້ສູດ
=C5+D5/1440 ນີ້, ພວກເຮົາກໍາລັງແບ່ງບັນດາຄ່ານາທີໂດຍ 1440 (1 ມື້ = 24 ຊົ່ວໂມງ * 60 ນາທີ = 1440 ນາທີ)

ພວກເຮົາກໍາລັງໃຊ້ສູດຕໍ່ໄປນີ້ສໍາລັບການເພີ່ມວິນາທີ
=C5+D5/86400
ດັ່ງນັ້ນ, ພວກເຮົາແບ່ງຄ່າທີສອງດ້ວຍ 86400 (1 ມື້ = 24 ຊົ່ວໂມງ*60 ນາທີ*60 ວິນາທີ= 86400 ວິນາທີ)

ອ່ານເພີ່ມເຕີມ: ວິທີເພີ່ມນາທີໃສ່ເວລາໃນ Excel (5 ວິທີງ່າຍໆ)
ພາກປະຕິບັດ
ສຳລັບການຝຶກປະຕິບັດດ້ວຍຕົວທ່ານເອງ ພວກເຮົາໄດ້ໃຫ້ ພາກປະຕິບັດ ຄືດັ່ງລຸ່ມນີ້ໃນເອກະສານທີ່ມີຊື່ວ່າ Practice . ກະລຸນາເຮັດມັນດ້ວຍຕົວທ່ານເອງ.

ສະຫຼຸບ
ໃນບົດຄວາມນີ້, ຂ້າພະເຈົ້າໄດ້ພະຍາຍາມກວມເອົາວິທີທີ່ງ່າຍທີ່ສຸດທີ່ຈະຄິດໄລ່ຄວາມແຕກຕ່າງຂອງເວລາໃນ Excel ຢ່າງມີປະສິດທິພາບ. ຫວັງວ່າເຈົ້າຈະເຫັນວ່າເປັນປະໂຫຍດ. ຖ້າຫາກທ່ານມີຄໍາແນະນໍາຫຼືຄໍາຖາມໃດໆ, ກະລຸນາແບ່ງປັນໃຫ້ພວກເຮົາ.
ໃຊ້ຟັງຊັນ TEXT ເພື່ອກຳນົດຄວາມແຕກຕ່າງຂອງເວລາລະຫວ່າງ ເວລາອອກ ແລະ ເວລາເຂົ້າ . 
➤ ພິມສູດຄຳນວນຕໍ່ໄປນີ້ໃນຕາລາງ E5
=TEXT(D5-C5,"hh:mm:ss") <0- D5-C5 → 17:00-8:30
Output →0.354166667
- TEXT(D5-C5,”hh:mm:ss”) ກາຍເປັນ
TEXT (0.354166667,”hh:mm:ss”)
Output →08:30:00

➤ ກົດ ENTER
➤ ລາກລົງ Fill Handle tool

Result :
ຈາກນັ້ນ, ທ່ານຈະໄດ້ຮັບ ຊົ່ວໂມງເຮັດວຽກ ຂອງພະນັກງານ.

ເຊັ່ນດຽວກັນ, ສໍາລັບຮູບແບບທີ່ແຕກຕ່າງກັນ, ທ່ານສາມາດນໍາໃຊ້ຫນ້າທີ່ຕໍ່ໄປນີ້
=TEXT(D5-C5,"hh:mm") ມັນຈະໃຫ້ຜົນຕ່າງໃນຊົ່ວໂມງ ແລະ ນາທີ

=TEXT(D5-C5,"hh") ທ່ານຈະໄດ້ຮັບຄວາມແຕກຕ່າງຂອງຊົ່ວໂມງຢູ່ບ່ອນນີ້.

ໝາຍເຫດ
ຟັງຊັນ ຂໍ້ຄວາມ ຈະສົ່ງຄືນຄວາມແຕກຕ່າງໃນຮູບແບບຂໍ້ຄວາມ
ອ່ານເພີ່ມເຕີມ: ວິທີການຄິດໄລ່ເວລາທີ່ຜ່ານໄປໃນ Excel (8 ວິທີ)
Method-3: ການນໍາໃຊ້ຟັງຊັນ TIMEVALUE ເພື່ອຄິດໄລ່ຄວາມແຕກຕ່າງຂອງເວລາໃນ Excel
ທີ່ນີ້, ພວກເຮົາຈະໃຊ້ຟັງຊັນ TIMEVALUE ສໍາລັບການຄິດໄລ່ຄວາມແຕກຕ່າງຂອງເວລາລະຫວ່າງ ເວລາອອກ ແລະ ເວລາເຂົ້າ .

ຂັ້ນຕອນ-01 :
➤ ໃຊ້ສູດຕໍ່ໄປນີ້ໃນ ຕາລາງ E5
=TIMEVALUE("17:00")-TIMEVALUE("8:30")
- TIMEVALUE(“17:00”) ກາຍເປັນ
0.708333333
- TIMEVALUE(“8:30”) ກາຍເປັນ
0.354166667
- TIMEVALUE(“17:00”)-TIMEVALUE(“8:30”) ກາຍເປັນ
0.708333333-0.354166667
Output →08:30

ເຊັ່ນດຽວກັນ, ໃຊ້ສູດສໍາລັບ ເວລາອອກ ແລະ ເວລາເຂົ້າ, ແລະສຸດທ້າຍ, ທ່ານຈະໄດ້ຮັບຊົ່ວໂມງເຮັດວຽກສໍາລັບພະນັກງານ.

ເນື້ອຫາທີ່ກ່ຽວຂ້ອງ: ວິທີການຄິດໄລ່ຄວາມແຕກຕ່າງລະຫວ່າງສອງວັນທີແລະເວລາໃນ Excel
Method-4: ການນໍາໃຊ້ຟັງຊັນ TIME ເພື່ອຄິດໄລ່ຄວາມແຕກຕ່າງຂອງເວລາໃນ Excel
ທ່ານສາມາດໃຊ້ຟັງຊັນ TIME ສໍາລັບການຄິດໄລ່ຄວາມແຕກຕ່າງຂອງເວລາລະຫວ່າງ ເວລາອອກ ແລະ ເວລາເຂົ້າ .

ຂັ້ນຕອນ-01 :
➤ ພິມ ສູດຕໍ່ໄປນີ້ຢູ່ໃນເຊລ E5
=TIME(HOUR(D5),MINUTE(D5),SECOND(D5))-TIME(HOUR(C5),MINUTE(C5),SECOND(C5))
- ຊົ່ວໂມງ(D5) →17
- ນາທີ(D5) →0
- ວິນາທີ(D5) →0 <20 TIME(HOUR(D5),MINUTE(D5),SECOND(D5)) ກາຍເປັນ
TIME(17,0,0)<7
Output →0.70833333 3
- ຊົ່ວໂມງ(C5) →8
- ນາທີ(D5) →30
- ວິນາທີ(D5) →0
- TIME(8,30,0 ກາຍເປັນ
TIME(17,0,0)<7
Output →0.354166667
- TIME(HOUR(D5),MINUTE(D5),SECOND(D5))-TIME(HOUR(C5), MINUTE(C5),SECOND(C5)) ກາຍເປັນ
0.708333333-0.354166667
Output →08:30

➤ ກົດ ENTER
➤ ລາກລົງ Fill Handle ເຄື່ອງມື

ຜົນໄດ້ຮັບ :
ຫຼັງຈາກນັ້ນ, ທ່ານຈະໄດ້ຮັບ ຊົ່ວໂມງເຮັດວຽກ ຂອງພະນັກງານ .

ເນື້ອຫາທີ່ກ່ຽວຂ້ອງ: ວິທີການລົບເວລາການທະຫານໃນ Excel (3 ວິທີ)
ວິທີການ- 5: ການຄິດໄລ່ຄວາມແຕກຕ່າງຂອງຊົ່ວໂມງລະຫວ່າງສອງຄັ້ງຂອງວັນທີທີ່ແຕກຕ່າງກັນ
ທ່ານສາມາດຄິດໄລ່ຄວາມແຕກຕ່າງຂອງຊົ່ວໂມງລະຫວ່າງ ເວລາຈັດສົ່ງ ແລະ ເວລາການສັ່ງຊື້ ໂດຍການເຮັດຕາມວິທີນີ້.

ຂັ້ນຕອນ-01 :
➤ ພິມສູດຄຳນວນຕໍ່ໄປນີ້ໃນຕາລາງ E5
=(D5-C5)*24 ຢູ່ນີ້, ຄວາມແຕກຕ່າງເວລາລະຫວ່າງ ເວລາຈັດສົ່ງ ແລະ ເວລາສັ່ງ ແມ່ນຄູນດ້ວຍ 24 ( 1 ມື້ = 24 ຊົ່ວໂມງ) ເພື່ອປ່ຽນຄວາມແຕກຕ່າງເປັນຊົ່ວໂມງ.

➤ ກົດ ENTER
➤ ລາກລົງ Fill Handle tool

Result :
ດ້ວຍວິທີນີ້, ທ່ານຈະໄດ້ຮັບຄວາມແຕກຕ່າງຊົ່ວໂມງລະຫວ່າງ ເວລາຈັດສົ່ງ ແລະ ເວລາການສັ່ງຊື້ .

ອ່ານເພີ່ມເຕີມ: ວິທີຄິດໄລ່ຊົ່ວໂມງທັງໝົດໃນ Excel (9 ວິທີງ່າຍໆ)
Method-6: ການຄິດໄລ່ຄວາມແຕກຕ່າງຂອງນາທີລະຫວ່າງສອງຄັ້ງຂອງວັນທີທີ່ແຕກຕ່າງກັນ
ໃນພາກນີ້, ພວກເຮົາຈະກໍານົດຄວາມແຕກຕ່າງຂອງເວລາລະຫວ່າງ ເວລາຈັດສົ່ງ ແລະ ເວລາການສັ່ງຊື້ ໃນ ນາທີ.

ຂັ້ນຕອນ-01 :
➤ ພິມສູດຄຳນວນຕໍ່ໄປນີ້ໃນຕາລາງ E5 <1 =(D5-C5)*1440
ຢູ່ນີ້, ພວກເຮົາໄດ້ຄູນຄວາມແຕກຕ່າງຂອງເວລາລະຫວ່າງ ເວລາຈັດສົ່ງ ແລະ ເວລາສັ່ງ ໂດຍ 1440 (1 ມື້ = 24 ຊົ່ວໂມງ*60 ນາທີ= 1440 ນາທີ) ເພື່ອປ່ຽນສ່ວນຕ່າງເປັນນາທີ.

➤ ກົດ ENTER
➤ ລາກລົງ Fill Handle tool

ຜົນໄດ້ຮັບ :
ຈາກນັ້ນ, ທ່ານຈະໄດ້ຮັບຄວາມແຕກຕ່າງນາທີລະຫວ່າງ ເວລາການຈັດສົ່ງ ແລະ ເວລາການສັ່ງຊື້ .

ອ່ານເພີ່ມເຕີມ: ວິທີເພີ່ມນາທີໃສ່ເວລາໃນ Excel (5 ວິທີງ່າຍໆ)
ວິທີການ -7: ການຄິດໄລ່ຄວາມແຕກຕ່າງທີສອງລະຫວ່າງສອງຄັ້ງຂອງວັນທີທີ່ແຕກຕ່າງກັນ
ຢູ່ນີ້, ພວກເຮົາຈະກຳນົດຄວາມແຕກຕ່າງຂອງເວລາລະຫວ່າງ ເວລາການຈັດສົ່ງ ແລະ ເວລາສັ່ງຊື້ ເປັນວິນາທີ.

➤ ພິມສູດຄຳນວນຕໍ່ໄປນີ້ໃນຕາລາງ E5
=(D5-C5)*86400 ຢູ່ນີ້, ພວກເຮົາໄດ້ຄູນຄວາມແຕກຕ່າງຂອງເວລາລະຫວ່າງ ເວລາການຈັດສົ່ງ ແລະ ເວລາການສັ່ງຊື້ ໂດຍ 86400 (1 ມື້ = 24 ຊົ່ວໂມງ*60 ນາທີ*60 ວິນາທີ= 86400 ວິນາທີ) ເພື່ອປ່ຽນຄວາມແຕກຕ່າງເປັນວິນາທີ.

➤ ກົດ ENTER
➤ ລາກລົງ Fil l ຈັດການ ເຄື່ອງມື

ຜົນໄດ້ຮັບ :
ສຸດທ້າຍ, ທ່ານຈະໄດ້ຮັບຄວາມແຕກຕ່າງທີສອງລະຫວ່າງ ເວລາການຈັດສົ່ງ ແລະ ເວລາສັ່ງຊື້ .

ອ່ານເພີ່ມເຕີມ: ວິທີລົບເວລາໃນ Excel (7 ດ່ວນ ວິທີການ)
ການອ່ານທີ່ຄ້າຍຄືກັນ:
- ວິທີໃຊ້ຮູບແບບເວລາໃນ Excel VBA (Macro, UDF, ແລະ UserForm)<7
- ການຄິດໄລ່ເວລາການປ່ຽນແປງໃນ Excel (4ວິທີ)
- ວິທີຄິດໄລ່ອັດຕາຊົ່ວໂມງໃນ Excel (2 ວິທີດ່ວນ)
- ຄິດໄລ່ຊົ່ວໂມງເຮັດວຽກທັງໝົດໃນໜຶ່ງອາທິດໃນ Excel (5 ອັນດັບຕົ້ນ. Methods)
- ວິທີຄຳນວນເວລາຕອບສະ ໜອງສະເລ່ຍໃນ Excel (4 ວິທີ)
Method-8: ການຄິດໄລ່ຄວາມແຕກຕ່າງຂອງເວລາໂດຍໃຊ້ HOUR, MINUTE ແລະ ຟັງຊັນທີສອງ
ຢູ່ນີ້, ພວກເຮົາຈະໃຊ້ຟັງຊັນ HOUR , MINUTE, ແລະ SECOND ເພື່ອກໍານົດຄວາມແຕກຕ່າງຂອງເວລາ ແລະແບ່ງອອກເປັນຊົ່ວໂມງ. , ນາທີ, ແລະຫົວໜ່ວຍທີສອງ.

ຂັ້ນຕອນ-01 :
➤ ພິມສູດຄຳນວນຕໍ່ໄປນີ້ໃນຕາລາງ E5
=HOUR(D5-C5) HOUR ຈະຕອບຄ່າຊົ່ວໂມງຂອງຄວາມແຕກຕ່າງເວລານີ້.
 <1
<1
➤ ກົດ ENTER
➤ ລາກລົງ Fill Handle tool

ດ້ວຍວິທີນີ້ , ທ່ານຈະໄດ້ຮັບຄວາມແຕກຕ່າງຊົ່ວໂມງຂອງ ເວລາອອກ ແລະ ເວລາເຂົ້າ .

ສຳລັບການຄິດໄລ່ຄວາມແຕກຕ່າງຂອງນາທີທີ່ພວກເຮົາໄດ້ໃຊ້ ຟັງຊັນຕໍ່ໄປນີ້
=MINUTE(D5-C5) MINUTE ຈະກັບຄືນຄ່ານາທີຂອງ ຄວາມແຕກຕ່າງເວລານີ້.

ທ່ານສາມາດໃຊ້ຟັງຊັນຕໍ່ໄປນີ້ເພື່ອຄິດໄລ່ຄວາມແຕກຕ່າງທີສອງ
=SECOND(D5-C5) ວິນາທີ ຈະສົ່ງຄືນຄ່າທີສອງຂອງຄວາມແຕກຕ່າງເວລານີ້.

ໝາຍເຫດ
ທ່ານຕ້ອງໃຊ້ ທົ່ວໄປ ຮູບແບບທີ່ນີ້.
ອ່ານເພີ່ມເຕີມ: ວິທີການຄິດໄລ່ຊົ່ວໂມງ ແລະນາທີສໍາລັບ Payroll Excel (7 ວິທີງ່າຍໆ)
Method-9: ການນໍາໃຊ້ໃນປັດຈຸບັນຟັງຊັນການຄຳນວນຄວາມແຕກຕ່າງຂອງເວລາໃນ Excel
ເພື່ອເອົາຄວາມແຕກຕ່າງຂອງເວລາລະຫວ່າງເວລາປັດຈຸບັນ ແລະ ເວລາເຂົ້າ ຢູ່ບ່ອນນີ້ ພວກເຮົາກຳລັງໃຊ້ຟັງຊັນ NOW .

ຂັ້ນຕອນ-01 :
➤ ພິມສູດຄຳນວນຕໍ່ໄປນີ້ໃນຕາລາງ D5
<5 =NOW()-C5 NOW() ຈະກັບຄືນເວລາປະຈຸບັນ (ໃນຂະນະທີ່ສ້າງບົດຄວາມນີ້ແມ່ນ 10:54 )
<54
➤ ກົດ ENTER
➤ ລາກລົງ Fill Handle tool

ຜົນໄດ້ຮັບ :
ຫຼັງຈາກນັ້ນ, ທ່ານຈະໄດ້ຮັບຄວາມແຕກຕ່າງເວລາລະຫວ່າງເວລາປະຈຸບັນ ແລະ ເວລາເຂົ້າ .

ໝາຍເຫດ
ເນື້ອຫາທີ່ກ່ຽວຂ້ອງ: ສູດຕາຕະລາງເວລາໃນ Excel (5 ຕົວຢ່າງ)
ວິທີທີ 10: ການນໍາໃຊ້ IF ແລະຟັງຊັນ INT ເພື່ອຄິດໄລ່ຄວາມແຕກຕ່າງຂອງເວລາໃນ Excel
ໃນພາກນີ້, ພວກເຮົາຈະໃຊ້ IF , INT , HOUR , MINUTE , ແລະ SECOND ຟັງຊັນການຄຳນວນຄວາມແຕກຕ່າງຂອງເວລາ.

ຂັ້ນຕອນ-01 :
➤ ພິມສູດຄຳນວນຕໍ່ໄປນີ້ໃນຕາລາງ E5
=IF(INT(D5-C5)>0, INT(D5-C5) & " days, ","") & IF(HOUR(D5-C5)>0, HOUR(D5-C5) & " hours, ","") & IF(MINUTE(D5-C5)>0, MINUTE(D5-C5) & " minutes and ","") & IF(SECOND(D5-C5)>0, SECOND(D5-C5) & " seconds","")
- (D5-C5) →2.5
- INT (D5-C5) →2
- IF(INT(D5-C5)>0, INT(D5-C5) & ” days, “,”) ກາຍເປັນ
IF(2>0, 2 & ”days, “,”) → IF ຈະກັບຄືນມາ 2 ມື້ ໂດຍການຊ່ວຍເຫຼືອຂອງ & ຕົວປະຕິບັດການເມື່ອຄວາມແຕກຕ່າງໃຫຍ່ກວ່າສູນ, ຖ້າບໍ່ດັ່ງນັ້ນມັນຈະສົ່ງຄືນຄ່າຫວ່າງເປົ່າ
Output →2ມື້,
- HOUR(D5-C5) →12
- IF(HOUR(D5-C5)>0, HOUR(D5-C5) & ; ” ຊົ່ວໂມງ, “,”) ກາຍເປັນ
IF(12> 0, 12 & ” ຊົ່ວໂມງ, “,””) → ຖ້າ ຈະກັບຄືນ 12 ຊົ່ວໂມງ ດ້ວຍການຊ່ວຍເຫຼືອຂອງ & ຕົວປະຕິບັດການເມື່ອຄວາມແຕກຕ່າງໃຫຍ່ກວ່າສູນ, ຖ້າບໍ່ດັ່ງນັ້ນມັນຈະສົ່ງຄືນຫວ່າງເປົ່າ
Output →12 ຊົ່ວໂມງ,
- MINUTE(D5-C5) →0
- IF(MINUTE(D5-C5)>0, MINUTE(D5-C5) & ” ນາທີ ແລະ “,”) ກາຍເປັນ
IF(0>0, 0 & ” ນາທີ ແລະ “,”) → IF ຈະກັບຄືນ 0 ນາທີ ກັບ ການຊ່ວຍເຫຼືອຂອງ & ຕົວປະຕິບັດການ ເມື່ອຄວາມແຕກຕ່າງໃຫຍ່ກວ່າສູນ, ຖ້າບໍ່ດັ່ງນັ້ນ ມັນຈະສົ່ງຄ່າຫວ່າງເປົ່າ
Output → Blank
- SECOND(D5-C5) →0
- IF(SECOND(D5-C5)>0, SECOND(D5-C5) & ” seconds”,”) ກາຍເປັນ
IF(0>0, 0 & ” seconds and “,”) → IF ຈະກັບຄືນ 0 ວິນາທີ ໂດຍການຊ່ວຍເຫຼືອຂອງ & ຕົວປະຕິບັດການ ເມື່ອຄວາມແຕກຕ່າງໃຫຍ່ກວ່າສູນ, ຖ້າບໍ່ດັ່ງນັ້ນ ມັນຈະສົ່ງຄ່າຫວ່າງເປົ່າ
Output → Blank
- IF(INT(D5-C5) >0, INT(D5-C5) & ” ມື້, “,”) & IF(HOUR(D5-C5)>0, HOUR(D5-C5) & ” ຊົ່ວໂມງ, “,””) & IF(MINUTE(D5-C5)>0, MINUTE(D5-C5) & ” ນາທີ ແລະ “,”) & IF(SECOND(D5-C5)>0, SECOND(D5-C5) & ”ວິນາທີ”,”) ກາຍເປັນ
2 ມື້,&12 ຊົ່ວໂມງ ,& “” & “”
ຜົນຜະລິດ →2 ມື້, 12 ຊົ່ວໂມງ,

➤ກົດ ENTER
➤ ລາກລົງ Fill Handle tool

Result :
ດ້ວຍວິທີນີ້, ທ່ານຈະໄດ້ຮັບຄວາມແຕກຕ່າງເວລາລະຫວ່າງ ເວລາການຈັດສົ່ງ ແລະ ເວລາການສັ່ງຊື້ .

ທ່ານສາມາດໄດ້ຮັບຜົນທີ່ຄ້າຍຄືກັນໂດຍການລົບຄ່າຕ່າງໆໂດຍໃຊ້ສູດຕໍ່ໄປນີ້
=D5-C5 
ແລະຫຼັງຈາກນັ້ນ ທ່ານຕ້ອງກົດ CTRL+1 ເພື່ອເລືອກຮູບແບບຕໍ່ໄປນີ້ຈາກຕົວເລືອກ Custom .

Method-11: ການຄິດໄລ່ຄ່າລົບ. ຄວາມແຕກຕ່າງລະຫວ່າງສອງຄັ້ງ
ຫາກທ່ານຕ້ອງການຄຳນວນຄວາມແຕກຕ່າງຂອງເວລາໂດຍການຫັກອອກ ເວລາເຂົ້າ ແລະ ເວລາອອກ , ທ່ານຈະໄດ້ຮັບຄ່າລົບເນື່ອງຈາກການລົບ. ຄ່ານ້ອຍຈາກຄ່າໃຫຍ່. ທີ່ນີ້, ພວກເຮົາຈະເບິ່ງວິທີການຈັດການກັບສະຖານະການນີ້.

ຂັ້ນຕອນ-01 :
➤ ທ່ານສາມາດພິມສູດງ່າຍໆຕໍ່ໄປນີ້. ໃນຕາລາງ E5
=C5-D5 ແຕ່ມັນຈະບໍ່ສະແດງຜົນໃດໆ

ດັ່ງນັ້ນ, ທ່ານຕ້ອງໃຊ້ສູດຕໍ່ໄປນີ້ແທນ
=IF(C5-D5>0, C5-D5, TEXT(ABS(C5-D5),"-h:mm"))
- C5-D5 →-0.35416667
- TEXT(ABS(C5-D5),”-h:mm”) ກາຍເປັນ
TEXT(ABS (-0.35416667),”-h:mm”) → TEXT(0.35416667,”-h:mm”)
Output →-8: 30
- IF(C5-D5>0, C5-D5, TEXT(ABS(C5-D5),”-h:mm”)) ກາຍເປັນ
IF(-0.35416667>0, C5-D5, -8:30) → ເງື່ອນໄຂນີ້ແມ່ນ FALSE
Output →-8:30
➤ ລາກລົງ

