Mục lục
Nếu bạn đang tìm kiếm một số cách dễ dàng nhất để tính chênh lệch múi giờ trong Excel, thì bạn đang ở đúng nơi. Hãy cùng đi sâu vào bài viết chính để biết chi tiết về các cách này.
Tải xuống Workbook
Tính chênh lệch thời gian.xlsx
13 Các cách tính chênh lệch múi giờ trong Excel
Ở đây, chúng tôi đã sử dụng hai bảng sau để minh họa các ví dụ về tính chênh lệch múi giờ trong Excel.
Để tạo bài viết, chúng tôi đã sử dụng Phiên bản Microsoft Excel 365 , bạn có thể sử dụng bất kỳ phiên bản nào khác tùy theo sự thuận tiện của mình.
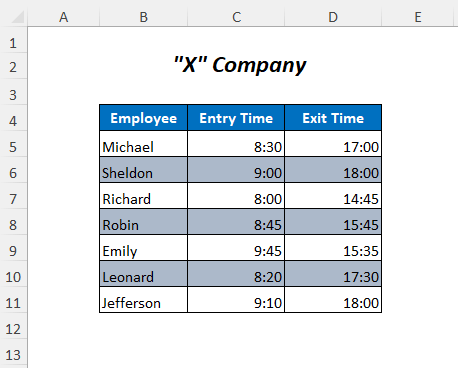
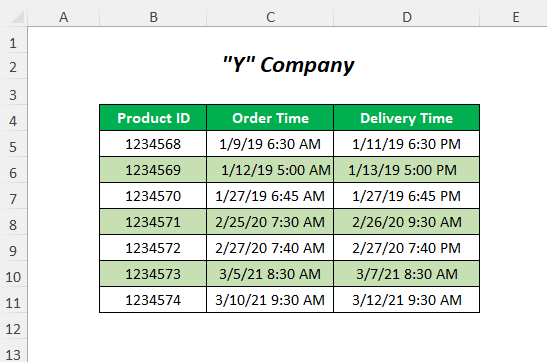
Phương pháp-1: Sử dụng Toán tử số học để tính chênh lệch thời gian trong Excel
Tại đây, chúng ta sẽ xác định chênh lệch thời gian giữa Thời gian thoát và Thời gian vào để có được Số giờ làm việc của nhân viên bằng cách sử dụng dấu trừ.

Bước-01 :
➤ Nhập công thức sau vào ô E5
=D5-C5 Nó sẽ trừ Thời gian thoát từ Thời gian vào .

➤ Nhấn ENTER
➤ Kéo xuống công cụ Fill Handle
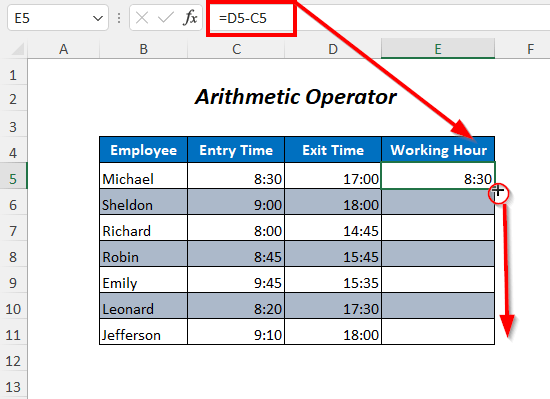
Kết quả :
Bằng cách này, bạn sẽ nhận được Số giờ làm việc của nhân viên.

Đọc thêm: Cách tính thời gian trong Excel (16 cách khả thi)
Phương pháp-2: Sử dụng hàm TEXT để tính chênh lệch thời gian trong Excel
Bạn có thể Công cụ Fill Handle

Kết quả :
Sau đó, bạn sẽ nhận được chênh lệch thời gian âm.

Đọc thêm: Cách trừ và hiển thị thời gian âm trong Excel (3 phương pháp)
Phương pháp-12 : Tổng hợp các giá trị thời gian của một danh sách
Tại đây, chúng ta sẽ tổng hợp các chênh lệch thời gian để có được tổng số giờ làm việc.

Bước -01 :
➤ Nhập công thức sau vào ô E12
=TEXT(SUM(E5:E11),"dd:hh:mm:ss")
- SUM(E5:E11)→ 2.2951388889
- TEXT(SUM(E5:E11),”dd:hh:mm: ss”) trở thành
TEXT(2.2951388889,”dd:hh:mm:ss”)
Đầu ra →02:07:05:00

➤ Nhấn ENTER
Kết quả :
Cuối cùng, bạn sẽ nhận được tổng số giờ làm việc trong đó 2 là ngày, 7 là giờ và 5 là phút.

Đọc thêm: [Đã sửa!] Tính tổng không hoạt động với các giá trị thời gian trong Excel (5 giải pháp)
Phương pháp- 13: Cộng Giờ, Phút, Giây
Bạn có thể cộng theo ý muốn đã chỉnh sửa giờ, phút và giây trong ba bảng sau.



Bước -01 :
➤ Sử dụng công thức sau để cộng số giờ với Thời gian đặt hàng để có được Thời gian giao hàng
=C5+D5/24 Ở đây, giá trị giờ sẽ được cộng với Thời gian đặt hàng được chia cho 24 (1 ngày = 24 giờ )

Để thêm phút, hãy sử dụngcông thức sau
=C5+D5/1440 Ở đây, chúng tôi đang chia các giá trị phút cho 1440 (1 ngày= 24 giờ*60 phút= 1440 phút)

Chúng tôi đang sử dụng công thức sau để cộng số giây
=C5+D5/86400
Vì vậy, chúng tôi đang chia các giá trị thứ hai cho 86400 (1 ngày= 24 giờ*60 phút*60 giây= 86400 giây)

Đọc thêm: Cách thêm số phút vào thời gian trong Excel (5 cách dễ dàng)
Phần thực hành
Để tự thực hành, chúng tôi đã cung cấp Phần Thực hành như bên dưới trong trang tính có tên Thực hành . Vui lòng tự làm.

Kết luận
Trong bài viết này, tôi đã cố gắng trình bày những cách dễ nhất để tính hiệu quả chênh lệch thời gian trong Excel. Hy vọng bạn sẽ thấy nó hữu ích. Nếu bạn có bất kỳ đề xuất hoặc câu hỏi nào, vui lòng chia sẻ chúng với chúng tôi.
sử dụng chức năng TEXTđể xác định chênh lệch thời gian giữa Thời gian thoátvà Thời gian vào. 
Bước-01 :
➤ Nhập công thức sau vào ô E5
=TEXT(D5-C5,"hh:mm:ss")
- D5-C5 → 17:00-8:30
Đầu ra →0.354166667
- TEXT(D5-C5,”hh:mm:ss”) trở thành
TEXT (0.354166667,”hh:mm:ss”)
Đầu ra →08:30:00

➤ Nhấn ENTER
➤ Kéo xuống công cụ Fill Handle

Kết quả :
Sau đó, bạn sẽ nhận được Số giờ làm việc của nhân viên.

Tương tự, đối với các định dạng khác nhau, bạn có thể sử dụng các chức năng sau
=TEXT(D5-C5,"hh:mm") Nó sẽ trả về sự khác biệt về giờ và phút

=TEXT(D5-C5,"hh") Bạn sẽ nhận được sự khác biệt về số giờ tại đây.

Lưu ý
Hàm TEXT sẽ trả về sự khác biệt ở định dạng văn bản
Đọc thêm: Cách tính thời gian đã trôi qua trong Excel (8 cách)
Phương pháp-3: Sử dụng hàm TIMEVALUE để tính chênh lệch thời gian trong Excel
Ở đây, chúng ta sẽ sử dụng hàm TIMEVALUE để tính chênh lệch thời gian giữa Thời gian thoát và Thời gian vào .

Bước-01 :
➤ Sử dụng công thức sau trong ô E5
=TIMEVALUE("17:00")-TIMEVALUE("8:30")
- TIMEVALUE(“17:00”) trở thành
0.708333333
- TIMEVALUE(“8:30”) trở thành
0.354166667
- TIMEVALUE(“17:00”)-TIMEVALUE(“8:30”) trở thành
0.708333333-0.354166667
Đầu ra →08:30

Tương tự, hãy sử dụng các công thức cho Thời gian thoát và Thời gian vào, khác và cuối cùng, bạn sẽ nhận được số giờ làm việc của nhân viên.

Nội dung liên quan: Cách tính chênh lệch giữa hai ngày và giờ trong Excel
Phương pháp-4: Sử dụng hàm TIME để tính chênh lệch thời gian trong Excel
Bạn có thể sử dụng hàm TIME để tính chênh lệch thời gian giữa Thời gian thoát và Thời gian vào .

Bước-01 :
➤ Loại công thức sau trong ô E5
=TIME(HOUR(D5),MINUTE(D5),SECOND(D5))-TIME(HOUR(C5),MINUTE(C5),SECOND(C5))
- GIỜ(D5) →17
- PHÚT(D5) →0
- GIÂY(D5) →0
- TIME(HOUR(D5),MINUTE(D5),SECOND(D5)) trở thành
TIME(17,0,0)
Đầu ra →0,70833333 3
- GIỜ(C5) →8
- PHÚT(D5) →30
- GIÂY(D5) →0
- TIME(8,30,0 trở thành
TIME(17,0,0)
Đầu ra →0.354166667
- TIME(HOUR(D5),MINUTE(D5),SECOND(D5))-TIME(HOUR(C5), PHÚT(C5),SECOND(C5)) trở thành
0.708333333-0.354166667
Đầu ra →08:30

➤ Nhấn ENTER
➤ Kéo Fill Handle xuống công cụ

Kết quả :
Sau đó, bạn sẽ nhận được Số giờ làm việc của nhân viên .

Nội dung liên quan: Cách trừ thời gian quân sự trong Excel (3 phương pháp)
Phương pháp- 5: Tính chênh lệch giờ giữa hai thời điểm có ngày khác nhau
Bạn có thể tính chênh lệch giờ giữa Thời gian giao hàng và Thời gian đặt hàng bằng cách làm theo phương pháp này.

Bước-01 :
➤ Nhập công thức sau vào ô E5
=IF(C5-D5>0, C5-D5, TEXT(ABS(C5-D5),"-h:mm")) Ở đây, chênh lệch thời gian giữa Thời gian giao hàng và Thời gian đặt hàng được nhân với 24 ( 1 ngày = 24 giờ) để chuyển đổi sự khác biệt thành giờ.

➤ Nhấn ENTER
➤ Kéo xuống Công cụ Fill Handle

Kết quả :
Bằng cách này, bạn sẽ nhận được sự khác biệt về giờ giữa Thời gian giao hàng và Thời gian đặt hàng .

Đọc thêm: Cách tính tổng số giờ trong Excel (9 Phương pháp Dễ dàng)
Phương pháp-6: Tính chênh lệch phút giữa hai thời điểm có ngày khác nhau
Trong phần này, chúng ta sẽ xác định chênh lệch thời gian giữa Thời gian giao hàng và Thời gian đặt hàng trong phút.

Bước-01 :
➤ Nhập công thức sau vào ô E5
=(D5-C5)*1440 Ở đây, chúng tôi đã nhân chênh lệch thời gian giữa Thời gian giao hàng và Thời gian đặt hàng bởi 1440 (1 ngày= 24 giờ*60 phút= 1440 phút) để chuyển đổi chênh lệch thành phút.

➤ Nhấn ENTER
➤ Kéo xuống công cụ Fill Handle

Kết quả :
Sau đó, bạn sẽ nhận được sự khác biệt nhỏ giữa Thời gian giao hàng và Thời gian đặt hàng .

Đọc thêm: Cách cộng số phút vào thời gian trong Excel (5 cách dễ dàng)
Phương pháp-7: Tính chênh lệch giây giữa hai thời điểm có ngày khác nhau
Tại đây, chúng tôi sẽ xác định chênh lệch thời gian giữa Thời gian giao hàng và Thời gian đặt hàng tính bằng giây.

Bước-01 :
➤ Nhập công thức sau vào ô E5
=(D5-C5)*86400 Ở đây, chúng tôi đã nhân chênh lệch thời gian giữa Thời gian giao hàng và Thời gian đặt hàng với 86400 (1 ngày= 24 giờ*60 phút*60 giây= 86400 giây) để chuyển đổi chênh lệch thành giây.

➤ Nhấn ENTER
➤ Kéo Fil xuống l Xử lý công cụ

Kết quả :
Cuối cùng, bạn sẽ nhận được sự khác biệt thứ hai giữa Thời gian giao hàng và Thời gian đặt hàng .

Đọc thêm: Cách trừ thời gian trong Excel (7 nhanh Phương pháp)
Bài đọc tương tự:
- Cách sử dụng định dạng thời gian trong Excel VBA (Macro, UDF và UserForm)
- Tính toán thời gian quay vòng trong Excel (4Cách)
- Cách tính tỷ lệ hàng giờ trong Excel (2 phương pháp nhanh)
- Tính tổng số giờ làm việc trong một tuần trong Excel (5 cách hàng đầu Phương pháp)
- Cách tính thời gian phản hồi trung bình trong Excel (4 phương pháp)
Phương pháp-8: Tính chênh lệch thời gian bằng HOUR, MINUTE và Hàm SECOND
Ở đây, chúng ta sẽ sử dụng các hàm HOUR , MINUTE, và SECOND để xác định chênh lệch múi giờ và chia thành giờ đơn vị , phút và giây.

Bước-01 :
➤ Nhập công thức sau vào ô E5
=HOUR(D5-C5) HOUR sẽ trả về giá trị giờ của chênh lệch thời gian này.

➤ Nhấn ENTER
➤ Kéo xuống công cụ Fill Handle

Theo cách này , bạn sẽ nhận được chênh lệch giờ của Thời gian xuất cảnh và Thời gian vào cửa .

Để tính chênh lệch phút, chúng tôi đã sử dụng hàm sau
=MINUTE(D5-C5) MINUTE sẽ trả về giá trị phút của chênh lệch múi giờ này.

Bạn có thể sử dụng hàm sau để tính chênh lệch thứ hai
=SECOND(D5-C5) SECOND sẽ trả về giá trị thứ hai của chênh lệch thời gian này.

Lưu ý
Bạn phải sử dụng Định dạng chung tại đây.
Đọc thêm: Cách tính giờ và phút cho bảng lương Excel (7 cách dễ dàng)
Phương pháp-9: Sử dụng NOWHàm tính chênh lệch thời gian trong Excel
Để lấy chênh lệch thời gian giữa thời gian hiện tại và Thời gian nhập ở đây, chúng tôi đang sử dụng hàm NOW .

Bước-01 :
➤ Nhập công thức sau vào ô D5
=NOW()-C5 NOW() sẽ trả về thời gian hiện tại (khi tạo bài viết này là 10:54 )
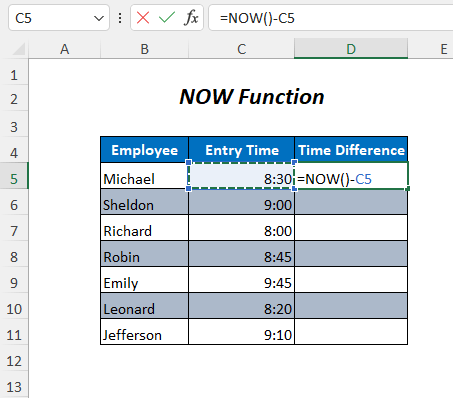
➤ Nhấn ENTER
➤ Kéo xuống công cụ Fill Handle

Kết quả :
Sau đó, bạn sẽ nhận được chênh lệch múi giờ giữa thời gian hiện tại và Thời gian nhập cảnh .

Lưu ý
Nội dung liên quan: Công thức bảng chấm công trong Excel (5 ví dụ)
Phương pháp-10: Sử dụng IF và Hàm INT để tính chênh lệch thời gian trong Excel
Trong phần này, chúng ta sẽ sử dụng IF , INT , HOUR , Các hàm MINUTE và SECOND để tính chênh lệch thời gian.

Bước-01 :
➤ Nhập công thức sau vào ô E5
=IF(INT(D5-C5)>0, INT(D5-C5) & " days, ","") & IF(HOUR(D5-C5)>0, HOUR(D5-C5) & " hours, ","") & IF(MINUTE(D5-C5)>0, MINUTE(D5-C5) & " minutes and ","") & IF(SECOND(D5-C5)>0, SECOND(D5-C5) & " seconds","")
- (D5-C5) →2.5
- INT (D5-C5) →2
- IF(INT(D5-C5)>0, INT(D5-C5) & ” ngày, “,””) trở thành
IF(2>0, 2 & ” ngày, “,””) → NẾU sẽ trở lại 2 ngày với sự trợ giúp của & toán tử khi chênh lệch lớn hơn 0, nếu không, nó sẽ trả về khoảng trống
Đầu ra →2ngày,
- HOUR(D5-C5) →12
- IF(HOUR(D5-C5)>0, HOUR(D5-C5) & ; ” giờ, “,””) trở thành
IF(12>0, 12 & ” giờ, “,””) → NẾU sẽ quay lại 12 giờ với sự trợ giúp của & toán tử khi chênh lệch lớn hơn 0, nếu không, nó sẽ trả về một khoảng trống
Đầu ra →12 giờ,
- MINUTE(D5-C5) →0
- IF(MINUTE(D5-C5)>0, MINUTE(D5-C5) & ” phút và “,””) trở thành
IF(0>0, 0 & ” phút và “,””) → IF sẽ trả về 0 phút với sự trợ giúp của & toán tử khi chênh lệch lớn hơn 0, nếu không, nó sẽ trả về khoảng trống
Đầu ra →Trống
- SECOND(D5-C5) →0
- IF(SECOND(D5-C5)>0, SECOND(D5-C5) & ” giây”,””) trở thành
IF(0>0, 0 & ” giây và “,””) → IF sẽ trả về 0 giây với sự trợ giúp của & Toán tử khi chênh lệch lớn hơn 0, nếu không, nó sẽ trả về khoảng trống
Đầu ra →Trống
- IF(INT(D5-C5) >0, INT(D5-C5) & ” ngày, “,””) & IF(HOUR(D5-C5)>0, HOUR(D5-C5) & ” giờ, “,””) & IF(MINUTE(D5-C5)>0, MINUTE(D5-C5) & ” phút và “,””) & IF(SECOND(D5-C5)>0, SECOND(D5-C5) & ” giây”,””) trở thành
2 ngày,&12 giờ ,& “” & “”
Đầu ra →2 ngày, 12 giờ,

➤Nhấn ENTER
➤ Kéo xuống công cụ Fill Handle

Kết quả :
Bằng cách này, bạn sẽ nhận được Thời gian chênh lệch giữa Thời gian giao hàng và Thời gian đặt hàng .

Bạn có thể nhận được kết quả tương tự bằng cách trừ các giá trị bằng công thức sau
=D5-C5 
và sau đó bạn phải nhấn CTRL+1 để chọn định dạng sau từ tùy chọn Tùy chỉnh .

Phương pháp-11: Tính toán số âm Chênh lệch giữa hai lần
Nếu bạn muốn tính chênh lệch thời gian bằng cách trừ Thời gian vào và Thời gian thoát , thì bạn sẽ nhận được giá trị âm do phép trừ một giá trị nhỏ từ một giá trị lớn. Sau đây, chúng ta sẽ xem cách xử lý tình huống này.

Bước-01 :
➤ bạn có thể nhập công thức đơn giản sau trong ô E5
=C5-D5 Nhưng nó sẽ không hiển thị bất kỳ kết quả nào

Vì vậy, bạn phải sử dụng công thức sau để thay thế
=IF(C5-D5>0, C5-D5, TEXT(ABS(C5-D5),"-h:mm"))
- C5-D5 →-0.35416667
- TEXT(ABS(C5-D5),”-h:mm”) trở thành
TEXT(ABS (-0.35416667),”-h:mm”) → TEXT(0.35416667,”-h:mm”)
Đầu ra →-8: 30
- IF(C5-D5>0, C5-D5, TEXT(ABS(C5-D5),”-h:mm”)) trở thành
IF(-0.35416667>0, C5-D5, -8:30) →Ở đây điều kiện là SAI
Đầu ra →-8:30
➤ Kéo xuống

