Efnisyfirlit
Ef þú ert að leita að einhverjum af auðveldustu leiðunum til að reikna út tímamismuninn í Excel, þá ertu á réttum stað. Við skulum kafa ofan í aðalgreinina til að vita nánar um þessar leiðir.
Sækja vinnubók
Útreikningur á tímamismun.xlsx
13 Leiðir til að reikna út tímamismun í Excel
Hér höfum við notað eftirfarandi tvær töflur til að sýna dæmi um útreikning á tímamismun í Excel.
Til að búa til greinina höfum við notað Microsoft Excel 365 útgáfa, þú getur notað allar aðrar útgáfur eftir hentugleika.
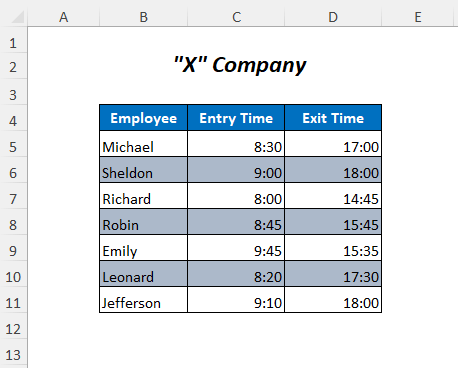
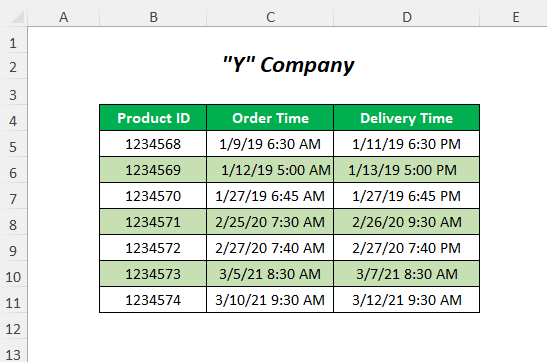
Aðferð-1: Notkun reikniforritara til að reikna út tímamismun í Excel
Hér munum við ákvarða tímamismun á milli útgöngutíma og inngöngutíma til að fá vinnutíma starfsmanna með því að nota mínusmerki.

Step-01 :
➤ Sláðu inn eftirfarandi formúlu í reitinn E5
=D5-C5 Það mun draga útgöngutímann frá inngöngutímanum .

➤ Ýttu á ENTER
➤ Dragðu niður Fill Handle tólið
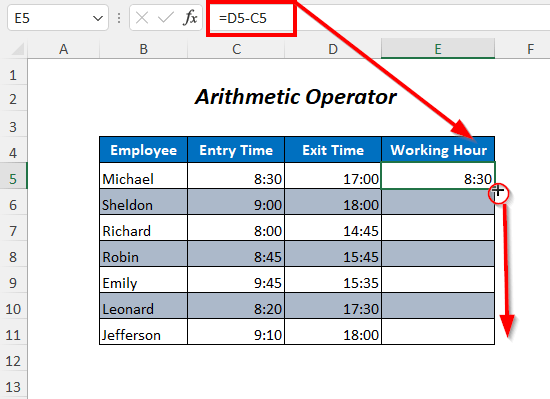
Niðurstaða :
Þannig færðu Vinnutíma starfsmanna.

Lesa meira: Hvernig á að reikna út tíma í Excel (16 mögulegar leiðir)
Aðferð-2: Notkun TEXT aðgerð til að reikna út tímamismun í Excel
Þú getur Fill Handle tól

Niðurstaða :
Þá færðu neikvæðan tímamismun.

Lesa meira: Hvernig á að draga frá og birta neikvæðan tíma í Excel (3 aðferðir)
Aðferð-12 : Tímagildi lista tekin saman
Hér munum við taka saman tímamismun til að fá heildarvinnutíma.

Skref -01 :
➤ Sláðu inn eftirfarandi formúlu í reitinn E12
=TEXT(SUM(E5:E11),"dd:hh:mm:ss")
- SUM(E5:E11)→ 2.2951388889
- TEXT(SUM(E5:E11),"dd:hh:mm: ss”) verður
TEXT(2.2951388889,”dd:hh:mm:ss”)
Úttak →02:07:05:00

➤ Ýttu á ENTER
Niðurstaða :
Að lokum færðu summan af vinnustundum þar sem 2 er dagurinn, 7 er klukkustundin og 5 er mínútan.

Lesa meira: [Fast!] SUM Vinnur ekki með tímagildum í Excel (5 lausnir)
Aðferð- 13: Bæta við klukkustundum, mínútum og sekúndum
Þú getur bætt við löngun þinni tímar, mínútur og sekúndur í eftirfarandi þremur töflum.



Skref -01 :
➤ Notaðu eftirfarandi formúlu til að leggja saman tímana með pöntunartíma til að fá afhendingartíma
=C5+D5/24 Hér er tímagildinu sem verður bætt við pöntunartíma deilt með 24 (1 dagur= 24 klst. )

Til að bæta við mínútum skaltu notaeftirfarandi formúlu
=C5+D5/1440 Hér erum við að deila mínútugildunum með 1440 (1 dagur= 24 klukkustundir*60 mínútur= 1440 mínútur)

Við erum að nota eftirfarandi formúlu til að leggja saman sekúndurnar
=C5+D5/86400
Svo erum við að deila seinni gildunum með 86400 (1 dagur= 24 klukkustundir*60 mínútur*60 sekúndur= 86400 sekúndur)

Lesa meira: Hvernig á að bæta mínútum við tíma í Excel (5 auðveldar leiðir)
Æfingahluti
Til að æfa sjálfur höfum við veitt Practice hluti eins og hér að neðan í blaði sem heitir Practice . Vinsamlegast gerðu það sjálfur.

Niðurstaða
Í þessari grein reyndi ég að fjalla um auðveldustu leiðirnar til að reikna út tímamismuninn í Excel á áhrifaríkan hátt. Vona að þér finnist það gagnlegt. Ef þú hefur einhverjar uppástungur eða spurningar skaltu ekki hika við að deila þeim með okkur.
notaðu TEXT aðgerðinatil að ákvarða tímamismun á milli útgöngutímaog inngöngutíma. 
Skref-01 :
➤ Sláðu inn eftirfarandi formúlu í reitinn E5
=TEXT(D5-C5,"hh:mm:ss")
- D5-C5 → 17:00-8:30
Úttak →0.354166667
- TEXT(D5-C5,”hh:mm:ss”) verður
TEXTI (0.354166667,”hh:mm:ss”)
Úttak →08:30:00

➤ Ýttu á ENTER
➤ Dragðu niður Fill Handle tólið

Niðurstaða :
Þá færðu Vinnutíma starfsmanna.

Á sama hátt, fyrir mismunandi snið, geturðu notað eftirfarandi aðgerðir
=TEXT(D5-C5,"hh:mm") Það mun skila mismuninum í klukkustundum og mínútum

=TEXT(D5-C5,"hh") Hér færðu mismuninn á klukkustundum.

Athugið
TEXT aðgerðin skilar mismuninum á textasniði
Lesa meira: Hvernig á að reikna út liðinn tíma í Excel (8 leiðir)
Aðferð-3: Notkun TIMEVALUE fall til að reikna út tímamismun í Excel
Hér munum við nota TIMEVALUE fallið til að reikna út tímamismun á milli útgöngutíma og Inngöngutími .

Step-01 :
➤ Notaðu eftirfarandi formúlu í hólf E5
=TIMEVALUE("17:00")-TIMEVALUE("8:30")
- TIMEVALUE(“17:00”) verður
0.708333333
- TIMEVALUE(“8:30”) verður
0,354166667
- TIMEVALUE(“17:00”)-TIMEVALUE(“8:30”) verður
0,708333333-0,354166667
Úttak →08:30

Á sama hátt, notaðu formúlurnar fyrir aðra útgöngutíma og inngöngutíma, og að lokum færðu vinnutíma starfsmanna.

Tengd efni: Hvernig á að reikna út mismun á tveimur dagsetningum og tímum í Excel
Aðferð-4: Notkun TÍMA aðgerða til að reikna út tímamismun í Excel
Þú getur notað TIME aðgerðina til að reikna út tímamismun á milli Útgöngutími og inngöngutími .

Step-01 :
➤ Tegund eftirfarandi formúlu í reitnum E5
=TIME(HOUR(D5),MINUTE(D5),SECOND(D5))-TIME(HOUR(C5),MINUTE(C5),SECOND(C5))
- HOUR(D5) →17
- MINUTE(D5) →0
- SEKUND(D5) →0
- TIME(HOUR(D5),MINUTE(D5),SECOND(D5)) verður
TIME(17,0,0)
Úttak →0.70833333 3
- HOUR(C5) →8
- MINUTE(D5) →30
- SECOND(D5) →0
- TIME(8,30,0 verður
TIME(17,0,0)
Úttak →0.354166667
- TIME(HOUR(D5),MINUTE(D5),SECOND(D5))-TIME(HOUR(C5), MINUTE(C5),SECOND(C5)) verður
0.708333333-0.354166667
Úttak →08:30

➤ Ýttu á ENTER
➤ Dragðu niður fyllingarhandfangið tól

Niðurstaða :
Síðan færðu vinnutíma starfsmanna .

Tengt efni: Hvernig á að draga frá hertíma í Excel (3 aðferðir)
Aðferð- 5: Reiknaðu klukkutímamun á tveimur tímum mismunandi dagsetninga
Þú getur reiknað út klukkutímamuninn á milli afhendingartíma og pöntunartíma með því að fylgja þessari aðferð.

Skref-01 :
➤ Sláðu inn eftirfarandi formúlu í reitinn E5
=(D5-C5)*24 Hér er tímamunurinn á milli Afhendingartíma og Pöntunartíma margfaldaður með 24 ( 1 dagur= 24 klst.) til að breyta mismuninum í klukkustundir.

➤ Ýttu á ENTER
➤ Dragðu niður Fill Handle tól

Niðurstaða :
Þannig færðu klukkutímamuninn á Afhendingartími og pöntunartími .

Lesa meira: Hvernig á að reikna út heildartíma í Excel (9 auðveldar aðferðir)
Aðferð-6: Útreikningur á mínútumunum á milli tveggja tíma mismunandi dagsetninga
Í þessum hluta munum við ákvarða tímamismun á milli afhendingartíma og pöntunartíma í mínútur.

Step-01 :
➤ Sláðu inn eftirfarandi formúlu í reitinn E5
=(D5-C5)*1440 Hér höfum við margfaldað tímamismuninn á milli Afhendingartíma og Pöntunartími fyrir 1440 (1 dagur= 24 klst*60 mínútur= 1440 mínútur) til að breyta mismuninum í mínútur.

➤ Ýttu á ENTER
➤ Dragðu niður Fill Handle tólið

Niðurstaða :
Þá færðu mínútumismuninn á afgreiðslutímanum og pöntunartímanum .

Lestu meira: Hvernig á að bæta mínútum við tíma í Excel (5 auðveldar leiðir)
Aðferð-7: Reiknaðu út annan mun á tveimur tímum mismunandi dagsetninga
Hér munum við ákvarða tímamismun á afhendingartíma og pöntunartíma í sekúndum.

Skref-01 :
➤ Sláðu inn eftirfarandi formúlu í reitinn E5
=(D5-C5)*86400 Hér höfum við margfaldað tímamismuninn á milli Afhendingartíma og Pöntunartíma með 86400 (1 dagur= 24 klst.*60 mínútur*60 sekúndur= 86400 sekúndur) til að breyta mismuninum í sekúndur.

➤ Ýttu á ENTER
➤ Dragðu niður Fil l Handfang tól

Niðurstaða :
Að lokum færðu annan muninn á afhendingartímanum og pöntunartímar .

Lesa meira: Hvernig á að draga frá tíma í Excel (7 Quick Aðferðir)
Svipuð lesning:
- Hvernig á að nota tímasnið í Excel VBA (Macro, UDF og UserForm)
- Reiknið út afgreiðslutíma í Excel (4Leiðir)
- Hvernig á að reikna út tímagjald í Excel (2 fljótlegar aðferðir)
- Reikna út heildarvinnustundir í viku í Excel (Top 5 Aðferðir)
- Hvernig á að reikna út meðalsvarstíma í Excel (4 aðferðir)
Aðferð-8: Reikna tímamismun með því að nota HOUR, MINUTE og ÖNNUR aðgerð
Hér munum við nota aðgerðirnar HOUR , MINUTE, og SECOND til að ákvarða tímamismuninn og skipta honum í klukkustundina , mínútu og sekúndueiningar.

Step-01 :
➤ Sláðu inn eftirfarandi formúlu í reitinn E5
=HOUR(D5-C5) HOUR skilar tímagildi þessa tímamismun.

➤ Ýttu á ENTER
➤ Dragðu niður Fill Handle tól

Á þennan hátt , færðu klukkutímamismun á útgöngutíma og inngöngutíma .

Til að reikna út mínútumismuninn sem við höfum notað eftirfarandi aðgerð
=MINUTE(D5-C5) MINUTE skilar mínútugildi þessi tímamismunur.

Þú getur notað eftirfarandi fall til að reikna út seinni mismuninn
=SECOND(D5-C5) SECOND skilar öðru gildi þessa tímamismun.

Athugið
Þú verður að nota Almennt snið hér.
Lesa meira: Hvernig á að reikna út klukkustundir og mínútur fyrir launaskrá Excel (7 auðveldar leiðir)
Aðferð-9: Notaðu NÚNAAðgerð til að reikna út tímamismun í Excel
Til að fá tímamismun á núverandi tíma og inngöngutíma hér erum við að nota NÚNA aðgerðina .

Skref-01 :
➤ Sláðu inn eftirfarandi formúlu í reitinn D5
=NOW()-C5 NOW() skilar núverandi tíma (meðan þessa grein var búin til var hún 10:54 )
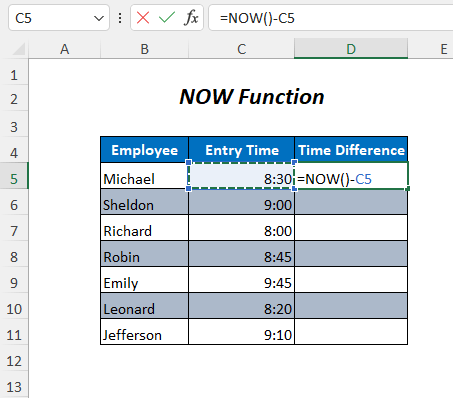
➤ Ýttu á ENTER
➤ Dragðu niður Fill Handle tól

Niðurstaða :
Síðan færðu tímamismuninn á milli núverandi tíma og inngöngutíma .

Athugasemd
Tengt efni: Tímablaðsformúla í Excel (5 dæmi)
Aðferð-10: Notkun IF og INT aðgerð til að reikna út tímamismun í Excel
Í þessum hluta munum við nota IF , INT , HOUR , MINUTE , og SECOND aðgerðir til að reikna út tímamismun.

Step-01 :
➤ Sláðu inn eftirfarandi formúlu í reitinn E5
=IF(INT(D5-C5)>0, INT(D5-C5) & " days, ","") & IF(HOUR(D5-C5)>0, HOUR(D5-C5) & " hours, ","") & IF(MINUTE(D5-C5)>0, MINUTE(D5-C5) & " minutes and ","") & IF(SECOND(D5-C5)>0, SECOND(D5-C5) & " seconds","")
- (D5-C5) →2.5
- INT (D5-C5) →2
- IF(INT(D5-C5)>0, INT(D5-C5) & ” dagar, “,””) verður
IF(2>0, 2 & ” dagar, “,””) → EF mun skila 2 dögum með hjálp & rekstraraðili þegar munurinn er meiri en núll, annars skilar hann auðu
Output →2dagar,
- HOUR(D5-C5) →12
- IF(HOUR(D5-C5)>0, HOUR(D5-C5) & ; ” klukkustundir, “,””) verður
IF(12>0, 12 & ” klukkustundir, “,””) → EF mun skila 12 klst með hjálp & rekstraraðili þegar munurinn er meiri en núll, annars mun hann skila auðu
Output →12 klst,
- MINUTE(D5-C5) →0
- IF(MINUTE(D5-C5)>0, MINUTE(D5-C5) & ” mínútur og “,””) verður
IF(0>0, 0 & ” mínútur og “,””) → EF skilar 0 mínútum með hjálp & rekstraraðili þegar munurinn er meiri en núll, annars skilar hann auðu
Úttak →Autt
- SECOND(D5-C5) →0
- IF(SECOND(D5-C5)>0, SECOND(D5-C5) & "sekúndur","") verður
IF(0>0, 0 & ” sekúndur og “,””) → EF skilar 0 sekúndum með hjálp & rekstraraðili þegar munurinn er meiri en núll, annars skilar hann auðu
Úttak →Autt
- IF(INT(D5-C5) >0, INT(D5-C5) & " dagar, ","") & IF(HOUR(D5-C5)>0, HOUR(D5-C5) & ” klukkustundir, “,””) & IF(MINUTE(D5-C5)>0, MINUTE(D5-C5) & ” mínútur og “,””) & IF(SECOND(D5-C5)>0, SECOND(D5-C5) & "sekúndur",,"") verður
2 dagar,&12 klst. ,& “” & “”
Úttak →2 dagar, 12 klukkustundir,

➤Ýttu á ENTER
➤ Dragðu niður Fill Handle tól

Niðurstaða :
Þannig færðu tímamismun á Afhendingartíma og pöntunartíma .

Þú getur fengið svipaða niðurstöðu með því einfaldlega að draga gildin frá með eftirfarandi formúlu
=D5-C5 
og síðan þú þarft að ýta á CTRL+1 til að velja eftirfarandi snið úr valkostinum Sérsniðið .

Aðferð-11: Reikna neikvæða Mismunur á milli tvisvar
Ef þú vilt reikna út tímamismuninn með því að draga inngöngutíma og útgöngutíma , þá færðu neikvætt gildi vegna frádráttar lítið gildi frá miklu gildi. Hér munum við sjá hvernig á að takast á við þessar aðstæður.

Skref-01 :
➤ þú getur slegið inn eftirfarandi einfalda formúlu í reit E5
=C5-D5 En það mun ekki birta neinar niðurstöður

Svo þú verður að nota eftirfarandi formúlu í staðinn
=IF(C5-D5>0, C5-D5, TEXT(ABS(C5-D5),"-h:mm"))
- C5-D5 →-0.35416667
- TEXT(ABS(C5-D5),"-h:mm") verður
TEXT(ABS) (-0,35416667),,”-h:mm”) → TEXT(0,35416667,”-h:mm”)
Úttak →-8: 30
- IF(C5-D5>0, C5-D5, TEXT(ABS(C5-D5),"-h:mm")) verður
IF(-0.35416667>0, C5-D5, -8:30) →Eins og hér er ástandið FALSK
Úttak →-8:30
➤ Dragðu niður

