جدول المحتويات
إذا كنت تبحث عن بعض أسهل الطرق لحساب فارق التوقيت في Excel ، فأنت في المكان الصحيح. دعنا نتعمق في المقالة الرئيسية لمعرفة تفاصيل هذه الطرق.
تنزيل المصنف
حساب فروق الوقت.xlsx
13 طرق حساب فرق الوقت في Excel
هنا ، استخدمنا الجدولين التاليين لتوضيح أمثلة حساب فروق الوقت في Excel.
لإنشاء المقالة ، استخدمنا إصدار Microsoft Excel 365 ، يمكنك استخدام أي إصدارات أخرى وفقًا لراحتك.
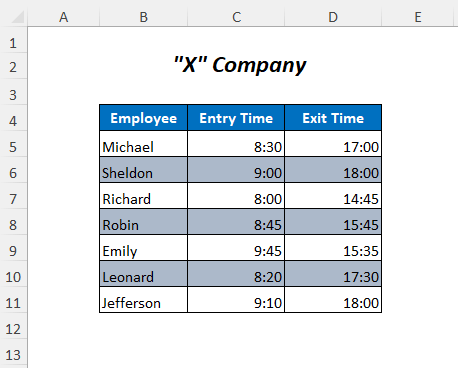
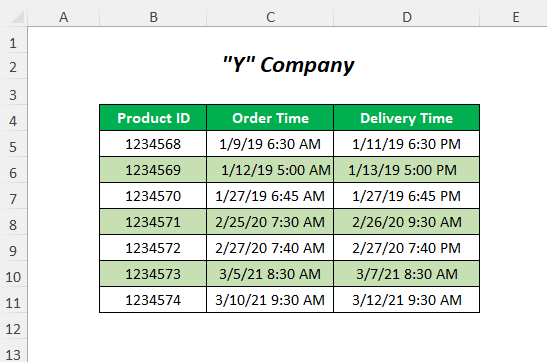
الطريقة الأولى: استخدام عامل الحساب لحساب فرق الوقت في Excel
هنا ، سنحدد الفروق الزمنية بين أوقات الخروج و أوقات الدخول للحصول على ساعات العمل للموظفين باستخدام علامات الطرح.

الخطوة -01 :
➤ اكتب الصيغة التالية في الخلية E5
=D5-C5 ستطرح وقت الخروج من وقت الدخول .

اضغط على ENTER
➤ اسحب مقبض التعبئة الأداة
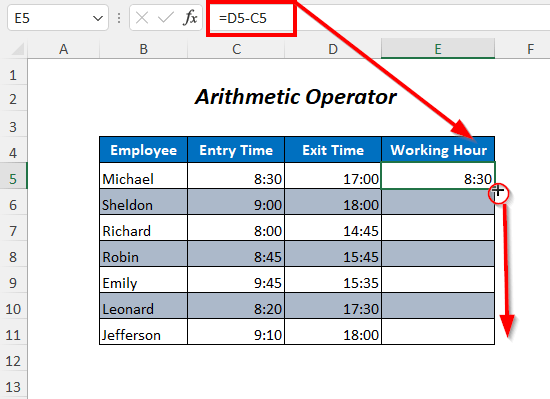
النتيجة :
بهذه الطريقة ، ستحصل على ساعات العمل للموظفين.

اقرأ المزيد: كيفية حساب الوقت في Excel (16 طريقة ممكنة)
الطريقة الثانية: استخدام دالة TEXT لحساب فرق الوقت في Excel
يمكنك مقبض التعبئة الأداة

النتيجة :
بعد ذلك ، ستحصل على الفروق الزمنية السالبة.

اقرأ المزيد: كيفية طرح الوقت السلبي وعرضه في Excel (3 طرق)
الطريقة 12 : تلخيص القيم الزمنية لقائمة
هنا ، سنلخص الفروق الزمنية للحصول على إجمالي ساعات العمل.

الخطوة -01 :
➤ اكتب الصيغة التالية في الخلية E12
=TEXT(SUM(E5:E11),"dd:hh:mm:ss")
- SUM (E5: E11) → 2.2951388889
- TEXT (SUM (E5: E11)، "dd: hh: mm: ss ”) يصبح
TEXT (2.2951388889،" dd: hh: mm: ss ")
الإخراج → 02: 07: 05: 00

➤ اضغط على ENTER
النتيجة :
أخيرًا ، ستحصل على مجموع ساعات العمل حيث 2 هو اليوم ، 7 الساعة و 5 هي الدقيقة.

اقرأ المزيد: [تم الإصلاح!] SUM لا تعمل مع قيم الوقت في Excel (5 حلول)
الطريقة- 13: إضافة الساعات والدقائق والثواني
يمكنك إضافة ما تريد الساعات والدقائق والثواني في الجداول الثلاثة التالية.



الخطوة -01 :
➤ استخدم الصيغة التالية لإضافة الساعات مع وقت الطلب للحصول على وقت التسليم
=C5+D5/24 هنا ، قيمة الساعة التي ستضاف مع وقت الطلب مقسومة على 24 (يوم واحد = 24 ساعة )

لإضافة دقائق ، استخدم ملفالصيغة التالية
=C5+D5/1440 هنا ، نقسم قيم الدقيقة على 1440 (يوم واحد = 24 ساعة * 60 دقيقة = 1440 دقيقة)

نستخدم الصيغة التالية لإضافة الثواني
=C5+D5/86400
لذلك ، نقسم القيم الثانية على 86400 (يوم واحد = 24 ساعة * 60 دقيقة * 60 ثانية = 86400 ثانية)

قراءة المزيد: كيفية إضافة دقائق إلى الوقت في Excel (5 طرق سهلة)
قسم التدريب
لممارسة التمارين بنفسك قدمنا قسم الممارسة كما هو موضح أدناه في ورقة باسم تدرب . يرجى القيام بذلك بنفسك.

الاستنتاج
في هذه المقالة ، حاولت تغطية أسهل الطرق لحساب فرق التوقيت في Excel بشكل فعال. اتمنى انك ستجده مفيدا. إذا كان لديك أي اقتراحات أو أسئلة ، فلا تتردد في مشاركتها معنا.
استخدم الدالة TEXTلتحديد الفروق الزمنية بين وقت الخروجو وقت الدخول. 
الخطوة 01 :
➤ اكتب الصيغة التالية في الخلية E5
=TEXT(D5-C5,"hh:mm:ss")
- D5-C5 → 17: 00-8: 30
الإخراج → 0.354166667
- TEXT (D5-C5، "hh: mm: ss") يصبح
TEXT (0.354166667، "hh: mm: ss")
الإخراج → 08:30: 00

➤ اضغط على أدخل
➤ اسحب مقبض التعبئة أداة

النتيجة :
بعد ذلك ، ستحصل على ساعات العمل للموظفين.

وبالمثل ، بالنسبة للتنسيقات المختلفة ، يمكنك استخدام الوظائف التالية
=TEXT(D5-C5,"hh:mm") ستعيد الفرق بالساعات والدقائق

=TEXT(D5-C5,"hh") ستحصل على الفرق بالساعات هنا.

ملاحظة
وظيفة TEXT سيعيد الاختلافات في تنسيق النص
اقرأ المزيد: كيفية حساب الوقت المنقضي في Excel (8 طرق)
الطريقة الثالثة: استخدام دالة TIMEVALUE لحساب فرق الوقت في Excel
هنا ، سنستخدم دالة TIMEVALUE لحساب فروق الوقت بين وقت الخروج و وقت الدخول .

الخطوة -01 :
➤ استخدم الصيغة التالية في الخلية E5
=TIMEVALUE("17:00")-TIMEVALUE("8:30")
- TIMEVALUE (“17:00”)يصبح
0.708333333
- TIMEVALUE (“8:30”) يصبح
0.354166667
- TIMEVALUE ("17:00") - TIMEVALUE ("8:30") يصبح
0.708333333-0.354166667
الإخراج → 08:30

وبالمثل ، استخدم الصيغ لـ أوقات الخروج و أوقات الدخول ، وأخيرًا ، ستحصل على ساعات العمل للموظفين.

المحتوى المرتبط: كيفية حساب الفرق بين تاريخين وأوقات في Excel
الطريقة الرابعة: استخدام دالة TIME لحساب فرق الوقت في Excel
يمكنك استخدام وظيفة TIME لحساب الفروق الزمنية بين وقت الخروج و وقت الدخول .

الخطوة -01 :
➤ اكتب الصيغة التالية في الخلية E5
=TIME(HOUR(D5),MINUTE(D5),SECOND(D5))-TIME(HOUR(C5),MINUTE(C5),SECOND(C5))
- HOUR (D5) → 17
- MINUTE (D5) → 0
- SECOND (D5) → 0
- TIME (HOUR (D5)، MINUTE (D5)، SECOND (D5)) تصبح
TIME (17،0،0)
الإخراج ← 0.70833333 3
- HOUR (C5) → 8
- MINUTE (D5) → 30
- Second (D5) → 0
- TIME (8،30،0 يصبح
TIME (17،0،0)
الإخراج → 0.354166667
- الوقت (HOUR (D5)، MINUTE (D5)، SECOND (D5)) - TIME (HOUR (C5)، MINUTE (C5)، SECOND (C5)) تصبح
0.708333333-0.354166667
الإخراج → 08:30

➤ اضغط على ENTER
➤ اسحب مقبض التعبئة لأسفل أداة

النتيجة :
بعد ذلك ، ستحصل على ساعات العمل للموظفين .

المحتوى المرتبط: كيفية طرح الوقت العسكري في Excel (3 طرق)
الطريقة- 5: حساب فروق الساعات بين وقتين لتواريخ مختلفة
يمكنك حساب فروق الساعات بين وقت التسليم و وقت الطلب باتباع هذه الطريقة.

الخطوة 01 :
➤ اكتب الصيغة التالية في الخلية E5
=(D5-C5)*24 هنا ، يتم ضرب فرق التوقيت بين وقت التسليم و وقت الطلب في 24 ( 1 يوم = 24 ساعة) لتحويل الفرق إلى ساعات.

➤ اضغط على ENTER
➤ اسحب للأسفل مقبض التعبئة أداة

النتيجة :
بهذه الطريقة ، ستحصل على فروق الساعات بين أوقات التسليم و أوقات الطلب .

اقرأ المزيد: كيفية حساب إجمالي الساعات في Excel (9 طرق سهلة)
الطريقة 6: حساب فروق الدقائق بين وقتين لتواريخ مختلفة
في هذا القسم ، سنحدد الفروق الزمنية بين أوقات التسليم و أوقات الطلب في minutes.

Step-01 :
➤ اكتب الصيغة التالية في الخلية E5
=(D5-C5)*1440 هنا ، قمنا بضرب فرق التوقيت بين وقت التسليم و وقت الطلب في 1440 (يوم واحد = 24 ساعة * 60 دقيقة = 1440 دقيقة) لتحويل الفرق إلى دقائق.

➤ اضغط على ENTER
➤ اسحب مقبض التعبئة الأداة

النتيجة :
بعد ذلك ، ستحصل على الفروق الدقيقة بين أوقات التسليم و أوقات الطلب .

اقرأ المزيد: كيفية إضافة دقائق إلى الوقت في Excel (5 طرق سهلة)
الطريقة -7: حساب الاختلافات الثانية بين مرتين من تواريخ مختلفة
هنا ، سنحدد الفروق الزمنية بين أوقات التسليم و أوقات الطلب بالثواني.

الخطوة 01 :
➤ اكتب الصيغة التالية في الخلية E5
=(D5-C5)*86400 هنا ، قمنا بضرب فارق التوقيت بين وقت التسليم و وقت الطلب في 86400 (يوم واحد = 24 ساعة * 60 دقيقة * 60 ثانية = 86400 ثواني) لتحويل الفرق إلى ثوان.

➤ اضغط ENTER
➤ اسحب الفل لأسفل l أداة المقبض

النتيجة :
أخيرًا ، ستحصل على الفرق الثاني بين أوقات التسليم و أوقات الطلب .

اقرأ المزيد: كيفية طرح الوقت في Excel (7 سريع الأساليب)
قراءات مماثلة:
- كيفية استخدام تنسيق الوقت في Excel VBA (ماكرو ، UDF ، ونموذج مستخدم)
- حساب وقت الاستجابة في Excel (4الطرق)
- كيفية حساب معدل الساعة في Excel (طريقتان سريعتان)
- حساب إجمالي ساعات العمل في أسبوع في Excel (أعلى 5 الطرق)
- كيفية حساب متوسط وقت الاستجابة في Excel (4 طرق)
الطريقة 8: حساب فروق الوقت باستخدام HOUR و MINUTE و الوظيفة الثانية
هنا ، سنستخدم وظائف HOUR و MINUTE و و SECOND لتحديد الفروق الزمنية وتقسيمها إلى ساعة والدقيقة والثانية.

الخطوة -01 :
➤ اكتب الصيغة التالية في الخلية E5
=HOUR(D5-C5) HOUR سترجع قيمة الساعة لهذا الفارق الزمني.

➤ اضغط على ENTER
➤ اسحب مقبض التعبئة أداة

بهذه الطريقة ، ستحصل على فروق الساعات في وقت الخروج و وقت الدخول .

لحساب الفروق الدقيقة التي استخدمناها الوظيفة التالية
=MINUTE(D5-C5) MINUTE ستعيد قيمة الدقيقة لـ فرق الوقت هذا.

يمكنك استخدام الوظيفة التالية لحساب الاختلافات الثانية
=SECOND(D5-C5) SECOND ستعيد القيمة الثانية لفرق الوقت هذا.

ملاحظة
يجب عليك استخدام تنسيق عام هنا.
اقرأ المزيد: كيفية حساب الساعات والدقائق في جدول الرواتب Excel (7 طرق سهلة)
الطريقة 9: الاستخدام الآنوظيفة لحساب فرق الوقت في Excel
للحصول على فرق الوقت بين الوقت الحالي و وقت الدخول هنا نستخدم وظيفة NOW .

الخطوة 01 :
➤ اكتب الصيغة التالية في الخلية D5
=NOW()-C5 NOW () سيعيد الوقت الحالي (أثناء إنشاء هذه المقالة كان 10:54 )
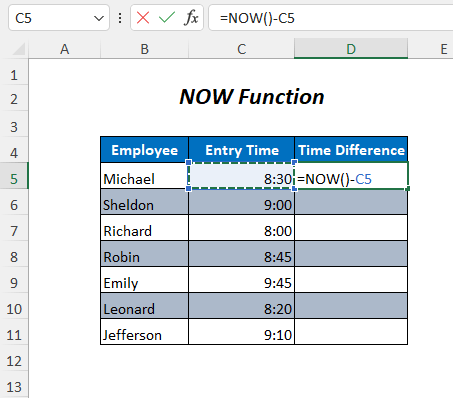
➤ اضغط على ENTER
➤ اسحب مقبض التعبئة أداة

النتيجة :
بعد ذلك ، ستحصل على فرق الوقت بين الوقت الحالي و وقت الدخول .

ملاحظة
المحتوى المرتبط: صيغة الجدول الزمني في Excel (5 أمثلة)
الطريقة العاشرة: استخدام IF ووظيفة INT لحساب فرق الوقت في Excel
في هذا القسم ، سنستخدم IF ، INT ، HOUR ، وظائف MINUTE و SECOND لحساب الفروق الزمنية.

Step-01 :
➤ اكتب الصيغة التالية في الخلية E5
=IF(INT(D5-C5)>0, INT(D5-C5) & " days, ","") & IF(HOUR(D5-C5)>0, HOUR(D5-C5) & " hours, ","") & IF(MINUTE(D5-C5)>0, MINUTE(D5-C5) & " minutes and ","") & IF(SECOND(D5-C5)>0, SECOND(D5-C5) & " seconds","")
- (D5-C5) → 2.5
- INT (D5-C5) → 2
- IF (INT (D5-C5) & gt؛ 0، INT (D5-C5) & amp؛ "days،"، "") تصبح
IF (2 & gt؛ 0، 2 & amp؛ "days،"، "") → IF سيعود يومين بمساعدة & amp؛ عامل التشغيل عندما يكون الاختلاف أكبر من الصفر ، وإلا فإنه سيعيد فارغة
الإخراج → 2أيام ،
- HOUR (D5-C5) → 12
- IF (HOUR (D5-C5) & gt؛ 0، HOUR (D5-C5) & amp ؛ "Hours،"، "") يصبح
IF (12 & gt؛ 0، 12 & amp؛ "hours،"، "") → IF سيعود 12 ساعة بمساعدة & amp؛ عامل التشغيل عندما يكون الاختلاف أكبر من الصفر ، وإلا فإنه سيعيد فارغًا
الإخراج ← 12 ساعة ،
- MINUTE (D5-C5) → 0
- IF (MINUTE (D5-C5) & gt؛ 0، MINUTE (D5-C5) & amp؛ "minutes and"، "") تصبح
IF (0 & gt؛ 0، 0 & amp؛ "minutes and"، "") → IF سيعود 0 minutes مع بمساعدة & أمبير. عامل التشغيل عندما يكون الاختلاف أكبر من الصفر ، وإلا فإنه سيعيد فارغًا
الإخراج ← فارغ
- الثانية (D5-C5) → 0
- IF (SECOND (D5-C5) & gt؛ 0، SECOND (D5-C5) & amp؛ "seconds"، "") تصبح
IF (0 & gt؛ 0، 0 & amp؛ "ثوان و"، ") → IF سيعود 0 ثواني بمساعدة & أمبير ؛ عامل التشغيل عندما يكون الاختلاف أكبر من الصفر ، وإلا فإنه سيعيد فارغًا
الإخراج ← فارغ
- IF (INT (D5-C5) & gt؛ 0، INT (D5-C5) & amp؛ "أيام ،" ، ") & amp؛ إذا (HOUR (D5-C5) & gt؛ 0، HOUR (D5-C5) & amp؛ "hours،"، "") & amp؛ إذا كانت (MINUTE (D5-C5) & gt؛ 0، MINUTE (D5-C5) & amp؛ "minutes and"، "") & amp؛ إذا (SECOND (D5-C5) & gt؛ 0، SECOND (D5-C5) & amp؛ "seconds"، "") تصبح
يومان ، & amp؛ 12 ساعة ، & أمبير ؛ "" & أمبير ؛ “”
الإخراج → 2 يوم ، 12 ساعة ،

➤اضغط على ENTER
➤ اسحب مقبض التعبئة الأداة

النتيجة :
بهذه الطريقة ، ستحصل على الفروق الزمنية بين وقت التسليم و وقت الطلب .

يمكنك الحصول على نتيجة مماثلة بمجرد طرح القيم باستخدام الصيغة التالية
=D5-C5 
ثم يجب أن تضغط على CTRL + 1 لاختيار التنسيق التالي من الخيار Custom .

Method-11: Account Negative الاختلافات بين وقتين
إذا كنت تريد حساب فارق التوقيت عن طريق طرح وقت الدخول و وقت الخروج ، فستحصل على قيمة سالبة بسبب الطرح قيمة صغيرة من قيمة كبيرة. هنا ، سنرى كيفية التعامل مع هذا الموقف.

الخطوة -01 :
يمكنك كتابة الصيغة البسيطة التالية في الخلية E5
=C5-D5 لكنها لن تعرض أي نتائج

لذلك ، يجب عليك استخدام الصيغة التالية بدلاً من ذلك
=IF(C5-D5>0, C5-D5, TEXT(ABS(C5-D5),"-h:mm"))
- C5-D5 → -0.35416667
- TEXT (ABS (C5-D5)، "- h: mm") يصبح
TEXT (ABS (-0.35416667)، "- h: mm") → TEXT (0.35416667، "- h: mm")
الإخراج → -8: 30
- IF (C5-D5 & gt؛ 0، C5-D5، TEXT (ABS (C5-D5)، "- h: mm")) تصبح
IF (-0.35416667 & gt؛ 0، C5-D5، -8: 30) → كما هنا الشرط هو FALSE
الإخراج → -8: 30
➤ اسحب لأسفل ملف

