Ynhâldsopjefte
As jo op syk binne nei guon fan 'e maklikste manieren om it tiidferskil yn Excel te berekkenjen, dan binne jo op it goede plak. Lit ús dûke yn it haadartikel om de details fan dizze manieren te kennen.
Wurkboek downloade
Berekkening fan tiidferskillen.xlsx
13 Manieren om tiidferskil yn Excel te berekkenjen
Hjir hawwe wy de folgjende twa tabellen brûkt foar it demonstrearjen fan de foarbylden fan it berekkenjen fan tiidferskillen yn Excel.
Foar it meitsjen fan it artikel hawwe wy brûkt. Microsoft Excel 365 ferzje, kinne jo alle oare ferzjes brûke neffens jo gemak.
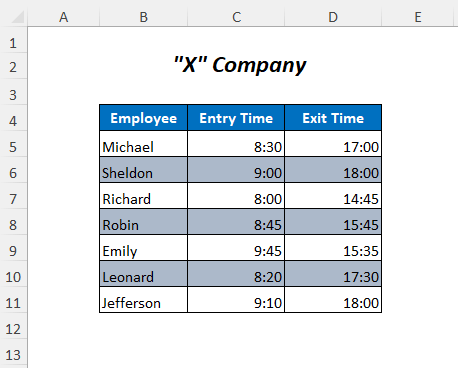
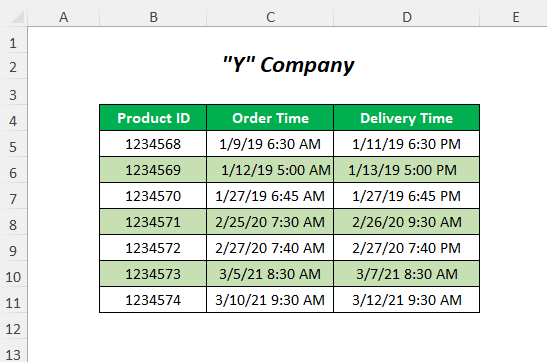
Metoade-1: Arithmetic Operator brûke om tiidferskil yn Excel te berekkenjen
Hjir sille wy de tiidferskillen bepale tusken de Utgongstiden en de yngongstiden om de wurktiden <9 te krijen>fan de meiwurkers troch mintekens te brûken.

Stap-01 :
➤ Typ de folgjende formule yn 'e sel E5
=D5-C5 It sil de Utgongstiid ôflûke fan de Yngongstiid .

➤ Druk op ENTER
➤ Sleep it Fillhandtak ark
Resultaat :
Op dizze manier krije jo de Arbeidstiden fan de meiwurkers.

Lês mear: Hoe kinne jo tiid berekkenje yn Excel (16 mooglike manieren)
Metoade-2: TEKST-funksje brûke om tiidferskil yn Excel te berekkenjen
Jo kinne Fillhandtak ark

Resultaat :
Dan krije jo de negative tiidferskillen.

Lês mear: Hoe kinne jo negative tiid ôflûke en werjaan yn Excel (3 metoaden)
Metoade-12 : De tiidwearden fan in list gearfetsje
Hjir sille wy de tiidferskillen gearfetsje om de totale wurktiden te krijen.

Stap -01 :
➤ Typ de folgjende formule yn 'e sel E12
=TEXT(SUM(E5:E11),"dd:hh:mm:ss")
- SUM(E5:E11)→ 2.2951388889
- TEKST(SUM(E5:E11),"dd:hh:mm: ss") wurdt
TEXT(2.2951388889,"dd:hh:mm:ss")
Utfier →02:07:05:00

➤ Druk op ENTER
Resultaat :
Uteinlik krije jo de som fan de wurktiden wêrby't 2 de dei is, 7 de oere en 5 de minút is.

Lês mear: [Fêst!] SUM Net wurkje mei tiidwearden yn Excel (5 oplossingen)
Metoade- 13: Oeren, minuten en sekonden tafoegje
Jo kinne jo winsk tafoegje oeren, minuten en sekonden yn 'e folgjende trije tabellen.



Stap -01 :
➤ Brûk de folgjende formule om de oeren op te tellen mei de Besteltiid om de Levertiid
=C5+D5/24 Hjir wurdt de oerewearde dy't tafoege wurdt mei de Bestellingtiid dield troch 24 (1 dei= 24 oeren) )

Foar it tafoegjen fan minuten brûk defolgjende formule
=C5+D5/1440 Hjir diele wy de minutenwearden troch 1440 (1 dei= 24 oeren*60 minuten= 1440 minuten)

Wy brûke de folgjende formule foar it optellen fan de sekonden
=C5+D5/86400
Dus, wy diele de twadde wearden troch 86400 (1 dei= 24 oeren*60 minuten*60 sekonden= 86400 sekonden)

Lês mear: Hoe kinne jo minuten taheakje oan tiid yn Excel (5 maklike manieren)
Oefeningsdiel
Foar josels oefenje hawwe wy in Oefenje -seksje lykas hjirûnder yn in blêd mei de namme Oefenje . Doch it asjebleaft sels.

Konklúzje
Yn dit artikel besocht ik de maklikste manieren te dekken om it tiidferskil yn Excel effektyf te berekkenjen. Hoopje dat jo it nuttich fine. As jo suggestjes of fragen hawwe, diel se dan frij mei ús.
brûk de TEKST-funksjeom de tiidferskillen te bepalen tusken de Utgongstiiden de Yngongstiid. 
Stap-01 :
➤ Typ de folgjende formule yn 'e sel E5
=TEXT(D5-C5,"hh:mm:ss")
- D5-C5 → 17:00-8:30
Utfier →0.354166667
- TEKST(D5-C5,"hh:mm:ss") wurdt
TEKST (0.354166667,"hh:mm:ss")
Utfier →08:30:00

➤ Druk op ENTER
➤ Sleep it Fillhandtak ark

Resultaat :

Lyksa kinne jo foar ferskate formaten de folgjende funksjes brûke
=TEXT(D5-C5,"hh:mm") It sil it ferskil yn oeren en minuten werombringe

=TEXT(D5-C5,"hh") Jo krije hjir it ferskil yn oeren.

Opmerking
De TEKST-funksje sil de ferskillen yn tekstformaat werombringe
Lês mear: Hoe kinne jo ferrinne tiid berekkenje yn Excel (8 manieren)
Metoade-3: TIMEVALUE-funksje brûke om tiidferskil yn Excel te berekkenjen
Hjir sille wy de TIMEVALUE-funksje brûke foar it berekkenjen fan de tiidferskillen tusken de Utgongstiid en de Yngongstiid .

Stap-01 :
➤ Brûk de folgjende formule yn de sel E5
=TIMEVALUE("17:00")-TIMEVALUE("8:30")
- TIMEVALUE("17:00") wurdt
0.708333333
- TIMEVALUE("8:30") wurdt
0.354166667
- TIMEVALUE(“17:00”)-TIMEVALUE(“8:30”) wurdt
0.708333333-0.354166667
Utfier →08:30

Brûk op deselde manier de formules foar oare Utgongstiden en yngongstiden, en as lêste krije jo de wurktiden foar de meiwurkers.

Related Content: Hoe kinne jo ferskil tusken twa datums en tiden yn berekkenje Excel
Metoade-4: TIME-funksje brûke om tiidferskil yn Excel te berekkenjen
Jo kinne de TIME-funksje brûke foar it berekkenjen fan de tiidferskillen tusken de Utgongstiid en de Yngongstiid .

Stap-01 :
➤ Type de folgjende formule yn 'e sel E5
=TIME(HOUR(D5),MINUTE(D5),SECOND(D5))-TIME(HOUR(C5),MINUTE(C5),SECOND(C5))
- HOUR(D5) →17
- MINUT(D5) →0
- SEkonde(D5) →0
- TIJD(OER(D5),MINUT(D5),SECONDE(D5)) wurdt
TIJD(17,0,0)
Utfier →0.70833333 3
- OER(C5) →8
- MINUT(D5) →30
- SEkonde(D5) →0
- TIID(8,30,0 wurdt
TIID(17,0,0)
Utfier →0.354166667
- TIJD(OERE(D5),MINUT(D5),SECONDE(D5))-TIJD(OERE(C5), MINUTE(C5),SECONDE(C5)) wurdt
0.708333333-0.354166667
Utfier →08:30

➤ Druk op ENTER
➤ Sleep de Fillhandtak nei ûnderen ark

Resultaat :
Dêrnei krije jo de wurktiden fan de meiwurkers .

Besibbe ynhâld: Hoe militêre tiid yn Excel subtractearje (3 metoaden)
Metoade- 5: Oereferskillen berekkenje tusken twa kearen fan ferskillende datums
Jo kinne de oerenferskillen berekkenje tusken de Levertiid en Bestellingtiid troch dizze metoade te folgjen.

Stap-01 :
➤ Typ de folgjende formule yn 'e sel E5
=(D5-C5)*24 Hjir wurdt it tiidferskil tusken de Levertiid en Besteltiid fermannichfâldige mei 24 ( 1 dei = 24 oeren) om it ferskil yn oeren te konvertearjen.

➤ Druk op ENTER
➤ Sleep de nei ûnderen Foljehandtak ark

Resultaat :
Op dizze manier krije jo de oerenferskillen tusken de Leveringstiden en de Ordertiden .

Lês mear: Hoe kinne jo totale oeren berekkenje yn Excel (9 maklike metoaden)
Metoade-6: Minútferskillen berekkenje tusken twa kearen fan ferskillende datums
Yn dizze seksje sille wy de tiidferskillen bepale tusken de Leveringstiden en de Ordertiden yn minuten.

Stap-01 :
➤ Typ de folgjende formule yn 'e sel E5
=(D5-C5)*1440 Hjir hawwe wy it tiidferskil fermannichfâldige tusken de Levertiid en Oarsteltiid by 1440 (1 dei= 24 oeren*60 minuten= 1440 minuten) om it ferskil yn minuten te konvertearjen.

➤ Druk op ENTER
➤ Sleep it Fillhandtak ark

Resultaat<7 nei ûnderen>:
Dan krije jo de minút ferskillen tusken de Leveringstiden en de Besteltiden .

Lês mear: Hoe kinne jo minuten taheakje oan tiid yn Excel (5 maklike manieren)
Metoade-7: twadde ferskillen berekkenje tusken twa kearen fan ferskillende datums
Hjir sille wy de tiidferskillen bepale tusken de Leveringstiden en de Ordertiden yn sekonden.

Stap-01 :
➤ Typ de folgjende formule yn 'e sel E5
=(D5-C5)*86400 Hjir hawwe wy it tiidferskil tusken de Levertiid en Besteltiid fermannichfâldige mei 86400 (1 dei= 24 oeren*60 minuten*60 sekonden= 86400 sekonden) om it ferskil yn sekonden te konvertearjen.

➤ Druk op ENTER
➤ Sleep de Fil nei ûnderen l Handle ark

Resultaat :
Uteinlik krije jo it twadde ferskil tusken de Leveringstiden en de Ordertiden .

Lês mear: Hoe kinne jo tiid yn Excel subtractearje (7 fluch Metoaden)
Gelykbere lêzings:
- Hoe kinne jo tiidformaat brûke yn Excel VBA (Macro, UDF, en UserForm)
- Berekkenje omslachtiid yn Excel (4Manieren)
- Hoe oeretaryf yn Excel berekkenje (2 rappe metoaden)
- Totaal oeren wurke yn in wike yn Excel berekkenje (Top 5 Metoaden)
- Hoe kinne jo de gemiddelde antwurdtiid yn Excel berekkenje (4 metoaden)
Metoade-8: Tiidferskillen berekkenje mei HOUR, MINUTE en TWEEDE Funksje
Hjir sille wy de funksjes OER , MINUTE, en SECOND brûke om de tiidferskillen te bepalen en dat te splitsen yn 'e oere , minút en twadde ienheden.

Stap-01 :
➤ Typ de folgjende formule yn 'e sel E5
=HOUR(D5-C5) HOUR jout de oerewearde fan dit tiidferskil werom.

➤ Druk op ENTER
➤ Sleep it Fillhandtak ark omleech

Op dizze manier , krije jo de oerenferskillen fan de Utgongstiid en Yngongstiid .

Foar it berekkenjen fan de minútferskillen hawwe wy brûkt de folgjende funksje
=MINUTE(D5-C5) MINUTE sil de minútwearde weromjaan fan dit tiidferskil.

Jo kinne de folgjende funksje brûke om de twadde ferskillen te berekkenjen
=SECOND(D5-C5) SECOND sil de twadde wearde fan dit tiidferskil werombringe.

Opmerking
Jo moatte de
Algemiene opmaak hjir.
Lês mear: Hoe oeren en minuten te berekkenjen foar Payroll Excel (7 maklike manieren)
Metoade-9: NOW brûkeFunksje om tiidferskil yn Excel te berekkenjen
Om it tiidferskil tusken de aktuele tiid en de Yngongstiid hjir brûke wy de NOW-funksje .

Stap-01 :
➤ Typ de folgjende formule yn 'e sel D5
=NOW()-C5 NOW() sil de aktuele tiid weromjaan (by it meitsjen fan dit artikel wie it 10:54 )
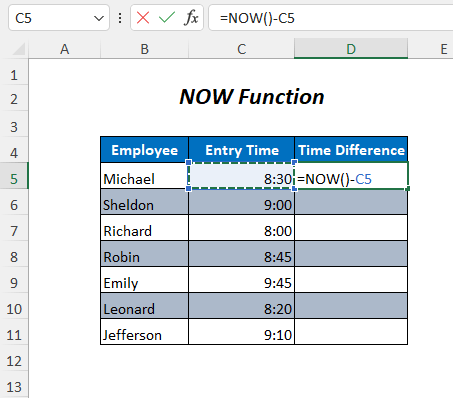
➤ Druk op ENTER
➤ Sleep it Fillhandtak ark

nei ûnderen Resultaat :
Dernei krije jo it tiidferskil tusken de aktuele tiid en de Yngongstiid .

Opmerking
Besibbe ynhâld: Timesheetformule yn Excel (5 foarbylden)
Metoade-10: IF brûke en INT-funksje om tiidferskil yn Excel te berekkenjen
Yn dizze seksje sille wy de IF , INT , OER , brûke MINUTE , en SECOND funksjes foar it berekkenjen fan de tiidferskillen.

Stap-01 :
➤ Typ de folgjende formule yn 'e sel E5
=IF(INT(D5-C5)>0, INT(D5-C5) & " days, ","") & IF(HOUR(D5-C5)>0, HOUR(D5-C5) & " hours, ","") & IF(MINUTE(D5-C5)>0, MINUTE(D5-C5) & " minutes and ","") & IF(SECOND(D5-C5)>0, SECOND(D5-C5) & " seconds","")
- (D5-C5) →2.5
- INT (D5-C5) →2
- IF(INT(D5-C5)>0, INT(D5-C5) & ” dagen, “,””) wurdt
IF(2>0, 2 & ” dagen, “,””) → IF sil weromkomme 2 dagen mei help fan & amp; operator as it ferskil grutter is as nul, oars sil it in lege weromjaan
Utfier →2dagen,
- OER(D5-C5) →12
- IF(OERE(D5-C5)>0, HOUR(D5-C5) & ; ” oeren, “,””) wurdt
IF(12>0, 12 & ” oeren, “,””) → IF sil weromkomme 12 oeren mei help fan & amp; operator as it ferskil grutter is as nul, oars sil it in lege weromjaan
Utfier →12 oeren,
- MINUTE(D5-C5) →0
- IF(MINUTE(D5-C5)>0, MINUTE(D5-C5) & "minuten en ","") wurdt
IF(0>0, 0 & ” minuten en “,””) → IF sil 0 minuten weromkomme mei de help fan & amp; operator as it ferskil grutter is as nul, oars sil it in lege weromjaan
Utfier →Blank
- SECONDE(D5-C5) →0
- IF(SECOND(D5-C5)>0, SECOND(D5-C5) & "sekonden",,"") wurdt
IF(0>0, 0 & ” sekonden en “,””) → IF sil 0 sekonden weromkomme mei help fan & operator as it ferskil grutter is as nul, oars sil it in lege weromjaan
Utfier →Blank
- IF(INT(D5-C5) & GT; 0, INT (D5-C5) & "dagen, ","") & amp; IF(OER(D5-C5)>0, HOUR(D5-C5) & "oeren, ","") & IF(MINUTE(D5-C5)>0, MINUTE(D5-C5) & "minuten en ","") & IF(SECOND(D5-C5)>0, SECOND(D5-C5) & "sekonden",,"") wurdt
2 dagen,&12 oeren ,& "" & amp; “”
Utfier →2 dagen, 12 oeren,

➤Druk op ENTER
➤ Sleep it Fillhandtak ark

Resultaat nei ûnderen:
Op dizze manier krije jo de Tiidferskillen tusken de Levertiid en de Besteltiid .

Jo kinne in ferlykber resultaat krije troch gewoan de wearden te subtrahearjen mei de folgjende formule
=D5-C5 
en dan jo moatte op CTRL+1 drukke om it folgjende formaat te kiezen út de opsje Aanpaste .

Metoade-11: Negatyf berekkenje Ferskillen tusken twa kear
As jo it tiidferskil berekkenje wolle troch de yngongstiid en de útgongstiid ôf te trekken, dan krije jo in negative wearde troch it subtrahearjen in lytse wearde út in grutte wearde. Hjir sille wy sjen hoe't jo dizze situaasje behannelje moatte.

Stap-01 :
➤ kinne jo de folgjende ienfâldige formule ynfiere yn sel E5
=C5-D5 Mar it sil gjin resultaten werjaan

Dat, jo moatte ynstee de folgjende formule brûke
=IF(C5-D5>0, C5-D5, TEXT(ABS(C5-D5),"-h:mm"))
- C5-D5 →-0.35416667
- TEXT(ABS(C5-D5),"-h:mm") wurdt
TEXT(ABS) (-0.35416667),"-h:mm") → TEXT(0.35416667,"-h:mm")
Utfier →-8: 30
- IF(C5-D5>0, C5-D5, TEXT(ABS(C5-D5),"-h:mm")) wurdt
IF(-0.35416667>0, C5-D5, -8:30) →Sa't hjir de betingst is FALSE
Utfier →-8:30
➤ Sleep de

