Sisukord
Piiraste diagrammi plahvatus aadressil Excel on väga kasulik ja populaarne funktsioon. Seda kasutatakse sageli selleks, et näidata erinevate asjade osa, kujutades samal ajal tervikut ringina. Sageli on meil vaja neid osi parema arusaamise huvides eraldada või lisada neile sildid. Seda eraldamist nimetatakse pirukaplahvatuseks. Selles artiklis õpime, kuidas teha Exceli pirukadiagrammi plahvatamine .
Lae alla praktiline töövihik
Praktilise töövihiku saate alla laadida siit.
Tordiagrammi plahvatus.xlsx2 lihtsat meetodit Exceli pirukadiagrammi plahvatamiseks
On olemas kaks individuaalsed meetodid pirukadiagrammi plahvatamiseks Excelis. Mõlemal meetodil on erinevad rakendused ja eelised. Neid meetodeid on allpool samm-sammult kirjeldatud. Näiteks on meil järgmised andmed, mis näitavad isiku kulutatud summa protsenti erinevates väljades.
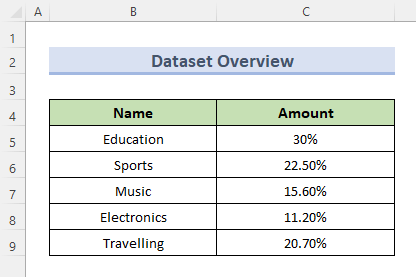
Allpool on esitatud ka vastav pirukadiagramm.
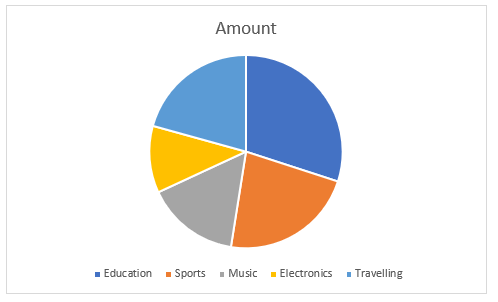
1. Exceli pirukadiagrammi plahvatamine hiirekursori abil
Järgime neid samme, et Exceli pirukadiagrammi plahvatada, lohistades kursoriga.
Sammud:
- Kõigepealt tuleb hiirekursoriga pirukadiagramm valida.
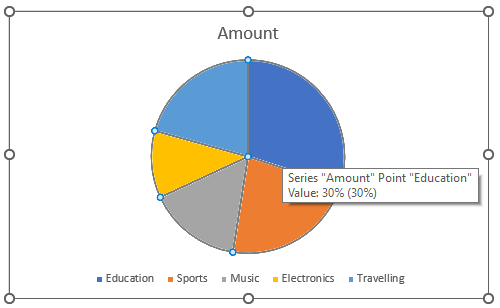
- Teiseks, proovige konkreetset osa pirukast eemale tõmmata. Meie puhul tahame eraldada osa Reisimine .
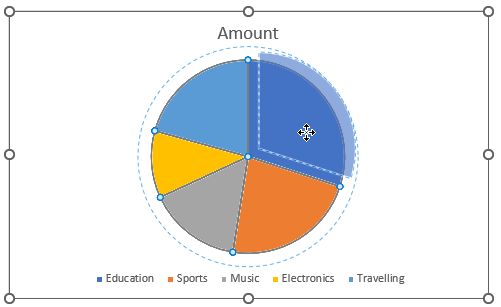
- Lõpuks laske osa pirukast oodatud kaugusele ära.
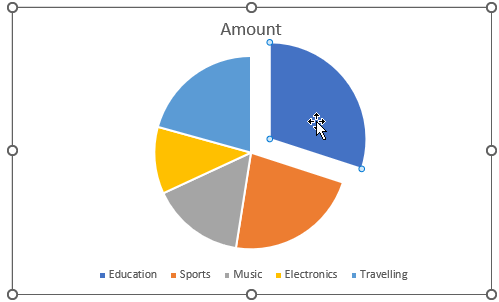
Nii plahvatame pirukat väga lihtsalt. Mitme portsjoni plahvatamiseks korrake täpselt sama protsessi teiste portsjonitega. Siin meie näites plahvatame me plahvatada Reisimine , Muusika ja Elektroonika näiteks portsjonid.
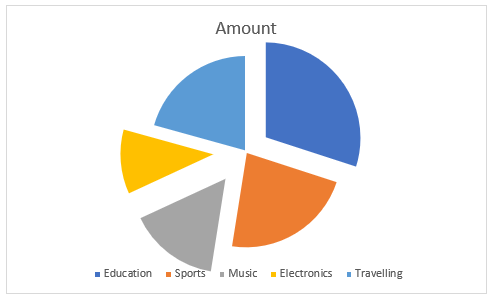
Sarnased lugemised
- Kuidas teha kaks pirukadiagrammi ühe legendiga Excelis
- Kuidas muuta pirukadiagrammi värve Excelis (4 lihtsat viisi)
- Lisage Exceli pirukadiagrammi märgised koos joontega (lihtsate sammudega)
- [Parandatud] Exceli pirukadiagrammi juhtjooned ei näita
- [Lahendatud]: Exceli pirukadiagramm ei grupeeri andmeid (koos lihtsa parandusega)
2. Kasutage andmeseeriate vormingu valikut, et plahvatada pirukadiagrammi
Excel on sisseehitatud funktsioon pirukadiagrammi plahvatamiseks. Siin õpime, kuidas Exceli pirukadiagrammi plahvatada, kasutades sisseehitatud funktsiooni alljärgnevate sammude abil.
Sammud:
- Kõigepealt peame valima pirukadiagrammi ja tegema sellel paremklõpsu.
- Teiseks, valige Formaat Andmesarjad valikust valikuvõimalused.
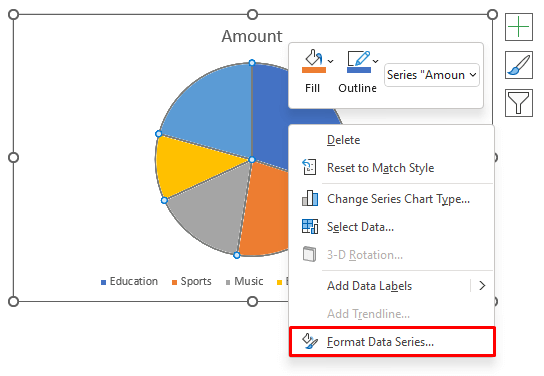
- Selle tulemusena valides Formaat Andmesarjad avab Formaat Andmesarjad paneel.
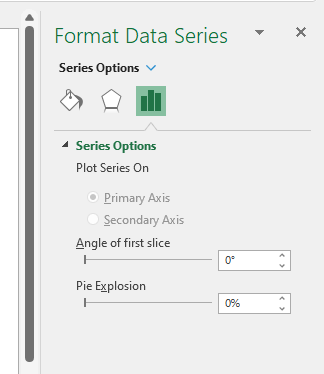
- Järgmisena on meil paneelil valik nimega Pirukate plahvatus .
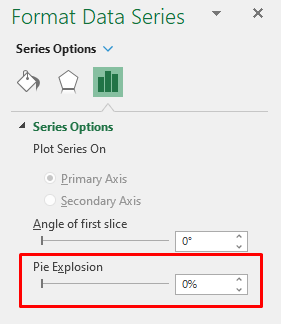
- Lõpuks, seadistamine Pirukate plahvatus erinevatele väärtustele annab meile plahvatusliku pirukadiagrammi. meie puhul seame selle väärtuseks 20% näiteks ja me saame järgmise tulemuse.
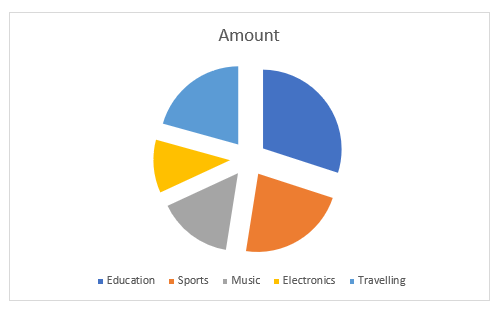
Nii plahvatame me excelis väga lihtsalt pirukadiagramme.
Loe edasi: Kuidas vormindada pirukadiagrammi Excelis
Asjad, mida meeles pidada
- Tordidiagrammide lõhkumine kursoriga lohistades hajutab krundi osad ebaühtlaselt. Kuid see meetod on kasulik, kui meil on vaja kirjutada kirjeldusi piruka kõrvale.
- Kasutades Formaat Andmesarjad valik annab ühtlaselt eraldatud ringdiagrammi. See on visuaalselt atraktiivsem ja organiseeritum.
- Kõrgemad protsentuaalsed väärtused Pirukate plahvatus võib kaasa tuua piruka osade lühendamise, et säilitada vahemaa konkreetses diagrammi piirkonnas.
- Need meetodid on kohaldatavad ka 3-D Tordiagrammid samuti.
Kokkuvõte
Tordiagrammid kasutatakse laialdaselt erinevates sektorites portsjonite või protsentide analüüsimiseks ja kujutamiseks. Plahvatus võimaldab meil iga portsjoni visuaalselt paremaks mõistmiseks ja kirjutamiseks eraldada. See artikkel rääkis sellest, kuidas me saame väga lihtsalt excelis pirukadiagramme plahvatada. Lõpetuseks, kui teil on endiselt probleeme mõne sammuga, andke meile kommentaarides teada. Meie meeskond on valmis vastama kõigileKui teil tekib mingeid probleeme seoses Excel , külastage meie veebisaiti Exceldemy igat tüüpi exceliga seotud probleemide lahendamiseks.

