目次
円グラフの爆発 において エクセル は、全体を円で表しながら、異なるものの部分を表示するためによく使われる機能です。 理解を深めるために、それらの部分を分離したり、ラベルを追加する必要がある場合があります。 この分離を円グラフと呼びます。 この記事では Excelで円グラフを展開する .
練習用ワークブックをダウンロードする
練習用ワークブックは、こちらからダウンロードできます。
円グラフの展開.xlsx2 Excelで円グラフを爆発させる簡単な方法
があります。 に 円グラフを展開する方法は、それぞれ用途や効果が異なります。 以下に、その方法を順を追って説明します。 例えば、ある人が異なるフィールドに費やした金額の割合を示すデータがあるとします。
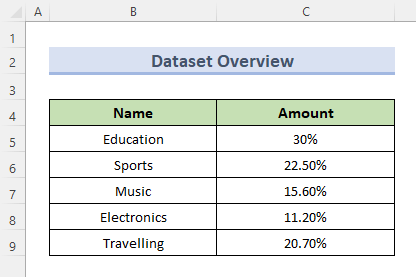
また、対応する円グラフを以下に示します。
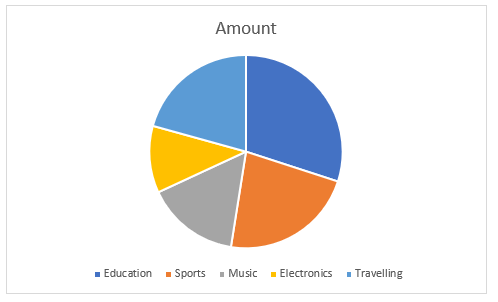
1.マウスカーソルを使ってExcelで円グラフを展開する
ここでは、以下の手順でExcelの円グラフをカーソルでドラッグして爆発させる方法を説明します。
ステップス
- まず、円グラフをマウスカーソルで選択する必要があります。
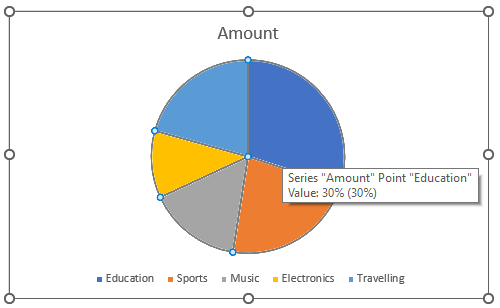
- 次に、特定の部分をパイから引き離すようにします。 旅行 .
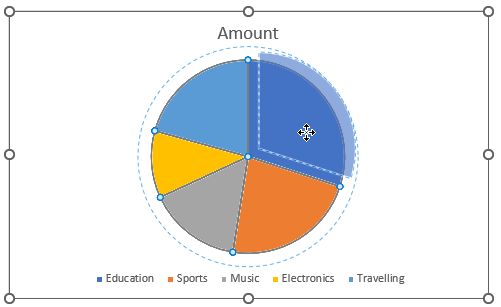
- 最後に、パイから予想される距離を置いて、その部分を落とします。
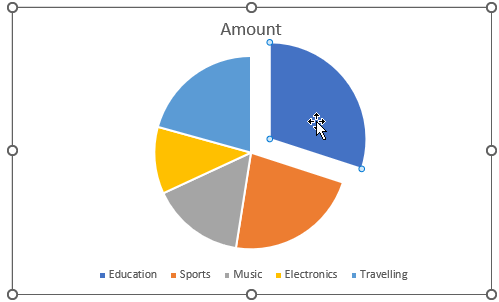
このように、パイを簡単に分解することができます。 複数の部分を分解するには、他の部分とまったく同じ手順を繰り返します。 この例では、パイを分解するために 旅行 , 音楽 そして エレクトロニクス の部分は、例えば
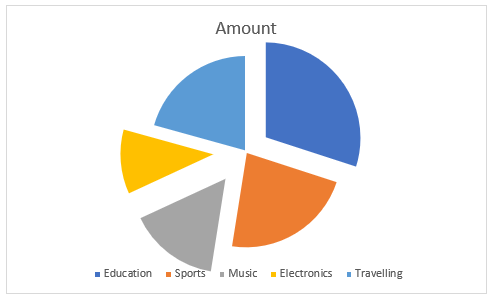
類似の読み物
- Excelで1つの凡例で2つの円グラフを作成する方法
- エクセルで円グラフの色を変更する方法(4つの簡単な方法)
- Excelの円グラフに線付きのラベルを追加する(簡単な手順付き)
- [修正] Excel 円グラフのリーダー線が表示されない。
- [解決済み】:Excelの円グラフでデータがグループ化されない(簡単な修正方法付き)
2.円グラフを爆発させるためにデータ系列のフォーマットオプションを使用する
エクセル ここでは、Excelで円グラフを分解する方法について、その手順を説明します。
ステップス
- まず、円グラフを選択し、右クリックをします。
- 2つ目は、選択することです。 フォーマットデータシリーズ を選択オプションから選択します。
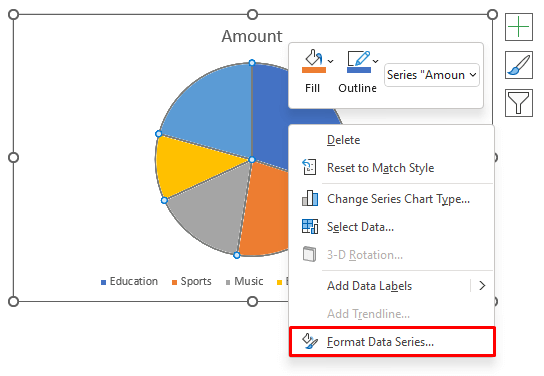
- その結果、選択 フォーマットデータシリーズ が開きます。 フォーマットデータシリーズ パネルに表示されます。
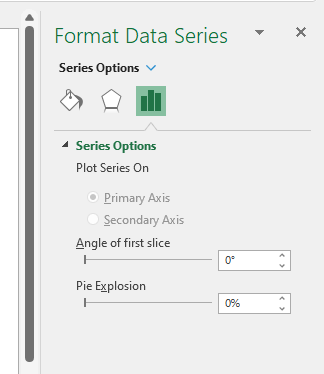
- 次に、パネルの中にある、オプションの名前 パイ・エクスプロージョン .
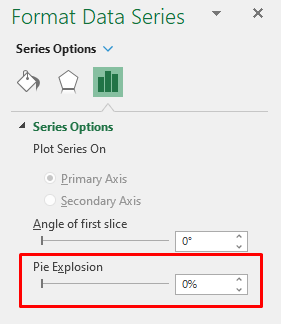
- 最後に、設定 パイ・エクスプロージョン を異なる値に設定すると、分解された円グラフが表示されます。 20% を例にとると、次のような出力が得られます。
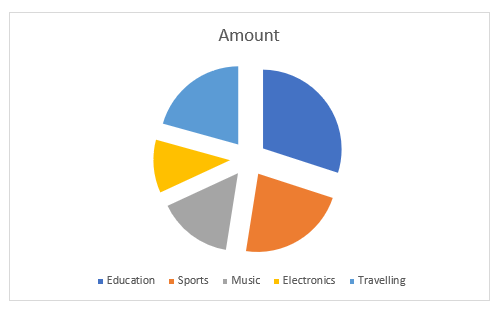
このように、Excelでは非常に簡単に円グラフを分解することができます。
続きを読む Excelで円グラフをフォーマットする方法
覚えておきたいこと
- カーソルドラッグで円グラフを展開する しかし、この方法は、パイの横に説明を書く必要がある場合に有効です。
- 使用方法 フォーマットデータシリーズ を選択すると、均等に区切られた円グラフが表示され、より視覚的に魅力的で整理されたものになります。
- の割合値が高い。 パイ・エクスプロージョン は、特定のチャート領域での距離を維持するために、パイの部分を短くすることがあります。
- これらのメソッドは、次のような場合にも適用できます。 3D円グラフ もあります。
結論
円グラフ この記事では、Excelで円グラフを簡単に作成する方法について説明しました。 最後に、これらのステップでまだ問題がある場合は、コメントでお知らせください。 私たちのチームは、すべての質問に答える準備ができています。もし、このような問題が発生した場合は、ご相談ください。 エクセル ウェブサイトをご覧ください。 Exceldemy エクセルに関するあらゆる問題解決のために。

