目次
Microsoft Excelでは、データ入力、電卓など様々なフォームを作成することができます。 これらのフォームを使用すると、簡単にデータを入力することができます。また、多くの時間を節約することができます。 Excelのもう一つの便利な機能はドロップダウンリストです。 限られた値を何度も入力すると、プロセスが多忙になります。 ドロップダウンリストでは、値を簡単に選択できます。 このチュートリアルでは、次のことを学習します。Excelでドロップダウンリストを含むフォームを作成します。
このチュートリアルは、ステップバイステップのガイドと適切な図解でポイントになります。 だから、あなたの知識を豊かにするために、記事全体をお読みください。
練習用ワークブックをダウンロードする
練習用ワークブックをダウンロードする。
ドロップダウン・リスト付きフォームを作成する.xlsx
弊社フォームの概要
ここでは、複利の形式を作成します。 これは、あなたからいくつかの値を取って、最終的な結果を出します。
私たちのFormは次のようになります。

その前に、複利の基本的な考え方を知っておく必要があります。 次のセクションを読んで、複利についてもっと知ってください。
Excelの複利とは?
複利とは、利息に利息をつける、または支払うことを意味します。 基本的には、一般的な金融用語の1つです。 複利を考えるとき、私たちはお金を得ることと考えます。 それは限られた期間の後に私たちの貯蓄を増やすことです。
単利の場合、利息は元本から推定するだけで、元本に利息を加算することはない。 しかし、複利の場合、複利期間を区切ると、その間に蓄積した利息が元本に加算され、次の利息の推定には、実際の元本とそれまでに得た利息が含まれることになる。
例えば、ある銀行に1000ドルを2年間預け、毎年3%の複利がつくとします。
1年後、あなたの残高は1030ドルになります。 1000ドルの3%が30ドルだからです。 とてもシンプルですね。
しかし、2年目には、その1000ドルには利息がつかず、現在の残高1030ドルに利息がつきます。 その結果、残高は1060.9ドルとなります。
エクセルでドロップダウンリストを使ったフォームを作成する手順
次のセクションでは、Excelワークシートにドロップダウンリストを含むフォームを作成します。 これらの手順を一緒に練習してください。 きっとあなたのExcelの知識を豊かにすることでしょう。
1.フォームエリアの作成
まず、ワークシート上でカスタムフォームを作成する領域を選択します。

ここでは、黒を選択します。

関連コンテンツ セルの値に基づいてドロップダウンリストを使用してExcelフィルタを作成する
2.Excelでフォーム要素を追加する
次に、フォームの要素を作成します。 以下の手順に従ってください。
📌 ステップス
- まず、Cellをマージします。 C5 と D5 これは美観のためだけです。

- 次に、Cellを結合します。 E5 で、これが入力フィールドになります。

- 同様に、以下のフィールドを作成します。
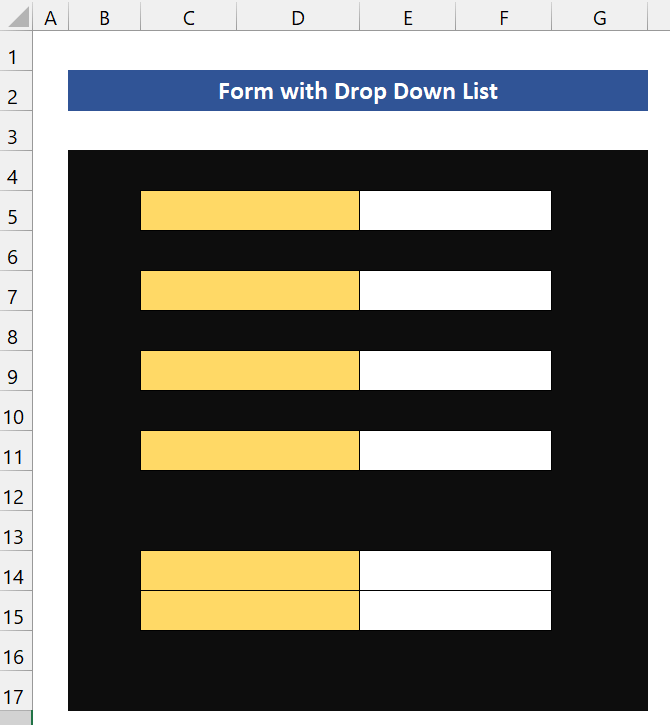
- ここでは、これらのフィールドとその名前を指定する必要があります。 複利用のフォームを作成するため、ユーザーからこの情報が必要です。
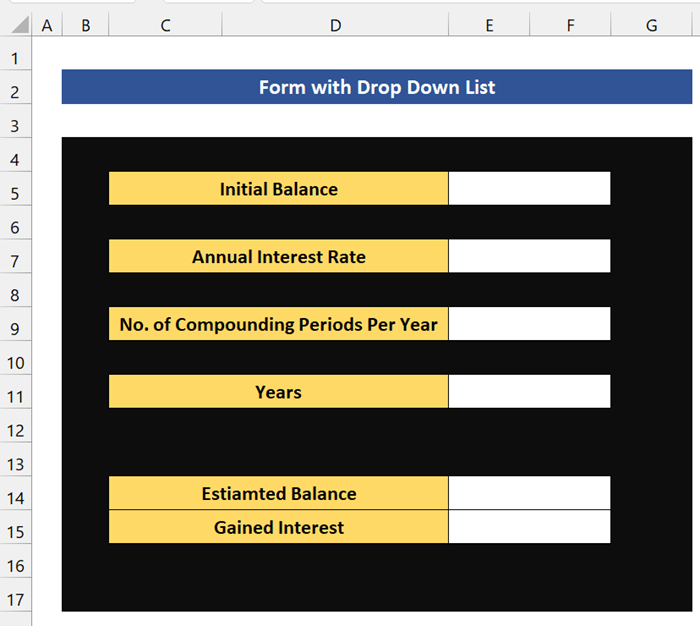
関連コンテンツ エクセルで範囲からリストを作成する方法(3つの方法)
3.フォームにドロップダウン・リストを作成する
さて、いよいよフォームにドロップダウンリストを作成します。 以下の手順に従ってください。
📌 ステップス
- まず、以下をクリックします。 セルE7 .
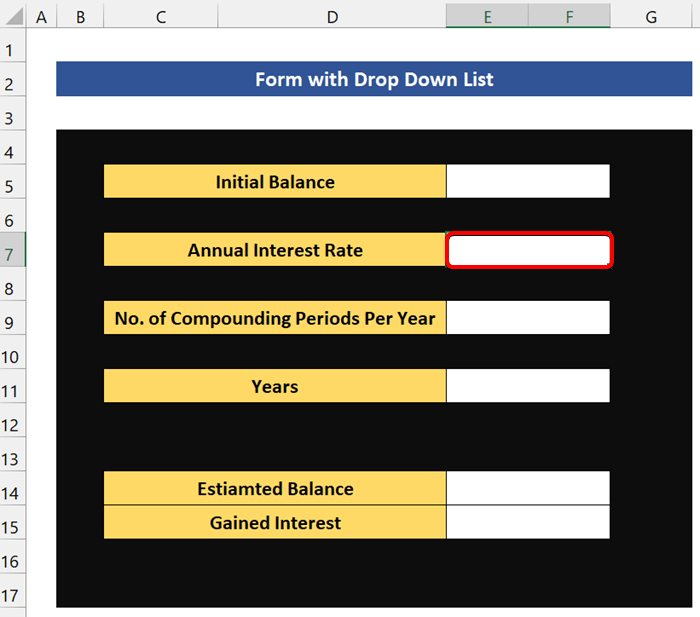
- その後 データ より データツール グループをクリックします。 データバリデーション .
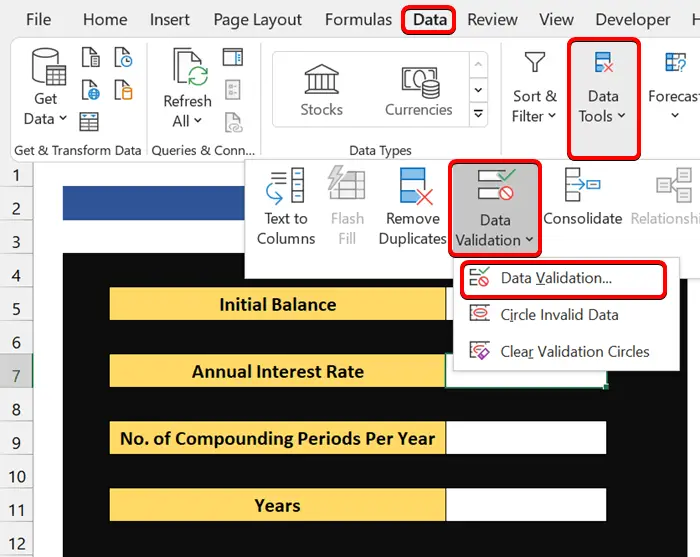
- より データバリデーション ダイアログボックスで リスト において 許可する。 そして、その中で 出典 の欄には、金利を入力します。 ここでは、4つの金利を示しました。

- その後、年利の欄にドロップダウン・リストが表示されます。

- ここで、「複利計算年数」フィールドにドロップダウンリストを追加します。 そのために セルE9 .

- その後 データ より データツール グループをクリックします。 データバリデーション からです。 データバリデーション ダイアログボックスで リスト において 許可する のフィールドで、そして 出典 の分野では、3種類の複利を用意します。
1 : 年間の複利計算を行います。
12 : 月々の複利計算を行います。
365 : 日々の複利計算を行います。

- ここで、「」をクリックします。 よっしゃー そして、フィールドにドロップダウン・リストが表示されます。

続きを読む Excelで従属的なドロップダウンリストを作成する方法
類似の読み物。
- Excelで複数の単語を含む従属ドロップダウン・リストを作成する方法
- Excelでドロップダウンリストの選択に基づいてデータを抽出する
- エクセルでドロップダウンリストに項目を追加する方法(5つの方法)
- エクセルでドロップダウンリストに空白のオプションを追加する(2つの方法)
- Excelでスペースを使った従属ドロップダウン・リストを作成する方法
4.Excelフォームに計算式を追加する
さて、先ほど、このフォームでは複利を計算すると言いましたが、そのために、複利の計算式を挿入する必要があります。
複利を計算するための一般的な計算式。
概算残高 = 初期残高* (1 + 年利率 / 年複利計算期間) ^ (年数 * 年複利計算期間)
さて、Gained interestは、金利分余分に得られる金額です。
ゲイン・インタレストを計算する一般的な計算式。
獲得利息=推定残高 - 初期残高
ここでは、Cell E14 を入力し、「複利の計算」を次の式で行います。
=E5*(1+E7/E9)^(E9*E11)
その後、Cellで E15 を入力し、「複利の計算」を次の式で行います。
=E14-E5
続きを読む Excelで数式に基づいたドロップダウンリストを作成する方法(4つの方法)
5.ドロップダウン・リストでExcelフォームに値を提供する
さて、ここでシナリオですが、あなたは投資をしたいと思います。 $10000 にとって 10 この銀行が提供する 年、月 と 日歩 を提供します。 5%,7%,8% そして 10% さて、あなたは、どの複利が最も良い金利になるかを知りたいと思います。 7% .

ひとつひとつ確認していきましょう。 まず、「Select」を選択します。 7% から 年利率 年複利の推定残高を計算する場合は、ドロップダウンリストより1を選択します。

ご覧の通り、10年後の推定残高は$19,671.51になります。
さて、月次複利計算の推定残高を計算するために 12 をドロップダウン リストから選択します。

ご覧の通り、10年後の推定残高は20,096.61ドルです。
最後に、日次複利の推定残高を計算するために、以下を選択します。 365 をドロップダウン リストから選択します。

ご覧の通り、10年後の推定残高は$20,136.18となります。
この結果から、この金額であれば、日割りの複利が最適であると簡単に判断できます。 フォームは正しく動作しています。 このように、Excelワークシートにドロップダウンリストを含むフォームを作成することに成功しました。
続きを読む エクセルで一意な値を持つドロップダウンリストを作成する方法(4つのメソッド)
💬覚えておくべきこと
✎ このフォームを 複利計算機(Excel どちらにも対応します。
結論
最後に、このチュートリアルで、Excelでドロップダウンリスト付きのフォームを作成するための有用な知識の一部を提供できたと思います。 これらの手順をすべて学び、あなたのデータセットに適用することをお勧めします。 練習用ワークブックをダウンロードし、自分でこれらを試してください。 また、コメント欄にフィードバックをお気軽にどうぞ。 あなたの貴重なフィードバックが、このようなチュートリアルを作成するためのモチベーションを維持するのです。
ホームページのチェックをお忘れなく Exceldemy.com Excelにまつわる様々なトラブルや解決策をご紹介します。
新しい手法を学び続け、成長し続ける

