မာတိကာ
Microsoft Excel တွင်၊ သင်သည် ဒေတာထည့်သွင်းမှု၊ ဂဏန်းပေါင်းစက် စသည်ဖြင့် အမျိုးမျိုးသော ပုံစံများကို ဖန်တီးနိုင်သည်။ ဤပုံစံများသည် သင့်ဒေတာကို လွယ်ကူစွာ ထည့်သွင်းရန် ကူညီပေးသည်။ ၎င်းသည် သင့်အား အချိန်များစွာ သက်သာစေပါသည်။ Excel ၏နောက်ထပ်အသုံးဝင်သောအင်္ဂါရပ်မှာ drop down list ဖြစ်သည်။ ကန့်သတ်ထားသော တန်ဖိုးများကို ထပ်ခါထပ်ခါ ရိုက်ခြင်းသည် လုပ်ငန်းစဉ်ကို ရှုပ်စေနိုင်သည်။ သို့သော် drop down list ဖြင့် သင်သည် တန်ဖိုးများကို အလွယ်တကူ ရွေးချယ်နိုင်သည်။ ဤသင်ခန်းစာတွင်၊ Excel တွင် drop down list ပါသည့် ဖောင်ပုံစံတစ်ခုကို ဖန်တီးရန် သင်ယူရလိမ့်မည်။
ဤသင်ခန်းစာသည် အဆင့်ဆင့်လမ်းညွှန်ချက်နှင့် သင့်လျော်သော ပုံဥပမာများဖြင့် အချက်ပြပါမည်။ ထို့ကြောင့် သင့်ဗဟုသုတကြွယ်ဝစေရန် ဆောင်းပါးတစ်ခုလုံးကို ဖတ်ပါ။
လက်တွေ့အလုပ်စာအုပ်ကို ဒေါင်းလုဒ်လုပ်ပါ
အလေ့အကျင့်စာအုပ်ကို ဒေါင်းလုဒ်လုပ်ပါ။
ဖောင်တစ်ခုဖန်တီးပါ။ Drop Down List.xlsx
ကျွန်ုပ်တို့၏ ဖောင်၏ အချက်အလက်အကျဉ်းချုပ်
ဤတွင်၊ ကျွန်ုပ်တို့သည် Compound Interest ပုံစံတစ်ခုကို ဖန်တီးပါမည်။ ၎င်းသည် သင့်ထံမှတန်ဖိုးအချို့ယူမည်ဖြစ်ပြီး နောက်ဆုံးရလဒ်ကိုပေးမည်ဖြစ်သည်။
ကျွန်ုပ်တို့၏ပုံစံသည် အောက်ပါအတိုင်းဖြစ်လိမ့်မည်-

ကျွန်ုပ်တို့မစတင်မီ၊ သင်လိုအပ်ပါသည်။ အရင်းအနှီးနှင့် ပတ်သက်သော အခြေခံ အယူအဆ အချို့ရှိသည်။ ၎င်းနှင့်ပတ်သက်ပြီး ပိုမိုသိရှိရန် အောက်ပါအပိုင်းကို ဖတ်ရှုပါ။
Excel တွင် Compound Interest ဟူသည် အဘယ်နည်း။
Compound interest ဆိုသည်မှာ အတိုးအတိုးကို ရရှိခြင်း သို့မဟုတ် ပေးချေခြင်းဖြစ်သည်။ အခြေခံအားဖြင့်၊ ၎င်းသည် လူကြိုက်များသော ငွေကြေးဆိုင်ရာ အသုံးအနှုန်းများထဲမှ တစ်ခုဖြစ်သည်။ စုပေါင်းအတိုးကို စဉ်းစားတဲ့အခါ၊ အဲဒါကို ငွေရဖို့လို့ မှတ်ယူပါတယ်။ ၎င်းသည် ကန့်သတ်ကာလတစ်ခုပြီးနောက် ကျွန်ုပ်တို့၏စုဆောင်းငွေကို တိုးစေသည်။
ရိုးရှင်းသောအတိုးတွင်၊ အတိုးသည် ခန့်မှန်းခြေသာဖြစ်သည်။ကျောင်းအုပ်ထံမှ နောက်ပြီး အတိုးကိုလည်း ငွေရင်းမှာ ထည့်မပေးဘူး။ သို့သော်၊ ဒြပ်ပေါင်းအတိုးဖြင့် သီးခြားစီပေါင်းစည်းထားသော သက်တမ်းတစ်ခုပြီးနောက်၊ ထိုကာလအပိုင်းအခြားတွင် စုဆောင်းထားသောအတိုးကို အောက်ပါအတိုးခန့်မှန်းချက်တွင် အမှန်တကယ်ငွေရင်းနှင့် ယခင်ရရှိထားသောအတိုးတို့ကို ပေါင်းစပ်ထည့်သွင်းပေးနိုင်ရန် အစုအဝေးတွင် စုဆောင်းထားသောအတိုးကို အရင်းသို့ ပေါင်းထည့်လိုက်ပါသည်။
ဆိုပါစို့၊ ဘဏ်ကို ၂ နှစ်စာ ဒေါ်လာ ၁၀၀၀။ ပြီးတော့ ဘဏ်က နှစ်တိုင်း အတိုး 3% ပေးတယ်။
တစ်နှစ်ပြီးရင်၊ သင့်လက်ကျန်က $1030 ဖြစ်လိမ့်မယ်။ ဘာလို့လဲဆိုတော့ $1000 ရဲ့ 3% က $30 ပါ။ အဲဒါက တော်တော်ရိုးရှင်းပါတယ်။
ဒါပေမယ့် ဒုတိယနှစ်မှာတော့ အဲဒီ $1000 အတိုးကို ထည့်တွက်မှာ မဟုတ်ပါဘူး။ ယင်းအစား၊ ၎င်းကို သင်၏လက်ရှိလက်ကျန်ဒေါ်လာ 1030 တွင် ထည့်သွင်းတွက်ချက်မည်ဖြစ်သည်။ ၎င်းသည် သင့်အား $1060.9 လက်ကျန်ငွေကို ပေးလိမ့်မည်။
Excel တွင် Drop Down List ဖြင့် ဖောင်တစ်ခုကို ဖန်တီးရန် အဆင့်တစ်ဆင့်ချင်း
အောက်ပါကဏ္ဍများတွင်၊ ကျွန်ုပ်တို့သည် အစက်ချခြင်းဖြင့် Excel worksheet တွင် ဖောင်တစ်ခုကို ဖန်တီးပါမည်။ အောက်စာရင်း။ ဤအဆင့်များကို ကျွန်ုပ်တို့နှင့်အတူ လေ့ကျင့်ပါ။ ၎င်းသည် သင်၏ Excel အသိပညာကို သေချာပေါက် ကြွယ်ဝစေမည်ဖြစ်သည်။
1. Form Area ကိုဖန်တီးပါ
ပထမဦးစွာ သင်စိတ်ကြိုက်ပုံစံဖန်တီးမည့် သင့် Worksheet ရှိ ဧရိယာတစ်ခုကို ရွေးချယ်ပါ။

ထို့နောက် သင့်နောက်ခံအရောင်ကို ရွေးချယ်ပါ။ ဤတွင်၊ ကျွန်ုပ်တို့၏ပုံစံအတွက် Black ကိုရွေးချယ်ပါသည်။

ဆက်စပ်အကြောင်းအရာ- ဆဲလ်တန်ဖိုးအပေါ်အခြေခံ၍ Drop-Down List ကိုအသုံးပြု၍ Excel Filter ဖန်တီးပါ
2. Excel တွင် ဖောင်ဒြပ်စင်များ ပေါင်းထည့်ခြင်း
ယခု၊ ဖောင်ဒြပ်စင်များကို ဖန်တီးရန် အချိန်ကျရောက်ပြီဖြစ်သည်။ ဤအဆင့်များကို လိုက်နာပါ-
📌 အဆင့်များ
- ပထမ၊ ဆဲလ်တစ်ခုဖြစ်သည့် C5 နှင့် D5 ကို ပေါင်းစည်းပါ။ ၎င်းသည် အလှအပဆိုင်ရာ ရည်ရွယ်ချက်များအတွက်သာဖြစ်သည်။

- ယခု Cell ပေါင်း E5 ပြီးပါက ကျွန်ုပ်တို့၏ ထည့်သွင်းမှုအကွက်ဖြစ်လာပါမည်။

- ထိုနည်းအတိုင်း၊ အောက်ပါအကွက်များကို ဖန်တီးပါ-
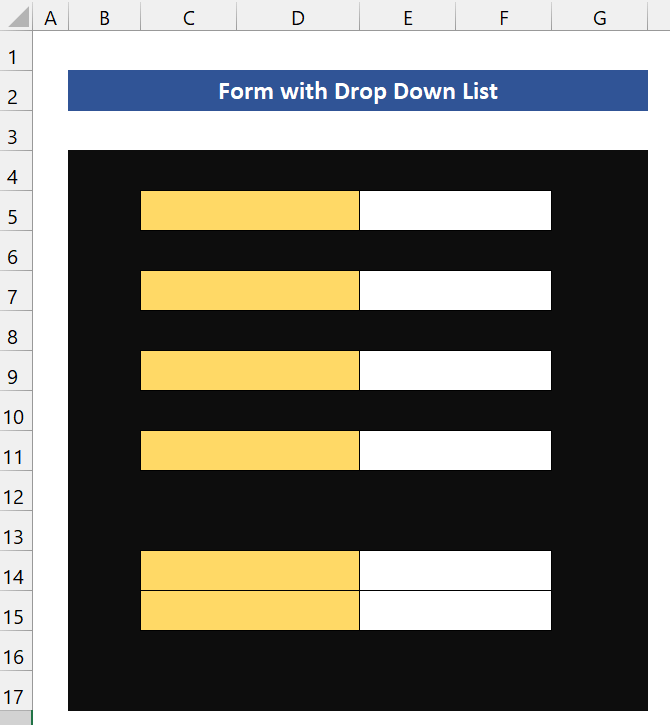
- ဤနေရာတွင် ဤကွက်လပ်များကို ၎င်းတို့၏အမည်များဖြင့် ပေးဆောင်ရမည်ဖြစ်ပါသည်။ ကျွန်ုပ်တို့သည် ပေါင်းစပ်အကျိုးစီးပွားအတွက် ဖောင်တစ်ခုကို ဖန်တီးနေသောကြောင့်၊ အသုံးပြုသူတစ်ဦးထံမှ ဤအချက်အလက်ကို လိုအပ်ပါသည်-
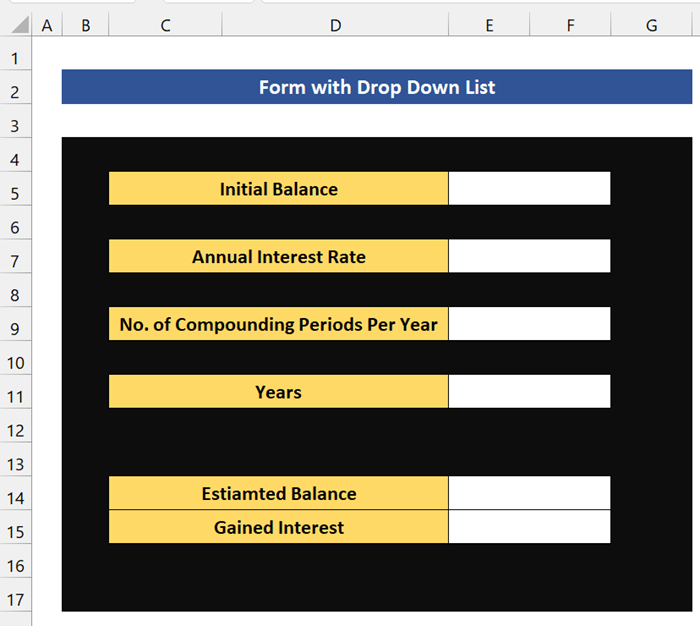
ဆက်စပ်အကြောင်းအရာ- လုပ်နည်း Excel တွင် Range မှစာရင်းကိုဖန်တီးပါ (နည်းလမ်း 3 ခု)
3. Form တွင် Drop Down List ဖန်တီးပါ
ယခု၊ ဖောင်တွင် drop down list တစ်ခုဖန်တီးရန် အချိန်ကျရောက်ပြီဖြစ်သည်။ ဤအဆင့်များကို လိုက်နာပါ။
📌 အဆင့်များ
- ပထမဦးစွာ Cell E7 ကိုနှိပ်ပါ။
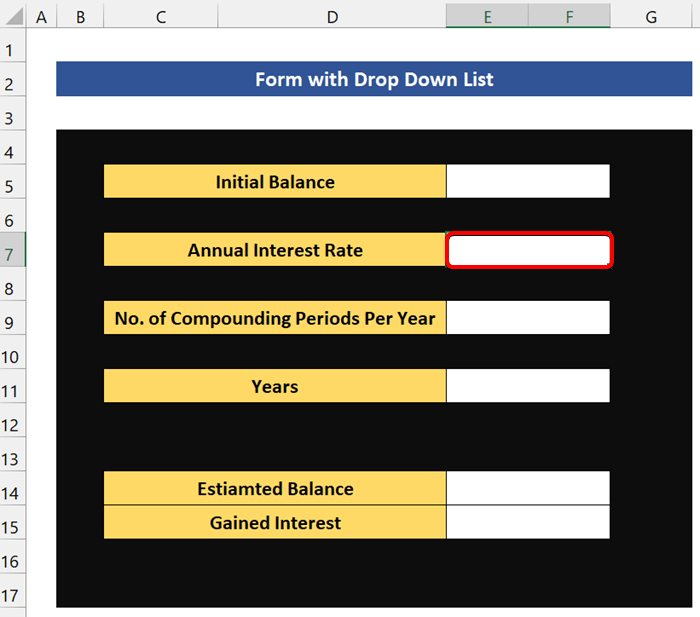
- ထို့နောက်၊ ဒေတာ ဒေတာတူးလ်များ အုပ်စုမှ ဒေတာအတည်ပြုခြင်း ကို နှိပ်ပါ။
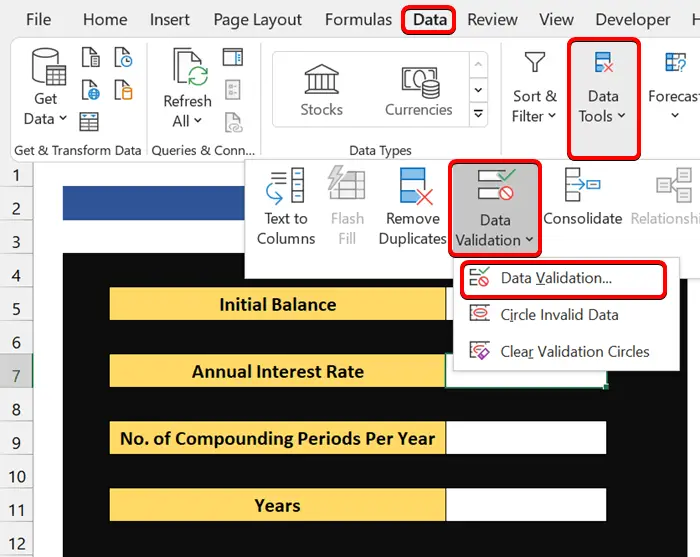
- ဒေတာအတည်ပြုခြင်း ဒိုင်ယာလော့အကွက်မှ စာရင်း တွင် ခွင့်ပြုရန် ကို ရွေးပါ။ နှင့် အရင်းအမြစ် အကွက်တွင်၊ အတိုးနှုန်းကို ရိုက်ထည့်ပါ။ ဤနေရာတွင် ကျွန်ုပ်တို့သည် အတိုးနှုန်းလေးခုကို ပေးခဲ့ပါသည်။

- ထို့နောက်၊ နှစ်ပတ်လည်အတိုးနှုန်းအကွက်တွင် လျှော့စျေးစာရင်းကို သင်တွေ့ရပါမည်။

- ယခု၊ ကျွန်ုပ်တို့သည် ပေါင်းစပ်နှစ်များအကွက်တွင် နံပါတ်တစ်အကွက်စာရင်းကို ထည့်ပါမည်။ အဲဒါလုပ်ဖို့၊ Cell E9 ကိုနှိပ်ပါ။

- ပြီးရင်တော့ Data From ကိုသွားပါ။ ဒေတာတူးလ်များ အုပ်စု၊ ဒေတာကို နှိပ်ပါ။အတည်ပြုခြင်း ။ ဒေတာအတည်ပြုခြင်း ဒိုင်ယာလော့အကွက်မှ၊ စာရင်း တွင် ခွင့်ပြုရန် အကွက်ကို ရွေးပါ။ ရင်းမြစ် အကွက်တွင်၊ ပေါင်းစပ်အတိုးသုံးမျိုး ပေးပါသည်။
1 - ၎င်းသည် နှစ်စဉ် ပေါင်းစည်းအတိုးကို တွက်ချက်ပါမည်။
12 - ၎င်းသည် လစဉ် ဒြပ်ပေါင်းအတိုးကို တွက်ချက်ပါမည်။
365 - နေ့စဉ် ပေါင်းစုအတိုးကို တွက်ချက်ပါမည်။

- ယခု၊ OK ကိုနှိပ်ပါ။ ပြီးလျှင် အကွက်ထဲတွင် drop down list ကိုတွေ့ရပါမည်။

နောက်ထပ်ဖတ်ရန်- Dependent Drop Down List ကိုဖန်တီးနည်း Excel
အလားတူစာဖတ်ခြင်း-
- Excel တွင် စကားလုံးများစွာဖြင့် မှီခိုနေသော Drop Down List ဖန်တီးနည်း
- Excel တွင် Drop Down List ရွေးချယ်မှုအပေါ် အခြေခံ၍ ဒေတာကို ထုတ်ယူပါ
- Excel တွင် Drop-Down List ထဲသို့ ပစ္စည်းထည့်နည်း (နည်းလမ်း 5 ခု)
- Excel တွင် Drop Down List အတွက် Blank Option ကိုထည့်ပါ (နည်းလမ်း 2 ခု)
- Excel တွင် Spaces ဖြင့် Dependent Drop Down List ပြုလုပ်နည်း
4. Excel ဖောင်တွင် တွက်ချက်ရန် ဖော်မြူလာကို ပေါင်းထည့်ခြင်း
ကျွန်ုပ်တို့သည် ကျွန်ုပ်တို့၏ ဖောင်ကို ပြီးလုနီးပါးဖြစ်သည်။ အခု စောစောကပြောတယ်၊ ငါတို့ပုံစံက အတိုးနဲ့တွက်မယ်။ ထို့ကြောင့်၊ ကျွန်ုပ်တို့သည် ဒြပ်ပေါင်းအတိုးကို တွက်ချက်ရန်အတွက် ဖော်မြူလာကို ထည့်သွင်းရမည်ဖြစ်ပါသည်။
ပေါင်းစပ်အတိုးနှုန်းကို တွက်ချက်ရန် ယေဘူယျဖော်မြူလာ-
ခန့်မှန်းလက်ကျန် = ကနဦး လက်ကျန်* (1 + နှစ်ပတ်လည် အတိုးနှုန်း / တစ်နှစ်လျှင် ပေါင်းစုသည့်ကာလ) ^ (နှစ်များ * ပေါင်းစုသည့် ကာလများနှစ်)
ယခု၊ ရရှိသောအတိုးသည် အတိုးနှုန်းအတွက် သင်ရရှိမည့် အပိုပမာဏဖြစ်သည်။
အတိုးနှုန်းကို တွက်ချက်ရန် ယေဘုယျဖော်မြူလာ-
အတိုးနှုန်း = ခန့်မှန်းလက်ကျန် – ကနဦး လက်ကျန်
ဤတွင်၊ Cell E14 တွင် ရိုက်ထည့်ပါ ဒြပ်ပေါင်းစိတ်ဝင်စားမှုကို တွက်ချက်ရန် အောက်ပါဖော်မြူလာ-
=E5*(1+E7/E9)^(E9*E11)
ထို့နောက် Cell E15 တွင် အောက်ပါဖော်မြူလာကို ရိုက်ထည့်ပါ Compound Interest တွက်ချက်ရန်-
=E14-E5
နောက်ထပ် ဖတ်ရှုရန်- Drop Down List ပြုလုပ်နည်း Excel ရှိ ဖော်မြူလာပေါ်တွင် အခြေခံ၍ (နည်းလမ်း 4 ခု)
5. Drop Down List ဖြင့် Excel Form တွင် Value ကို ပေး
ယခု၊ ဤသည်မှာ ဇာတ်လမ်းဖြစ်ပါသည်။ $10000 ဘဏ်တွင် 10 နှစ် ရင်းနှီးမြှုပ်နှံလိုပါသည်။ ဤဘဏ်သည် နှစ်စဉ်၊ လစဉ်၊ နှင့် နေ့စဉ် ဒြပ်ပေါင်းအတိုးများ ပေးပါသည်။ ၎င်းတို့သည် အချိန်အခါအမျိုးမျိုးအတွက် 5%,7%,8% , နှင့် 10% တို့ကိုလည်း ပေးပါသည်။ ယခု သင်သည် 7% အတိုးနှုန်းအတွက် အကောင်းဆုံးအတိုးနှုန်းကို သိလိုပါသည်။

တစ်ခုပြီးတစ်ခု စစ်ဆေးကြည့်ကြပါစို့။ ပထမဦးစွာ၊ နှစ်စဉ်အတိုးနှုန်း အကွက်မှ 7% ကို ရွေးပါ။ နှစ်အလိုက် အတိုးအတွက် ခန့်မှန်းခြေလက်ကျန်ကို တွက်ချက်ရန် လျှော့စျေးစာရင်းမှ 1 ကို ရွေးပါ။

သင်တွေ့မြင်ရသည့်အတိုင်း 10 နှစ်အကြာတွင် သင့်ခန့်မှန်းလက်ကျန်သည် $19,671.51 ဖြစ်လိမ့်မည်။
ယခု၊ လစဉ်အတိုးအတွက် ခန့်မှန်းခြေလက်ကျန်ကို တွက်ချက်ရန်၊ dropdown list မှ 12 ကို ရွေးပါ။

သင်လုပ်နိုင်သလောက်ကြည့်ပါ၊ 10 နှစ်အကြာတွင် သင့်ခန့်မှန်းလက်ကျန်သည် $20,096.61 ဖြစ်လိမ့်မည်။
နောက်ဆုံးတွင်၊ နေ့စဉ်အတိုးအတွက် ခန့်မှန်းလက်ကျန်ကို တွက်ချက်ရန်၊ drop down list မှ 365 ကို ရွေးပါ။

သင်တွေ့မြင်ရသည့်အတိုင်း 10 နှစ်အကြာတွင် သင့်ခန့်မှန်းလက်ကျန်သည် $20,136.18 ဖြစ်လိမ့်မည်။
ထို့ကြောင့် ဤရလဒ်များမှ၊ ဤငွေပမာဏအတွက်၊ နေ့စဥ်အတိုးသည် အလွယ်တကူဆုံးဖြတ်နိုင်သည် အကောင်းဆုံးရွေးချယ်မှုဖြစ်ပါစေ။ ကျွန်ုပ်တို့၏ပုံစံသည် မှန်ကန်ပါသည်။ ထို့ကြောင့်၊ Excel worksheet တွင် drop down list ပါရှိသော ဖောင်ပုံစံတစ်ခုကို အောင်မြင်စွာ ဖန်တီးနိုင်ခဲ့ပါသည်။
ပိုမိုဖတ်ရန်- Excel တွင် ထူးခြားသောတန်ဖိုးများဖြင့် Drop Down List ဖန်တီးနည်း (နည်းလမ်း 4 ခု)
💬 မှတ်သားစရာများ
✎ ဤဖောင်ကို Excel တွင် Compound Interest Calculator အဖြစ်လည်း အသုံးပြုနိုင်ပါသည်။ ၎င်းသည် နည်းလမ်းနှစ်မျိုးလုံးဖြင့် အလုပ်ဖြစ်ပါမည်။
နိဂုံး
နိဂုံးချုပ်ရန်၊ Excel တွင် drop down list ပါသည့် ပုံစံတစ်ခုကို ဖန်တီးရန်အတွက် ဤသင်ခန်းစာသည် သင့်အား အသုံးဝင်သော အသိပညာတစ်ခု ပေးမည်ဟု မျှော်လင့်ပါသည်။ သင့်ဒေတာအတွဲတွင် ဤညွှန်ကြားချက်အားလုံးကို လေ့လာပြီး အသုံးပြုရန် ကျွန်ုပ်တို့ အကြံပြုအပ်ပါသည်။ လေ့ကျင့်ခန်းစာအုပ်ကို ဒေါင်းလုဒ်လုပ်ပြီး သင်ကိုယ်တိုင် စမ်းကြည့်ပါ။ ထို့အပြင် မှတ်ချက်ကဏ္ဍတွင် တုံ့ပြန်ချက်ပေးရန်လည်း လွတ်လပ်စွာ ခံစားခွင့်ပေးပါ။ သင်၏တန်ဖိုးရှိသော အကြံပြုချက်သည် ဤကဲ့သို့သော သင်ခန်းစာများကို ဖန်တီးရန် ကျွန်ုပ်တို့အား လှုံ့ဆော်ပေးပါသည်။
Excel ဆိုင်ရာ ပြဿနာများနှင့် ဖြေရှင်းနည်းအမျိုးမျိုးအတွက် ကျွန်ုပ်တို့၏ဝဘ်ဆိုက် Exceldemy.com ကို စစ်ဆေးရန် မမေ့ပါနှင့်။
နည်းလမ်းသစ်များကို ဆက်လက်လေ့လာပြီး ကြီးထွားလာပါ!

