Table des matières
Dans Microsoft Excel, vous pouvez créer différents formulaires tels que des formulaires de saisie, des calculatrices, etc. Ces types de formulaires vous aident à saisir vos données facilement et vous font gagner beaucoup de temps. Une autre fonctionnalité utile d'Excel est la liste déroulante. Saisir des valeurs limitées, encore et encore, peut rendre le processus trépidant. Mais avec la liste déroulante, vous pouvez facilement sélectionner des valeurs. Dans ce tutoriel, vous apprendrez àcréer un formulaire avec une liste déroulante dans Excel.
Ce tutoriel sera très précis, avec un guide étape par étape et des illustrations appropriées. Lisez donc l'article en entier pour enrichir vos connaissances.
Télécharger le cahier d'exercices
Téléchargez le cahier d'exercices.
Créer un formulaire avec une liste déroulante.xlsx
Brèves informations sur notre formulaire
Ici, nous allons créer une forme d'intérêt composé, qui prendra une valeur de votre part et vous donnera le résultat final.
Notre formulaire ressemblera à ce qui suit :

Avant de commencer, vous devez avoir une idée de base des intérêts composés. Lisez la section suivante pour en savoir plus.
Qu'est-ce que les intérêts composés dans Excel ?
Les intérêts composés signifient que l'on gagne ou que l'on paie des intérêts sur des intérêts. En fait, c'est l'un des termes financiers les plus populaires. Lorsque nous pensons aux intérêts composés, nous les considérons comme un gain d'argent. Ils augmentent notre épargne après une période limitée.
Dans le cas de l'intérêt simple, l'intérêt est seulement estimé à partir du principal, et l'intérêt n'est pas ajouté au principal. Mais dans le cas de l'intérêt composé, après un terme composé distinct, l'intérêt accumulé pendant cette période est ajouté au principal, de sorte que l'estimation suivante de l'intérêt comprend le principal réel plus l'intérêt précédemment acquis.
Supposons que vous déposiez 1000 $ dans une banque pendant 2 ans et que la banque vous verse des intérêts composés de 3 % par an.
Après un an, votre solde sera de 1 030 $, car 3 % de 1 000 $ représentent 30 $. C'est assez simple.
Mais, la deuxième année, les intérêts ne seront pas calculés sur ces 1000 $, mais sur votre solde actuel de 1030 $, ce qui vous donnera un solde de 1060,9 $.
Créer un formulaire avec une liste déroulante dans Excel, étape par étape
Dans les sections suivantes, nous allons créer un formulaire dans la feuille de calcul Excel avec une liste déroulante. Pratiquez ces étapes avec nous, cela enrichira sûrement vos connaissances d'Excel.
1. créer une zone de formulaire
Tout d'abord, sélectionnez une zone de votre feuille de calcul dans laquelle vous allez créer votre formulaire personnalisé.

Ensuite, sélectionnez votre couleur de fond. Ici, nous choisissons Noir pour notre formulaire.

Contenu connexe : Créer un filtre Excel utilisant une liste déroulante basée sur la valeur d'une cellule
2. ajouter des éléments de formulaire dans Excel
Il est maintenant temps de créer les éléments du formulaire, en suivant les étapes suivantes :
📌 Étapes
- D'abord, fusionner Cell C5 et D5 pour en faire une seule cellule. C'est seulement pour des raisons esthétiques.

- Maintenant, fusionnez Cell E5 et ce sera notre champ de saisie.

- De la même manière, créez les champs suivants :
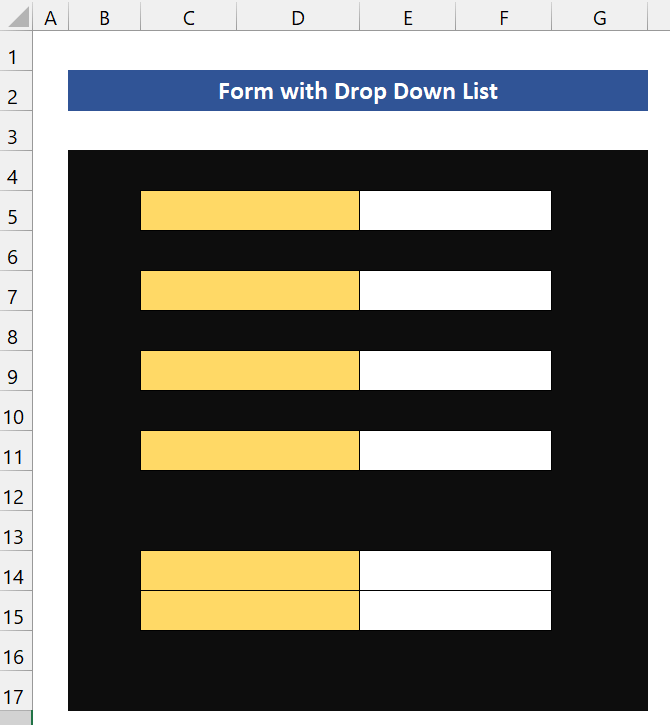
- Comme nous créons un formulaire pour les intérêts composés, nous avons besoin de ces informations de la part de l'utilisateur :
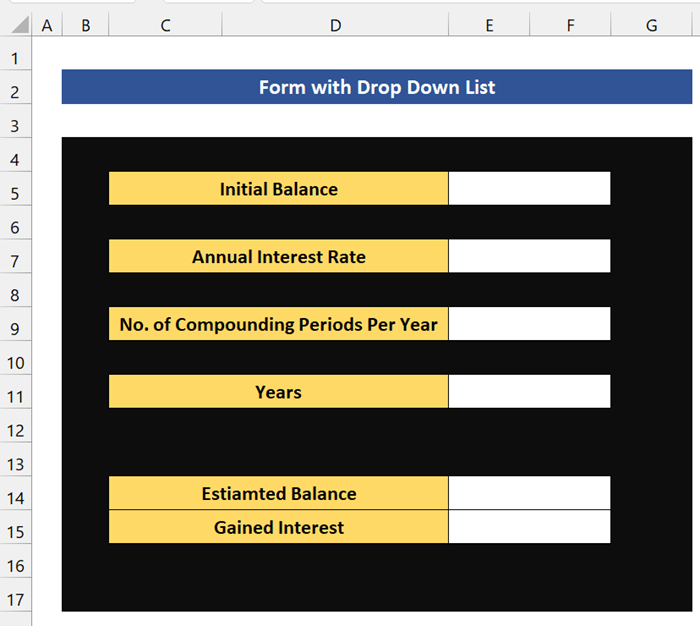
Contenu connexe : Comment créer une liste à partir d'une plage dans Excel (3 méthodes)
3. créer une liste déroulante dans le formulaire
Maintenant, il est temps de créer une liste déroulante dans le formulaire, en suivant les étapes suivantes.
📌 Étapes
- Tout d'abord, cliquez sur Cellule E7 .
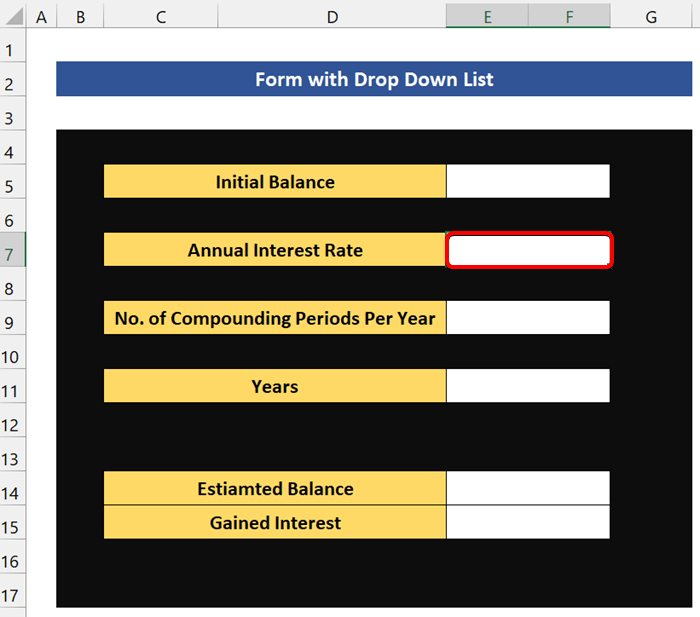
- Après cela, allez dans le Données De la Outils de données cliquez sur Validation des données .
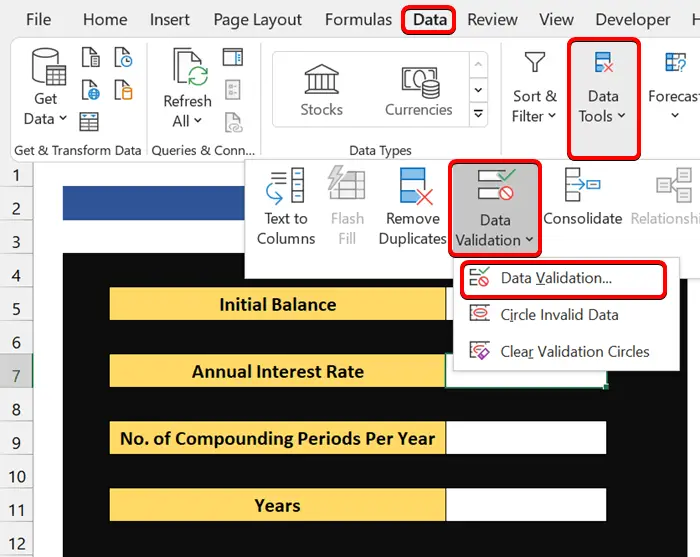
- De la Validation des données sélectionnez Liste sur Permettez. Et dans le Source : Nous avons donné ici quatre taux d'intérêt.

- Ensuite, vous verrez une liste déroulante dans le champ Taux d'intérêt annuel.

- Maintenant, nous allons ajouter la liste déroulante dans le champ Nombre d'années de capitalisation. Pour ce faire, cliquez sur Cellule E9 .

- Après cela, allez dans le Données De la Outils de données cliquez sur Validation des données De la Validation des données sélectionnez Liste sur Autoriser Et dans le Source : donnez trois types d'intérêts composés.
1 : Il calculera les intérêts composés annuels.
12 : Il calculera les intérêts composés mensuels.
365 : Il calculera les intérêts composés quotidiens.

- Maintenant, cliquez sur OK Et vous verrez la liste déroulante dans le champ.

Lire la suite : Comment créer une liste déroulante dépendante dans Excel ?
Lectures similaires :
- Comment créer une liste déroulante dépendante avec plusieurs mots dans Excel ?
- Extraire des données basées sur la sélection d'une liste déroulante dans Excel
- Comment ajouter un élément à une liste déroulante dans Excel (5 méthodes)
- Ajouter une option vierge à une liste déroulante dans Excel (2 méthodes)
- Comment créer une liste déroulante dépendante avec des espaces dans Excel ?
4. ajout d'une formule à calculer dans le formulaire Excel
Nous avons presque terminé notre formulaire. Maintenant, nous avons dit plus tôt que notre formulaire calculera les intérêts composés. Pour cette raison, nous devons insérer la formule pour calculer les intérêts composés.
La formule générique pour calculer les intérêts composés :
Solde estimé = Solde initial* (1 + taux d'intérêt annuel / périodes de capitalisation par an) ^ (Années * périodes de capitalisation par an)
Maintenant, l'intérêt gagné est le montant supplémentaire que vous gagnerez pour le taux d'intérêt.
La formule générique pour calculer les intérêts gagnés :
Intérêt gagné = Solde estimé - Solde initial
Ici, dans la cellule E14 tapez la formule suivante pour calculer les intérêts composés :
=E5*(1+E7/E9)^(E9*E11)
Après cela, dans Cell E15 tapez la formule suivante pour calculer les intérêts composés :
=E14-E5
Lire la suite : Comment créer une liste déroulante basée sur une formule dans Excel (4 façons)
5. fournir une valeur dans le formulaire Excel avec une liste déroulante
Maintenant, voici le scénario. Vous voulez investir $10000 pour 10 années dans une banque. Cette banque fournit annuel, mensuel, et intérêts composés quotidiens Ils fournissent également 5%,7%,8% et 10% Maintenant, vous voulez savoir quel intérêt composé sera le meilleur pour le taux d'intérêt de l'entreprise. 7% .

Vérifions-les un par un. Tout d'abord, sélectionnez 7% de la Taux d'intérêt annuel Pour calculer le solde estimé pour les intérêts composés annuels, sélectionnez 1 dans la liste déroulante.

Comme vous pouvez le constater, votre solde estimé sera de 19 671,51 $ après 10 ans.
Maintenant, pour calculer le solde estimé pour les intérêts composés mensuels, sélectionnez 12 dans la liste déroulante.

Comme vous pouvez le constater, votre solde estimé sera de 20 096,61 $ après 10 ans.
Enfin, pour calculer le solde estimé pour l'intérêt composé quotidien, sélectionnez 365 dans la liste déroulante.

Comme vous pouvez le constater, votre solde estimé sera de 20 136,18 $ après 10 ans.
Ainsi, à partir de ces résultats, nous pouvons facilement déterminer que pour cette somme d'argent, l'intérêt composé quotidien sera la meilleure option. Notre formulaire fonctionne correctement. Nous avons donc créé avec succès un formulaire avec une liste déroulante dans la feuille de calcul Excel.
Lire la suite : Comment créer une liste déroulante avec des valeurs uniques dans Excel (4 méthodes)
💬 Choses à retenir
✎ Vous pouvez également utiliser ce formulaire comme un Calculateur d'intérêts composés dans Excel Cela fonctionnera dans les deux sens.
Conclusion
Pour conclure, j'espère que ce tutoriel vous a apporté des connaissances utiles pour créer un formulaire avec liste déroulante dans Excel. Nous vous recommandons d'apprendre et d'appliquer toutes ces instructions à votre ensemble de données. Téléchargez le cahier d'exercices et essayez-les vous-même. N'hésitez pas non plus à donner votre avis dans la section des commentaires. Vos précieux commentaires nous motivent à créer des tutoriels comme celui-ci.
N'oubliez pas de consulter notre site web Exceldemy.com pour divers problèmes et solutions liés à Excel.
Continuez à apprendre de nouvelles méthodes et à vous développer !

