Edukien taula
Microsoft Excel-en, hainbat inprimaki sor ditzakezu, hala nola, datuak sartzea, kalkulagailua, etab. Inprimaki mota hauek zure datuak erraz sartzen laguntzen dizute. Gainera, denbora asko aurrezten dizu. Excel-en beste ezaugarri erabilgarria goitibeherako zerrenda da. Balio mugatuak idazteak, behin eta berriz, prozesua gogor bihur dezake. Baina goitibeherako zerrendarekin, balioak erraz hauta ditzakezu. Tutorial honetan, Excel-en goitibeherako zerrenda duen inprimaki bat sortzen ikasiko duzu.
Tutorial hau urratsez urrats gida eta ilustrazio egokiak izango ditu. Beraz, irakurri artikulu osoa zure ezagutzak aberasteko.
Deskargatu Praktika-koadernoa
Deskargatu praktika-koadernoa.
Sortu inprimakia honekin Goitibeherako zerrenda.xlsx
Gure formularioaren informazio laburra
Hemen, Interes konposatuaren forma bat sortuko dugu. Zuregandik balio pixka bat hartuko du eta azken emaitza emango dizu.
Gure formularioa honako itxura izango du:

Hasi baino lehen, egin behar duzu interes konposatuari buruzko oinarrizko ideia bat edukitzea. Irakurri hurrengo atala horri buruz gehiago jakiteko.
Zer da Excel-en Interes konposatua?
Interes konposatuak interesengatik interesak irabaztea edo ordaintzea esan nahi du. Funtsean, finantza termino ezagun horietako bat da. Interes konposatuari buruz pentsatzen dugunean, dirua irabaztea dela uste dugu. Epe mugatu baten ondoren gure aurrezkiak areagotzen ditu.
Interes sinplean, interesa estimatzen da soiliknagusiarengandik. Eta, gainera, interesa ez zaio nagusiari gehitzen. Baina, interes konposatuarekin, aparteko epe konposatu baten ondoren, tarte horretan pilatutako interesa nagusiari gehitzen zaio, hurrengo interesen estimazioak benetako nagusia gehi aurretik eskuratutako interesa txerta dezan.
Demagun gordailua egin duzula. 1000 $ banku bati 2 urtez. Eta bankuak urtero % 3ko interes konposatua ematen du.
Urte bat igaro ondoren, zure saldoa 1030 $ izango da. $ 1000en % 3 $ 30 direlako. Hori nahiko erraza da.
Baina, bigarren urtean, interesa ez da zenbatuko $ 1000 horretan. Baino, zure egungo saldoan zenbatuko da 1030 $. Horrek 1060,9 $-ko saldoa emango dizu.
Urratsez urrats Excel-en goitibeherako zerrendarekin inprimakia sortzeko
Ondoko ataletan, Excel-eko lan-orrian inprimaki bat sortuko dugu jaitsiera batekin. beherako zerrenda. Landu urrats hauek gurekin. Segur aski, zure Excel ezagutza aberastuko du.
1. Sortu inprimaki-eremua
Lehenik eta behin, hautatu eremu bat zure lan-orrian, non zure inprimaki pertsonalizatua sortuko duzun.

Ondoren, hautatu zure atzeko planoko kolorea. Hemen, Beltza aukeratuko dugu gure inprimakirako.

Lotutako edukia: Sortu Excel iragazkia gelaxka-balioan oinarritutako goitibeherako zerrenda erabiliz
2. Excel-en inprimaki-elementuak gehitzea
Orain, inprimaki-elementuak sortzeko garaia da. Jarraitu urrats hauek:
📌 Urratsak
- Lehenik eta behin, batu gelaxka C5 eta D5 gelaxka bakar bat izateko. Hau helburu estetikoetarako bakarrik da.

- Orain, batu gelaxka E5 eta gure sarrera-eremua izango da.

- Antzeko moduan, sortu eremu hauek:
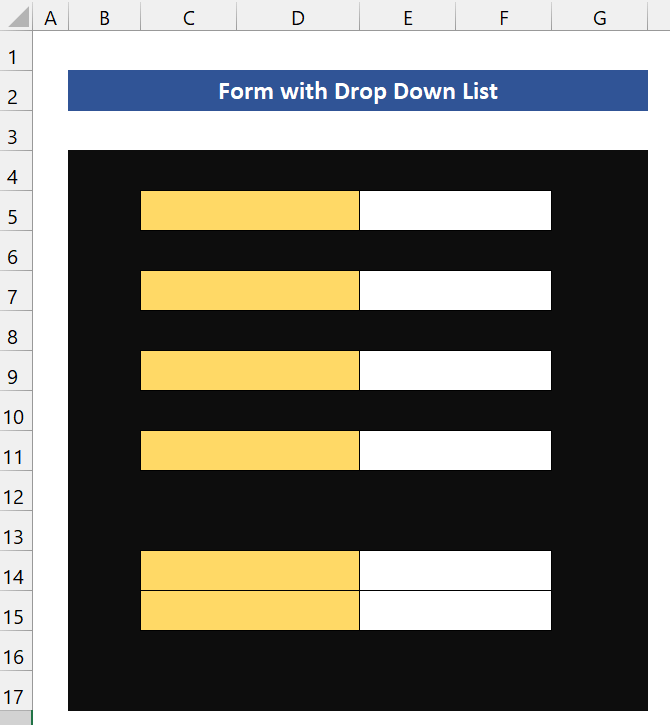
- Hemen , eremu horiei beren izenak eman behar dizkiegu. Interes konposatuko formulario bat sortzen ari garen heinean, erabiltzaile baten informazio hau behar dugu:
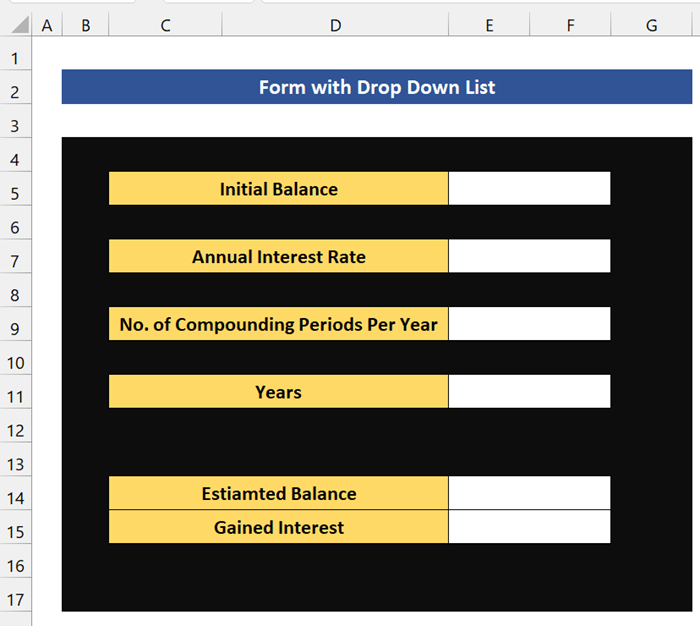
Lotutako edukia: Nola Sortu zerrenda Excel-en barrutitik (3 metodo)
3. Sortu goitibeherako zerrenda formularioan
Orain, goitibeherako zerrenda bat sortzeko garaia da formularioan. Jarraitu urrats hauek.
📌 Urratsak
- Lehenik eta behin, egin klik E7 gelaxkan .
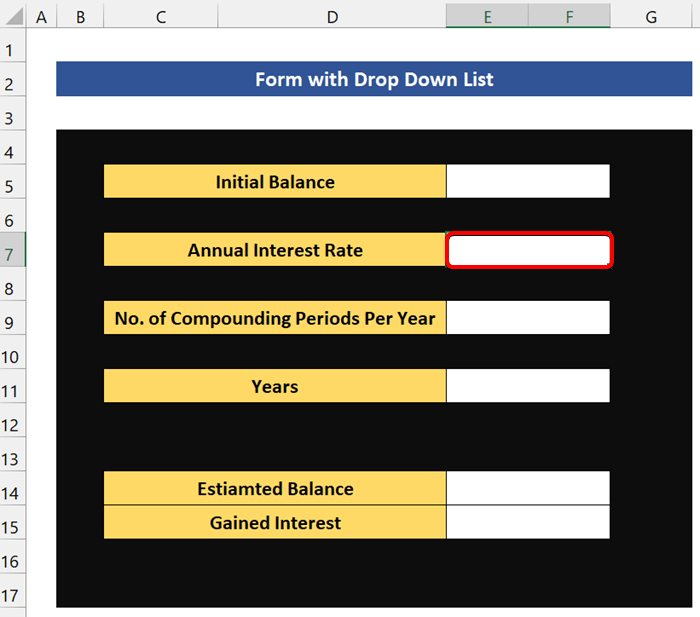
- Ondoren, joan Datuak Datu-tresnak taldetik, sakatu Datuen baliozkotzea .
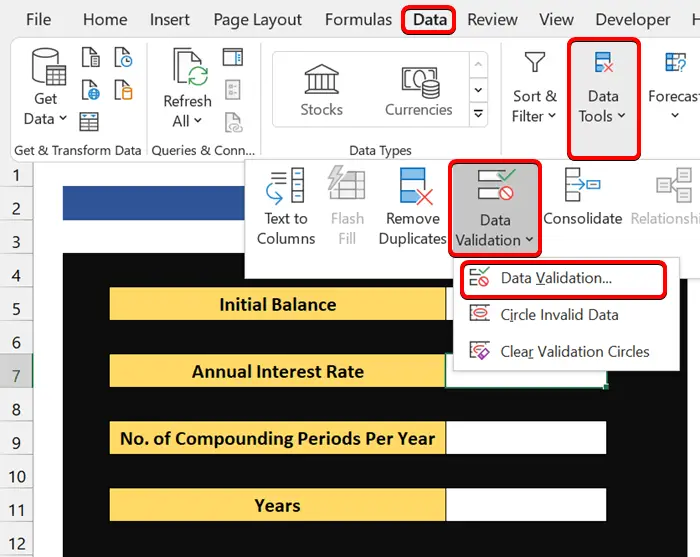
- Datuen baliozkotzea elkarrizketa-koadroan, hautatu Zerrenda n Baimendu. Eta Iturria eremuan, idatzi interes-tasak. Hemen lau interes-tasa eman ditugu.

- Ondoren, goitibeherako zerrenda bat ikusiko duzu Urteko Interes-tasa eremuan.

- Orain, goitibeherako zerrenda gehituko dugu Konposaketa-urte kopurua eremuan. Horretarako, egin klik E9 gelaxka aukeran.

- Ondoren, joan Datu hona. Datu-tresnak taldean, egin klik DatuakBalioztatzea . Datuen baliozkotzea elkarrizketa-koadroan, hautatu Zerrenda Baimendu eremuan. Eta Iturria eremuan, eman hiru interes konposatu mota.
1 : Urteko interes konposatua kalkulatuko du.
12 : Hileroko interes konposatua kalkulatuko du.
365 : Eguneko interes konposatua kalkulatuko du.

- Orain, egin klik Ados aukeran. Eta goitibeherako zerrenda ikusiko duzu eremuan.

Irakurri gehiago: Nola sortu menpeko zerrenda goitibeherako zerrendan Excel
Antzeko irakurgaiak:
- Nola sortu menpeko goitibeherako zerrenda Excel-en hainbat hitzekin
- Exelen goitibeherako zerrendako hautapen batean oinarritutako datuak atera
- Nola gehitu elementua Excel-en goitibeherako zerrendara (5 metodo)
- Gehitu aukera hutsa Excel-en goitibeherako zerrendara (2 metodo)
- Nola egin menpeko goitibeherako zerrenda Excel-en zuriuneekin
4. Excel formularioan kalkulatzeko formula gehitzea
Ia amaitu dugu gure formularioa. Orain, lehen esan genuen, gure formularioak interes konposatua kalkulatuko du. Horregatik, interes konposatua kalkulatzeko formula sartu behar dugu.
Interes konposatua kalkulatzeko formula generikoa:
Saldoa estimatua = Hasierako saldoa* (1 + Urteko interes-tasa / Urteko konposizio-aldiak) ^ (Urteak * Konposizio-aldi bakoitzekourtea)
Orain, Irabazitako interesa interes-tasagatik irabaziko duzun kopuru gehigarria da.
Irabazitako interesa kalkulatzeko formula generikoa:
Irabazitako interesa = saldo estimatua – Hasierako saldoa
Hemen, E14 gelaxkan, idatzi Interes konposatua kalkulatzeko formula hau:
=E5*(1+E7/E9)^(E9*E11)
Ondoren, E15 gelaxkan, idatzi formula hau Interes konposatua kalkulatzeko:
=E14-E5
Irakurri gehiago: Nola egin goitibeherako zerrenda Excel-eko formulan oinarrituta (4 modu)
5. Eman balioa Excel formularioan goitibeherako zerrendarekin
Orain, hona hemen eszenatokia. 10.000 $ 10 urtez inbertitu nahi dituzu banku batean. Banku honek urtero, hilero, eta eguneroko interes konposatuak eskaintzen ditu. %5,%7,%8 eta %10 interesa ere ematen dute hainbat kasutan. Orain, jakin nahi duzu zein izango den interes konposatu onena %7 -ko interes-tasarentzat.

Egiazta dezagun banan-banan. Lehenik eta behin, hautatu %7 Urteko Interes-tasa eremuan. Urteko interes konposatuaren zenbatetsitako saldoa kalkulatzeko, hautatu 1 goitibeherako zerrendan.

Ikus dezakezun bezala, zure saldo estimatua 19.671,51 $-koa izango da 10 urteren buruan.
Orain, hileroko interes konposatuaren zenbatetsitako saldoa kalkulatzeko, hautatu 12 goitibeherako zerrendan.

Ahal duzun moduan.ikusi, zure saldo estimatua 20.096,61 $-koa izango da 10 urteren buruan.
Azkenik, Eguneko interes konposatuaren Saldo estimatua kalkulatzeko, hautatu 365 goitibeherako zerrendan.

Ikus dezakezun bezala, zure saldo estimatua 20.136,18 $-koa izango da 10 urteren buruan.
Beraz, emaitza hauen arabera, erraz jakin dezakegu diru kopuru horrengatik, Eguneko interes konposatua izango dela. aukerarik onena izan. Gure formularioa behar bezala dabil. Beraz, Excel lan-orrian goitibeherako zerrenda duen inprimakia behar bezala sortu dugu.
Irakurri gehiago: Nola sortu goitibeherako zerrenda bat balio esklusiboekin Excel-en (4 metodo)
💬 Gogoratu beharrekoak
✎ Inprimaki hau Interes konposatuen kalkulagailu gisa ere erabil dezakezu Excel-en . Bi eratara funtzionatuko du.
Ondorioa
Bukatzeko, espero dut tutorial honek ezagutza erabilgarria eman dizula Excel-en goitibeherako zerrenda duen inprimaki bat sortzeko. Argibide hauek guztiak zure datu multzoan ikastea eta aplikatzea gomendatzen dizugu. Deskargatu praktika-koadernoa eta probatu hauek zuk zeuk. Gainera, lasai eman iritzia iruzkinen atalean. Zure iritzi baliotsuak motibatu egiten gaitu honelako tutorialak sortzeko.
Ez ahaztu gure webgunea Exceldemy.com kontsultatzea Excel-ekin lotutako hainbat arazo eta irtenbide ikusteko.
Jarraitu metodo berriak ikasten eta jarraitu hazten!

