ഉള്ളടക്ക പട്ടിക
Microsoft Excel-ൽ, ശതമാനത്തിലെ മാറ്റങ്ങൾ കണക്കാക്കുക അല്ലെങ്കിൽ ശതമാനം കൂട്ടുക/കുറയ്ക്കുക എന്നത് ദൈനംദിന പ്രവർത്തനങ്ങളാണ്. ശതമാനം ഗുണന പ്രവർത്തനം ഉപയോഗിച്ച് ഈ പ്രവർത്തനങ്ങൾ പൂർത്തിയാക്കാൻ കഴിയും. ഈ ലേഖനത്തിൽ, Excel-ൽ എങ്ങനെ ഗുണിക്കാം എന്നതിനെക്കുറിച്ചുള്ള നാല് നേരായ വഴികൾ ഞാൻ അവതരിപ്പിച്ചിട്ടുണ്ട്.
പ്രാക്ടീസ് വർക്ക്ബുക്ക് ഡൗൺലോഡ് ചെയ്യുക
ഞാൻ ഉപയോഗിച്ച വർക്ക്ബുക്ക് നിങ്ങൾക്ക് ഡൗൺലോഡ് ചെയ്യാം. ചുവടെയുള്ള ഈ ലേഖനം ഉപയോഗിച്ച് സ്വയം പരിശീലിക്കുക.
Multiply-by-Percentages-in-Excel.xlsx
ശതമാനം എങ്ങനെ കണ്ടെത്താം?
ശതമാനം എന്നത് തുക , ആകെ എന്നിവയുടെ വിഭജനമാണ്, ഇവിടെ മൊത്തം ഡിനോമിനേറ്ററും തുകയും ആണ് ന്യൂമറേറ്റർ. ഫോർമുല ഇനിപ്പറയുന്ന രീതിയിൽ എഴുതാം:
(തുക/മൊത്തം) * 100 = ശതമാനം, %
നിങ്ങൾക്ക് 12 ഉണ്ടെങ്കിൽ മുട്ടകൾ നൽകി 4 അപ്പോൾ നൽകിയിരിക്കുന്ന മുട്ടകൾ ശതമാനത്തിൽ
(4/12)*100 = 25%
ശതമാനം എങ്ങനെ പ്രവർത്തിക്കുന്നു എന്നതിനെക്കുറിച്ച് നിങ്ങൾക്ക് ഇപ്പോൾ ഒരു ധാരണ ലഭിച്ചുവെന്ന് ഞാൻ പ്രതീക്ഷിക്കുന്നു.
Excel
-ലെ ശതമാനം കൊണ്ട് ഗുണിക്കാനുള്ള 4 എളുപ്പവഴികൾ 1. ഗുണന ഓപ്പറേറ്റർ ഉപയോഗിച്ച് ശതമാനം കൊണ്ട് ഗുണിക്കുക
നിങ്ങൾക്ക് എങ്ങനെ ഒരു നിശ്ചിത ശതമാനം മൂല്യങ്ങൾ കൂട്ടുകയോ കുറയ്ക്കുകയോ ചെയ്യാമെന്ന് ഈ രീതി കാണിക്കുന്നു.
വർദ്ധനവിന്:
- ഇതിനായി ഇനിപ്പറയുന്ന ഫോർമുല ഉപയോഗിക്കുക ഇൻക്രിമെന്റ് പ്രവർത്തനം:
തുക * (1 + ശതമാനം %)
- മുകളിൽ സൂചിപ്പിച്ച ഫോർമുല വർദ്ധിപ്പിക്കുന്നു ശതമാനം തിരഞ്ഞെടുത്ത തുക തിരഞ്ഞെടുത്തു
- ഇവിടെ, തുക എന്നത് വില (C5 സെൽ, $1,500) ആണ്, ശതമാനം എന്നത് വില വർദ്ധനവ് (D5) ആണ്. സെൽ, 10%) . E5 സെല്ലിൽ പ്രയോഗിച്ച ഫോർമുല ചുവടെയുണ്ട്.
=C5*(1+D5)
- ഔട്ട്പുട്ട് ഫലം $1,650 ആണ്, ഇത് തുക 10% വർദ്ധിപ്പിച്ചതിന് ശേഷം ആവശ്യമുള്ള ഔട്ട്പുട്ടാണ്.
- ഇത് കൂടാതെ, സമാനമായ മറ്റൊരു ഉദാഹരണമുണ്ട്. താഴെ കൊടുത്തിരിക്കുന്ന. ഇവിടെ, ഞങ്ങൾ സ്വമേധയാ ഇൻക്രിമെന്റ് ശതമാനം (10%) നൽകി.
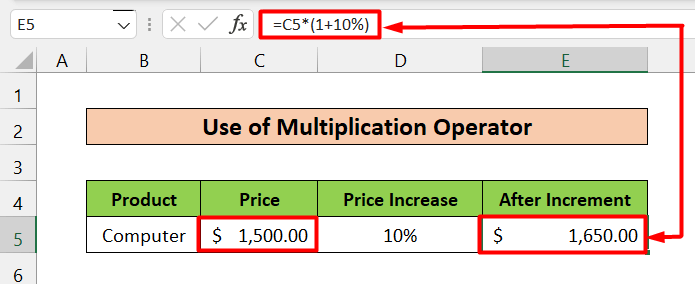
കുറയ്ക്കുന്നതിന്:
- ഇൻക്രിമെന്റ് പ്രവർത്തനത്തിന് ഇനിപ്പറയുന്ന ഫോർമുല ഉപയോഗിക്കുക:
തുക * (1 – ശതമാനം %)
- മുകളിൽ സൂചിപ്പിച്ചിരിക്കുന്ന ഫോർമുല തിരഞ്ഞെടുത്ത തുക ശതമാനം തിരഞ്ഞെടുത്തത് കൊണ്ട് കുറയ്ക്കുന്നു.
- മുഴുവൻ ചിത്രവും ലഭിക്കാൻ ചുവടെയുള്ള ഉദാഹരണം പിന്തുടരുക:
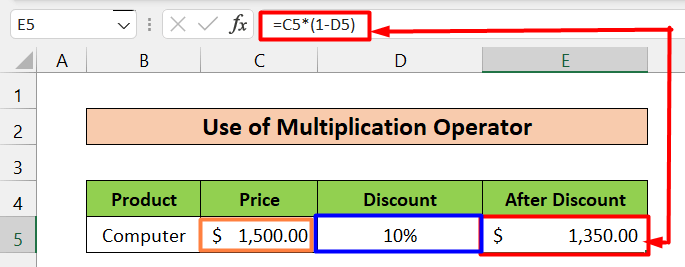
- ഇവിടെ, തുക എന്നത് വിലയാണ് (C5 സെൽ, $1,500) , ശതമാനം ആണ് ഡിസ്കൗണ്ട് (D5 സെൽ, 10%) . E5 സെല്ലിൽ പ്രയോഗിച്ച ഫോർമുല ഇപ്രകാരമാണ്.
=C5*(1-D5)
- ഔട്ട്പുട്ട് ഫലം $1,350 ആണ്, ഇത് തുക 10% കുറച്ചതിന് ശേഷം ആവശ്യമുള്ള ഔട്ട്പുട്ടാണ്.
- ചുവടെയുള്ള സമാനമായ ഉദാഹരണത്തിൽ, ഞങ്ങൾ സ്വമേധയാ മാത്രം കുറവ് ശതമാനം നൽകുക (10%)
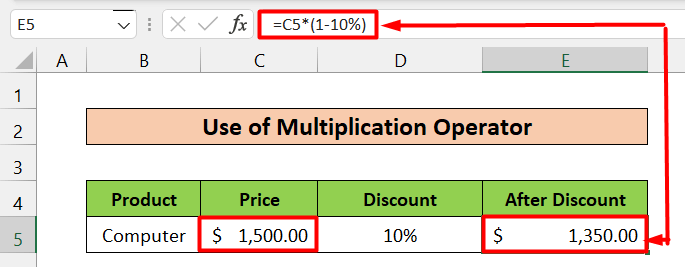
വായിക്കുകകൂടുതൽ: ഒന്നിലധികം സെല്ലുകൾക്കുള്ള Excel-ൽ ഗുണനത്തിനുള്ള ഫോർമുല എന്താണ്? (3 വഴികൾ)
2. ശതമാനം കൊണ്ട് ഗുണിക്കുന്നതിന് കൂട്ടിച്ചേർക്കൽ ഓപ്പറേറ്റർ ഉപയോഗിക്കുന്നു
വർദ്ധനവിന്:
- ഇനിപ്പറയുന്നവ ഉപയോഗിക്കുക ഇൻക്രിമെന്റ് പ്രവർത്തനത്തിനുള്ള ഫോർമുല:
തുക + (തുക * ശതമാനം %)
- മുകളിൽ സൂചിപ്പിച്ച ഫോർമുല വർദ്ധിപ്പിക്കുന്നു ശതമാനം തിരഞ്ഞെടുത്ത തുക തിരഞ്ഞെടുത്തു
- ഇവിടെ, തുക എന്നത് വില (C5 സെൽ, $1,500) ആണ്, ശതമാനം എന്നത് വില വർദ്ധനവ് (D5) ആണ്. സെൽ, 10%) . E5 സെല്ലിൽ പ്രയോഗിച്ച ഫോർമുല ചുവടെയുണ്ട്.
=C5+C5*D5
- ഇവിടെ, ഔട്ട്പുട്ട് ഫലം $1,650 ആണ്, ഇത് തുക 10% വർദ്ധിപ്പിച്ചതിന് ശേഷം ആവശ്യമുള്ള ഔട്ട്പുട്ടാണ്.
- ചുവടെ, ഞങ്ങൾ സമാനമായ ഒരു ഉദാഹരണം നൽകിയിട്ടുണ്ട്. . ഒരേയൊരു വ്യത്യാസം, ഞങ്ങൾ സ്വമേധയാ ഇൻക്രിമെന്റ് ശതമാനം (10%) നൽകി എന്നതാണ്.
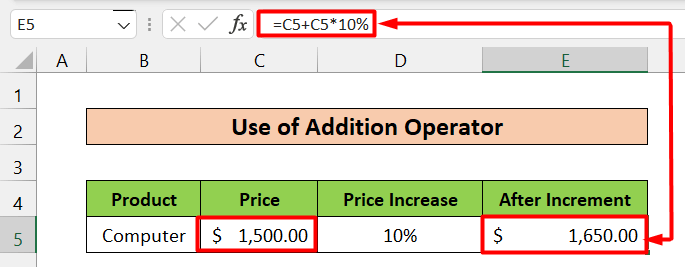
കുറയ്ക്കുന്നതിന്:
- ഇൻക്രിമെന്റ് പ്രവർത്തനത്തിന് ഇനിപ്പറയുന്ന ഫോർമുല ഉപയോഗിക്കുക:
തുക – (തുക * ശതമാനം%)
- മുകളിൽ സൂചിപ്പിച്ചിരിക്കുന്ന ഫോർമുല തിരഞ്ഞെടുത്ത തുക ശതമാനം തിരഞ്ഞെടുത്തു.
- മുഴുവൻ ചിത്രവും ലഭിക്കാൻ താഴെയുള്ള ഉദാഹരണം പിന്തുടരുക:
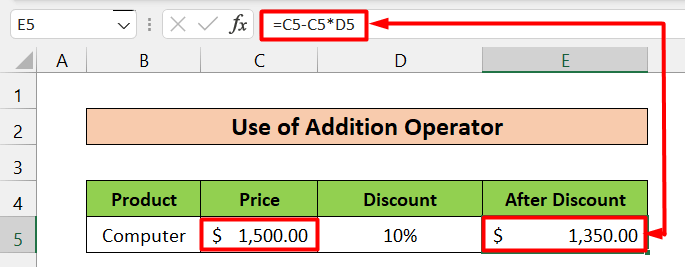
- ഇവിടെ, തുക എന്നത് വിലയും (C5 സെൽ, $1,500) ഉം ശതമാനവുമാണ് എന്നത് കിഴിവ് (D5 സെൽ, 10%) ആണ്. E5 സെല്ലിൽ പ്രയോഗിക്കുന്ന ഫോർമുല ഇതാണ്:
=C5-C5*D5
- ഔട്ട്പുട്ട് ഫലം $1,350 , തുക 10% കുറച്ചതിന് ശേഷം ആവശ്യമുള്ള ഔട്ട്പുട്ട് ആണ്.
- ഞങ്ങൾ മറ്റൊരു ഉദാഹരണം ചുവടെ നൽകിയിരിക്കുന്നു. ഇത് മുമ്പത്തേതിന് സമാനമാണ്, എന്നാൽ ഒരേയൊരു വ്യത്യാസം ഞങ്ങൾ സ്വമേധയാ ഡിക്രിമെന്റ് ശതമാനം (10%) ഇൻപുട്ട് ചെയ്തിട്ടുണ്ട് എന്നതാണ്.
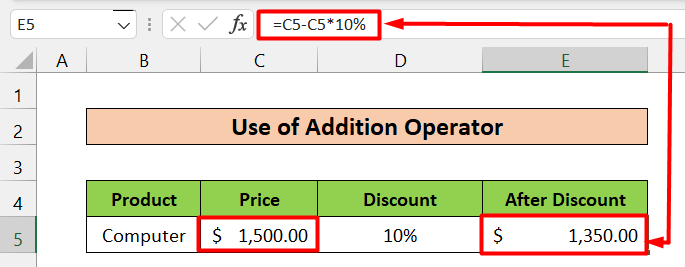
കൂടുതൽ വായിക്കുക: എക്സലിൽ ഒന്നിലധികം സെല്ലുകളെ എങ്ങനെ ഗുണിക്കാം (4 രീതികൾ)
സമാന വായനകൾ
- എക്സെലിൽ മാട്രിക്സ് ഗുണനം എങ്ങനെ ചെയ്യാം (5 ഉദാഹരണങ്ങൾ)
- എക്സെലിൽ ഗുണനപ്പട്ടിക ഉണ്ടാക്കുക (4 രീതികൾ)
- ഒരു സെല്ലിനെ എങ്ങനെ ഗുണിക്കാം Excel-ലെ ഒന്നിലധികം സെല്ലുകൾ വഴി (4 വഴികൾ)
- Excel-ൽ വരികൾ ഗുണിക്കുക (4 എളുപ്പവഴികൾ)
- Excel-ൽ കോളങ്ങൾ എങ്ങനെ ഗുണിക്കാം (9) ഉപയോഗപ്രദവും എളുപ്പവുമായ വഴികൾ)
3. ശതമാനത്തിലെ മാറ്റം കണക്കാക്കുന്നു
ഈ രീതി 2 മൂല്യങ്ങൾ തമ്മിലുള്ള ശതമാനം വ്യത്യാസം കാണിക്കുന്നു. ഈ പരിഹാരം പ്രയോഗിക്കുന്നതിന് ഈ ഘട്ടങ്ങൾ പാലിക്കുക:
ഘട്ടങ്ങൾ:
- ആദ്യം, നിങ്ങൾ ഔട്ട്പുട്ട് കാണിക്കാൻ ആഗ്രഹിക്കുന്ന സെല്ലോ സെല്ലുകളോ തിരഞ്ഞെടുക്കുക. ഞങ്ങൾ സെൽ E5 തിരഞ്ഞെടുത്തു.
- രണ്ടാമതായി, പുതിയ (സെൽ D5) , പഴയ (സെൽ C5) എന്നിവ തമ്മിലുള്ള വ്യത്യാസം കണക്കാക്കുക. ഫലം പഴയ (സെൽ C5) മൂല്യം കൊണ്ട് ഹരിക്കുക. അത് ചെയ്യുന്നതിന്, ചുവടെയുള്ള ഫോർമുല ഉപയോഗിക്കുക.
=(D5-C5)/C5 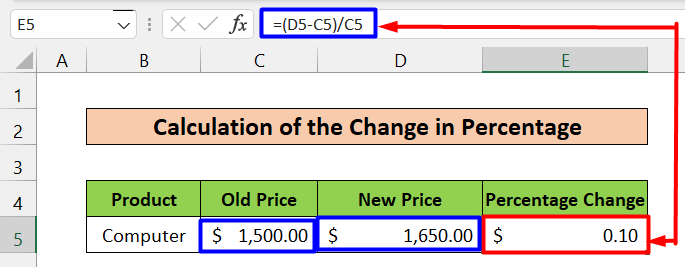
- ശേഷംഅത്, സെൽ E5 വീണ്ടും തിരഞ്ഞെടുത്ത് ഹോം എന്നതിലേക്ക് പോയി നമ്പർ വിഭാഗത്തിന് കീഴിലുള്ള ശതമാനം ശൈലി ഓപ്ഷൻ തിരഞ്ഞെടുക്കുക, അല്ലെങ്കിൽ നിങ്ങൾക്ക് <അമർത്താം. 1>Ctrl+Shift+% ഒപ്പം.

- അവസാനം, ഇത് വ്യത്യാസത്തെ ശതമാനമാക്കി മാറ്റുകയും ആവശ്യമുള്ള ഔട്ട്പുട്ട് കാണിക്കുകയും ചെയ്യും.
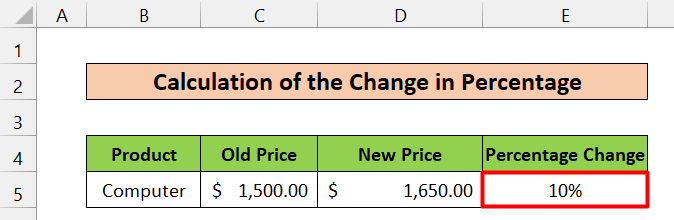
കൂടുതൽ വായിക്കുക: ഒരു Excel ഫോർമുലയിൽ എങ്ങനെ വിഭജിക്കുകയും ഗുണിക്കുകയും ചെയ്യാം (4 വഴികൾ)
4. ശതമാനം-ശതമാന ഗുണനം
നിങ്ങൾക്ക് എങ്ങനെ ശതമാനങ്ങൾ ഗുണിക്കാമെന്നും ഏത് തരത്തിലുള്ള ഔട്ട്പുട്ടാണ് നിങ്ങൾ പ്രതീക്ഷിക്കുന്നതെന്നും ഈ രീതി കാണിക്കുന്നു.
നിങ്ങൾ 10% എന്നതിന്റെ 10% കണക്കാക്കണമെന്ന് കരുതുക. 1>50% . ഗുണന ഓപ്പറേറ്റർ (*) ഉപയോഗിച്ച് നിങ്ങൾക്ക് ഇവ രണ്ടും ഗുണിക്കാവുന്നതാണ്, നിങ്ങൾക്ക് ഔട്ട്പുട്ട് ലഭിക്കും, അത് 5% ആണ്. നിങ്ങൾക്ക് അവ നേരിട്ട് ഗുണിക്കാം അല്ലെങ്കിൽ ഇനിപ്പറയുന്നതുപോലുള്ള സെൽ റഫറൻസുകൾ ഉപയോഗിച്ച് നിങ്ങൾക്കത് ചെയ്യാം.
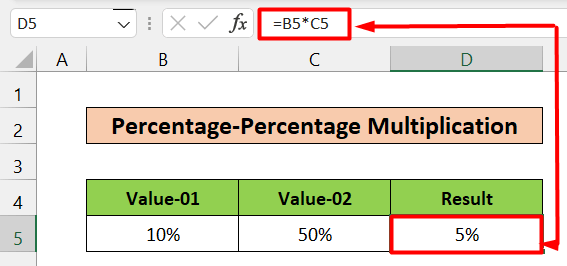
കൂടുതൽ വായിക്കുക: ഗുണന ഫോർമുല ഇൻ Excel (6 ദ്രുത സമീപനങ്ങൾ)
ഉപസംഹാരം
ശതമാനത്തിൽ എങ്ങനെ പ്രവർത്തിക്കണമെന്ന് അറിയാതെ നിങ്ങൾക്ക് Excel-നെ കുറിച്ച് ചിന്തിക്കാൻ കഴിയില്ല. ഈ ലേഖനത്തിൽ, Excel-ൽ ശതമാനം കൊണ്ട് ഗുണിക്കുന്നതിനുള്ള വ്യത്യസ്ത വഴികൾ ഞാൻ ചുരുക്കി. നിങ്ങൾ അന്വേഷിക്കുന്ന പരിഹാരം നിങ്ങൾ കണ്ടെത്തുമെന്ന് ഞാൻ പ്രതീക്ഷിക്കുന്നു. നിങ്ങൾക്ക് എന്തെങ്കിലും നിർദ്ദേശങ്ങളോ ചോദ്യങ്ങളോ ഉണ്ടെങ്കിൽ ദയവായി ഒരു അഭിപ്രായം രേഖപ്പെടുത്തുക. നന്ദി.

