ສາລະບານ
ໃນ Microsoft Excel, ການຄິດໄລ່ການປ່ຽນແປງໃນເປີເຊັນ ຫຼືການເພີ່ມ/ຫຼຸດເປີເຊັນແມ່ນເປັນກິດຈະກໍາປະຈໍາວັນ. ກິດຈະກໍາເຫຼົ່ານີ້ສາມາດສໍາເລັດໂດຍນໍາໃຊ້ການດໍາເນີນງານການຄູນສ່ວນຮ້ອຍ. ໃນບົດຄວາມນີ້, ຂ້າພະເຈົ້າໄດ້ນໍາສະເຫນີ 4 ວິທີທີ່ກົງໄປກົງມາກ່ຽວກັບ ວິທີການຄູນ ອັດຕາສ່ວນໃນ Excel. ບົດຄວາມນີ້ຈາກຂ້າງລຸ່ມນີ້ແລະປະຕິບັດກັບມັນດ້ວຍຕົວທ່ານເອງ.
ເປີເຊັນແມ່ນການແບ່ງ ຈຳນວນ ແລະ ຈຳນວນທັງໝົດ ເປັນຮ້ອຍ, ເຊິ່ງ ຈຳນວນທັງໝົດ ແມ່ນຕົວຫານ, ແລະ ຈຳນວນ. ແມ່ນຕົວເລກ. ສູດສາມາດຂຽນໄດ້ດັ່ງນີ້:
(ຈຳນວນ/ທັງໝົດ) * 100 = ເປີເຊັນ, %
ຖ້າທ່ານມີ 12 ໄຂ່ ແລະໃຫ້ໄປ 4 ຈາກນັ້ນໄຂ່ທີ່ໃຫ້ມາເປັນເປີເຊັນຈະເປັນ
(4/12)*100 = 25%
ຂ້ອຍຫວັງວ່າຕອນນີ້ເຈົ້າມີຄວາມຄິດກ່ຽວກັບວິທີການເຮັດວຽກຂອງອັດຕາສ່ວນ.
4 ວິທີງ່າຍໆໃນການຄູນດ້ວຍເປີເຊັນໃນ Excel
1. ການນໍາໃຊ້ຕົວປະຕິບັດການຄູນເພື່ອຄູນດ້ວຍເປີເຊັນ
ວິທີນີ້ສະແດງວິທີທີ່ທ່ານສາມາດເພີ່ມ ຫຼືຫຼຸດຄ່າໂດຍເປີເຊັນທີ່ແນ່ນອນ.
ສຳລັບການເພີ່ມ:
- ໃຊ້ສູດຕໍ່ໄປນີ້ເພື່ອ ການປະຕິບັດການເພີ່ມຂຶ້ນ:
ຈຳນວນ * (1 + ເປີເຊັນ %)
- ສູດທີ່ກ່າວມາຂ້າງເທິງຈະເພີ່ມປະລິມານເລືອກ ຈຳນວນ ໂດຍ ເປີເຊັນ ເລືອກ.
- ເຮັດຕາມຕົວຢ່າງຂ້າງລຸ່ມນີ້ເພື່ອເອົາຮູບທັງໝົດ:
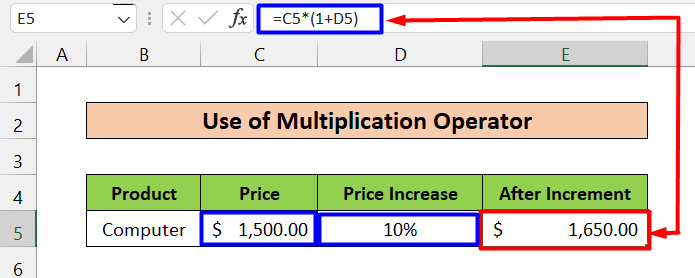
- ນີ້, ຈຳນວນ ແມ່ນ ລາຄາ (C5 Cell, $1,500) , ແລະ ເປີເຊັນ ແມ່ນ ລາຄາເພີ່ມຂຶ້ນ (D5 ເຊລ, 10%) . ສູດຄຳນວນທີ່ໃຊ້ໃນເຊລ E5 ຢູ່ດ້ານລຸ່ມ.
=C5*(1+D5)
- ຜົນໄດ້ຮັບ ແມ່ນ $1,650 , ເຊິ່ງເປັນຜົນຜະລິດທີ່ຕ້ອງການຫຼັງຈາກເພີ່ມ ຈຳນວນ ໂດຍ 10% .
- ນອກເໜືອໄປຈາກນີ້, ຍັງມີອີກຕົວຢ່າງທີ່ຄ້າຍຄືກັນ. ໃຫ້ຂ້າງລຸ່ມນີ້. ທີ່ນີ້, ພວກເຮົາໄດ້ປ້ອນ ອັດຕາສ່ວນເພີ່ມຂຶ້ນ (10%) ດ້ວຍຕົນເອງ.
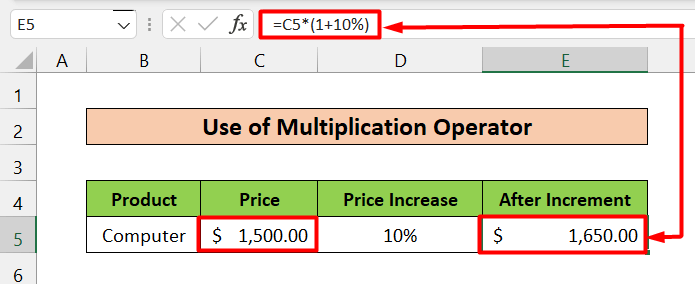
ສໍາລັບການຫຼຸດລົງ:
- ໃຊ້ສູດການເພີ່ມຕໍ່ໄປນີ້:
ຈຳນວນ * (1 – ເປີເຊັນ %)
- ສູດທີ່ກ່າວມາຂ້າງເທິງຈະຫຼຸດລົງ ຈຳນວນ ທີ່ເລືອກໂດຍ ເປີເຊັນ ເລືອກ.
- ເຮັດຕາມຕົວຢ່າງລຸ່ມນີ້ເພື່ອໃຫ້ໄດ້ຮູບທັງໝົດ:
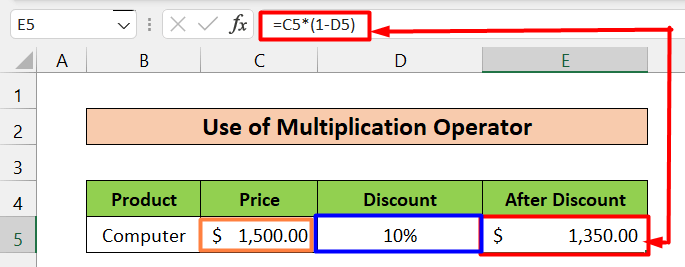
- ນີ້, ຈຳນວນ ແມ່ນ ລາຄາ (C5 Cell, $1,500) , ແລະ ເປີເຊັນ ແມ່ນ ໄດ້ ສ່ວນຫຼຸດ (D5 Cell, 10%) . ສູດຄຳນວນທີ່ໃຊ້ໃນເຊລ E5 ມີດັ່ງນີ້.
=C5*(1-D5)
- ຜົນຜະລິດ ຜົນໄດ້ຮັບແມ່ນ $1,350 , ເຊິ່ງເປັນຜົນຜະລິດທີ່ຕ້ອງການຫຼັງຈາກຫຼຸດລົງ ຈຳນວນ ໂດຍ 10% .
- ໃນຕົວຢ່າງທີ່ຄ້າຍຄືກັນຂ້າງລຸ່ມນີ້, ພວກເຮົາພຽງແຕ່ດ້ວຍຕົນເອງ ໃສ່ ເປີເຊັນຫຼຸດລົງ (10%)
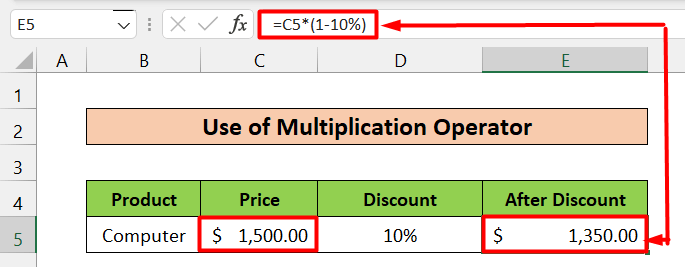
ອ່ານເພີ່ມເຕີມ: ສູດການຄູນໃນ Excel ສໍາລັບຫຼາຍເຊລແມ່ນຫຍັງ? (3 ວິທີ)
2. ການນໍາໃຊ້ຕົວປະຕິບັດການເພີ່ມເພື່ອຄູນດ້ວຍເປີເຊັນ
ສໍາລັບການເພີ່ມ:
- ໃຊ້ສິ່ງຕໍ່ໄປນີ້ ສູດສໍາລັບການປະຕິບັດການເພີ່ມຂຶ້ນ:
ຈໍານວນ + (ຈໍານວນ * ເປີເຊັນ %)
- ສູດທີ່ໄດ້ກ່າວມາຂ້າງເທິງນີ້ເພີ່ມການ ເລືອກ ຈຳນວນ ໂດຍ ເປີເຊັນ ເລືອກ.
- ເຮັດຕາມຕົວຢ່າງຂ້າງລຸ່ມນີ້ເພື່ອເອົາຮູບທັງໝົດ:
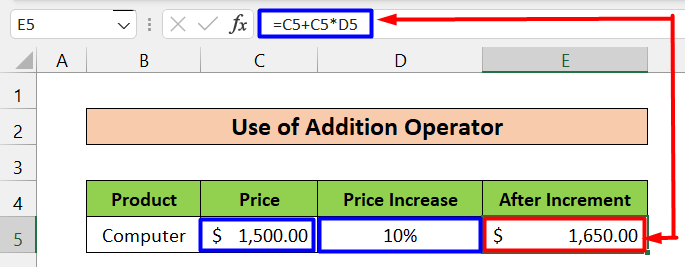
- ນີ້, ຈຳນວນ ແມ່ນ ລາຄາ (C5 Cell, $1,500) , ແລະ ເປີເຊັນ ແມ່ນ ລາຄາເພີ່ມຂຶ້ນ (D5 ເຊລ, 10%) . ສູດຄຳນວນທີ່ໃຊ້ໃນເຊລ E5 ຢູ່ລຸ່ມນີ້.
=C5+C5*D5
- ຢູ່ນີ້, ຜົນໄດ້ຮັບແມ່ນ $1,650 , ເຊິ່ງເປັນຜົນຜະລິດທີ່ຕ້ອງການຫຼັງຈາກເພີ່ມ ຈຳນວນ ໂດຍ 10% .
- ຂ້າງລຸ່ມນີ້, ພວກເຮົາໄດ້ຍົກຕົວຢ່າງທີ່ຄ້າຍຄືກັນ . ຄວາມແຕກຕ່າງພຽງແຕ່ວ່າພວກເຮົາໄດ້ປ້ອນ ອັດຕາສ່ວນເພີ່ມຂຶ້ນ (10%) ດ້ວຍຕົນເອງ.
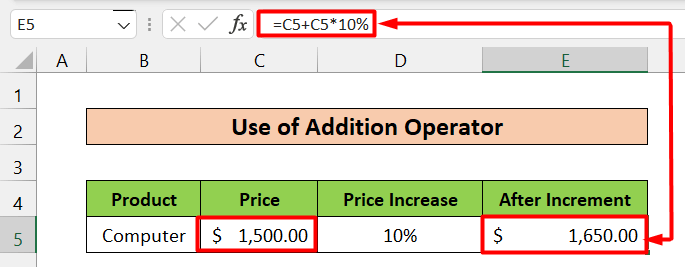
ສໍາລັບການຫຼຸດລົງ:
- ໃຊ້ສູດການເພີ່ມຕໍ່ໄປນີ້:
ຈຳນວນ – (ຈຳນວນ * ເປີເຊັນ%)
- ສູດທີ່ກ່າວມາຂ້າງເທິງຫຼຸດລົງ ຈຳນວນເງິນ ທີ່ເລືອກໄວ້ໂດຍ ເປີເຊັນ ເລືອກ.
- ເຮັດຕາມຕົວຢ່າງລຸ່ມນີ້ເພື່ອໃຫ້ໄດ້ພາບທັງໝົດ:
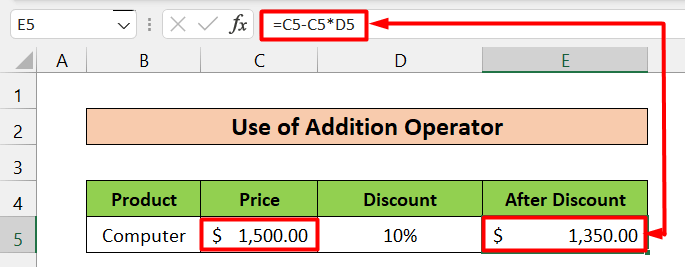
- ນີ້, ຈຳນວນ ແມ່ນ ລາຄາ (C5 Cell, $1,500) , ແລະ ເປີເຊັນ ແມ່ນ ສ່ວນຫຼຸດ (D5 Cell, 10%) . ສູດຄຳນວນທີ່ໃຊ້ໃນເຊລ E5 ແມ່ນ:
=C5-C5*D5
- ຜົນໄດ້ຮັບແມ່ນ $1,350 , ເຊິ່ງເປັນຜົນຜະລິດທີ່ຕ້ອງການຫຼັງຈາກຫຼຸດລົງ ຈຳນວນ ລົງ 10% .
- ພວກເຮົາໄດ້ຍົກຕົວຢ່າງອີກອັນໜຶ່ງຂ້າງລຸ່ມນີ້. ມັນຄ້າຍຄືກັນກັບອັນກ່ອນໜ້ານີ້ ແຕ່ຄວາມແຕກຕ່າງພຽງແຕ່ວ່າພວກເຮົາໄດ້ປ້ອນ ເປີເຊັນຫຼຸດລົງ (10%) ດ້ວຍຕົນເອງ.
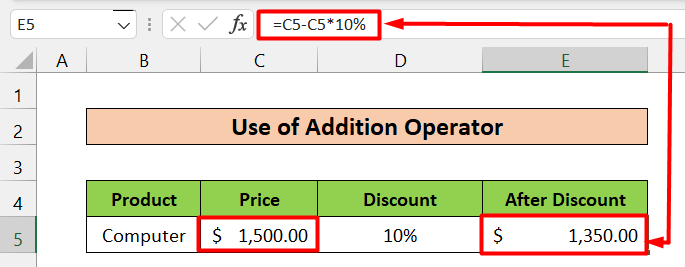
ອ່ານເພີ່ມເຕີມ: ວິທີຄູນຫຼາຍເຊລໃນ Excel (4 ວິທີ)
ການອ່ານທີ່ຄ້າຍຄືກັນ
- ວິທີການຄູນມາຕຣິກເບື້ອງໃນ Excel (5 ຕົວຢ່າງ)
- ເຮັດຕາຕະລາງຄູນໃນ Excel (4 ວິທີ)
- ວິທີຄູນໜຶ່ງເຊລ ໂດຍຫຼາຍເຊລໃນ Excel (4 ວິທີ)
- ການຄູນແຖວໃນ Excel (4 ວິທີງ່າຍທີ່ສຸດ)
- ວິທີຄູນຖັນໃນ Excel (9 ວິທີທີ່ເປັນປະໂຫຍດ ແລະງ່າຍດາຍ)
3. ການຄິດໄລ່ການປ່ຽນແປງໃນເປີເຊັນ
ວິທີນີ້ສະແດງໃຫ້ເຫັນຄວາມແຕກຕ່າງຂອງເປີເຊັນລະຫວ່າງຄ່າ 2 . ປະຕິບັດຕາມຂັ້ນຕອນເຫຼົ່ານີ້ເພື່ອນຳໃຊ້ການແກ້ໄຂນີ້:
ຂັ້ນຕອນ:
- ທຳອິດ, ເລືອກຕາລາງ ຫຼື ຕາລາງທີ່ທ່ານຕ້ອງການສະແດງຜົນອອກ. ພວກເຮົາໄດ້ເລືອກຕາລາງ E5 .
- ອັນທີສອງ, ໃຫ້ຄຳນວນຄວາມແຕກຕ່າງລະຫວ່າງ ໃໝ່ (Cell D5) ແລະ ເກົ່າ (Cell C5) ແລະ ແບ່ງຜົນໄດ້ຮັບດ້ວຍຄ່າ ເກົ່າ (Cell C5) . ເພື່ອເຮັດສິ່ງນີ້, ໃຊ້ສູດຂ້າງລຸ່ມນີ້.
=(D5-C5)/C5 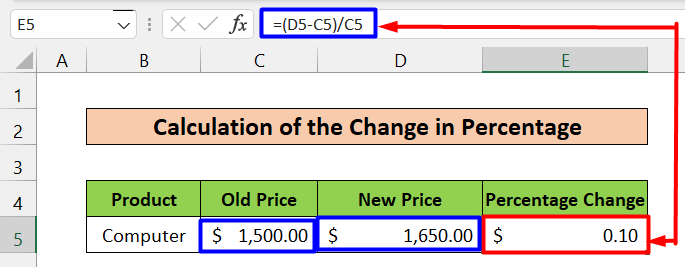
- ຫຼັງຈາກວ່າ, ເລືອກ cell E5 ອີກຄັ້ງ ແລະໄປທີ່ Home ແລະເລືອກ Percent Style option ພາຍໃຕ້ Number section, ຫຼືທ່ານສາມາດກົດ Ctrl+Shift+% ເຊັ່ນດຽວກັນ.

- ສຸດທ້າຍ, ມັນຈະປ່ຽນຄວາມແຕກຕ່າງເປັນເປີເຊັນ ແລະສະແດງຜົນທີ່ຕ້ອງການ.<14
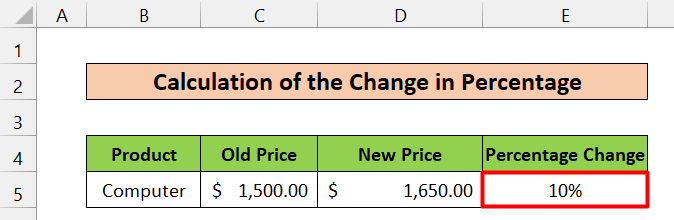
ອ່ານເພີ່ມເຕີມ: ວິທີການແບ່ງແລະຄູນໃນສູດ Excel ຫນຶ່ງ (4 ວິທີ)
4. Percentage-Percentage Multiplication
ວິທີນີ້ສະແດງວິທີທີ່ທ່ານສາມາດຄູນເປີເຊັນ ແລະປະເພດຜົນຜະລິດທີ່ເຈົ້າຄາດຫວັງໄດ້.
ສົມມຸດວ່າທ່ານຕ້ອງການຄິດໄລ່ 10% ຂອງ 50% . ທ່ານພຽງແຕ່ສາມາດຄູນສອງອັນນີ້ດ້ວຍ ຕົວປະຕິບັດການຄູນ (*) , ແລະທ່ານຈະໄດ້ຮັບຜົນຜະລິດ, ເຊິ່ງແມ່ນ 5%. ທ່ານສາມາດຄູນໃຫ້ເຂົາເຈົ້າໂດຍກົງ ຫຼືທ່ານສາມາດເຮັດໄດ້ໂດຍການນໍາໃຊ້ການອ້າງອີງເຊນດັ່ງຕໍ່ໄປນີ້.
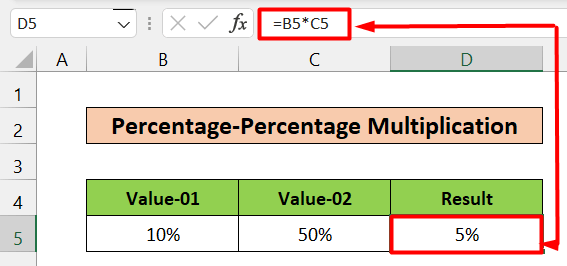
ອ່ານເພີ່ມເຕີມ: ສູດຄູນໃນ Excel (6 ວິທີການດ່ວນ)
ສະຫຼຸບ
ທ່ານບໍ່ສາມາດຄິດເຖິງ Excel ໂດຍບໍ່ຮູ້ວິທີເຮັດວຽກດ້ວຍເປີເຊັນ. ໃນບົດຄວາມນີ້, ຂ້າພະເຈົ້າໄດ້ຈໍາກັດວິທີການຕ່າງໆທີ່ຈະຄູນດ້ວຍເປີເຊັນໃນ Excel. ຂ້ອຍຫວັງວ່າເຈົ້າຈະພົບວິທີແກ້ໄຂທີ່ເຈົ້າກໍາລັງຊອກຫາ. ກະລຸນາອອກຄໍາເຫັນຖ້າທ່ານມີຄໍາແນະນໍາຫຼືຄໍາຖາມໃດໆ. ຂອບໃຈ.

