목차
Microsoft Excel 에서 비율의 변화를 계산하거나 비율의 증가/감소는 일상적인 활동입니다. 이러한 활동은 백분율 곱셈 연산을 사용하여 완료할 수 있습니다. 이 기사에서는 Excel에서 백분율로 곱하는 방법 에 대한 간단한 네 가지 방법을 제시했습니다.
실습 통합 문서 다운로드
내가 사용한 통합 문서를 다운로드할 수 있습니다. 아래에서 이 기사를 읽고 직접 연습하십시오.
Multiply-by-Percentages-in-Excel.xlsx
백분율을 찾는 방법은 무엇입니까?
백분율은 Amount 와 Total 을 백 단위로 나눈 값입니다. 여기서 Total 은 분모이고 Amount는 는 분자입니다. 수식은 다음과 같이 작성할 수 있습니다.
(금액/총액) * 100 = 백분율, %
12인 경우 계란을 주고 4 를 주면 주어진 계란의 비율은
(4/12)*100 = 25%
입니다. 이제 백분율이 어떻게 작동하는지 이해하셨기를 바랍니다.
Excel에서 백분율로 곱하는 4가지 쉬운 방법
1. 곱셈 연산자를 사용하여 백분율 곱하기
이 방법은 특정 비율로 값을 늘리거나 줄이는 방법을 보여줍니다.
증분의 경우:
- 다음 공식을 사용하여 증분 작업:
금액 * (1 + 백분율 %)
- 위에서 언급한 공식은 Amount 를 Percentage 로 선택했습니다.
- 전체 그림을 보려면 아래 예를 따르세요.
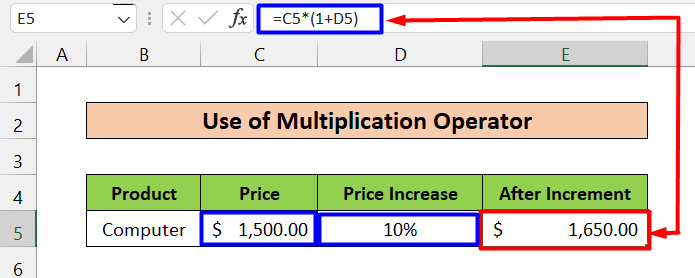
- 여기서 금액 은 가격(C5셀, $1,500) 이고, 퍼센트 는 가격상승분(D5 세포, 10%) . E5 셀에 적용된 수식은 아래와 같습니다.
=C5*(1+D5)
- 출력 결과 는 $1,650 이며 Amount 를 10% 만큼 증가시킨 후 원하는 출력입니다.
- 이 외에도 유사한 예가 하나 더 있습니다. 아래 주어진. 여기에서는 증가율(10%) 을 수동으로 입력했습니다.
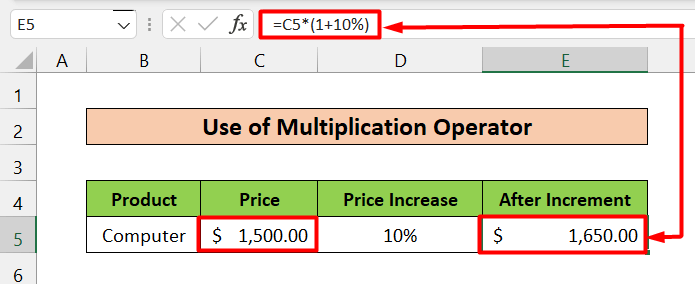
감소:
- 증가 작업에 다음 공식을 사용합니다.
금액 * (1 – 백분율 %)
- 위에서 언급한 수식은 선택한 금액 을 선택한 퍼센트 만큼 줄입니다.
- 전체 그림을 보려면 아래 예를 따르십시오.
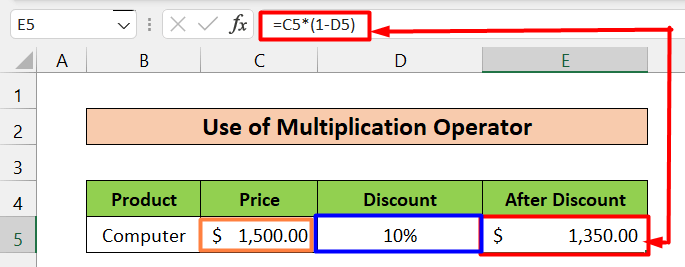
- 여기서 금액 은 가격(C5셀, $1,500) 이고 퍼센트 는 할인(D5셀, 10%) . E5 셀에 적용된 수식은 다음과 같다.
=C5*(1-D5)
- 출력 결과는 $1,350 이며 Amount 를 10% 만큼 감소시킨 후 원하는 출력입니다.
- 아래의 유사한 예에서 감소 비율 입력(10%)
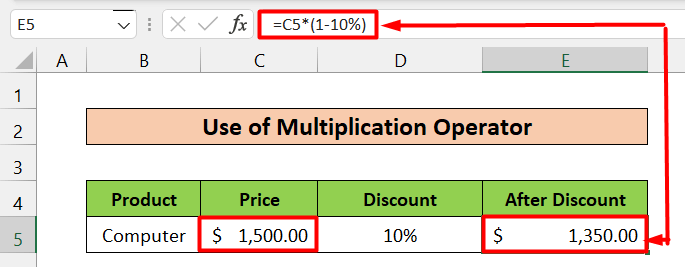
읽기자세히: 여러 셀에 대한 Excel의 곱셈 공식은 무엇입니까? (3가지 방법)
2. 더하기 연산자를 사용하여 백분율 곱하기
증분:
- 다음을 사용 증가 연산 공식:
Amount + (Amount * Percentage %)
- 위에서 언급한 공식은 Amount 를 선택한 Percentage 로 선택합니다.
- 전체 그림을 보려면 아래 예를 따르세요.
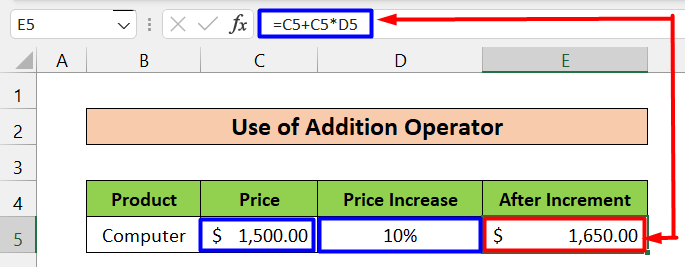
- 여기서 금액 은 가격(C5셀, $1,500) 이고, 퍼센트 는 가격상승분(D5 세포, 10%) . E5 셀에 적용된 수식은 아래와 같습니다.
=C5+C5*D5
- 여기서, 출력 결과는 $1,650 이며 Amount 를 10% 만큼 증가시킨 후 원하는 출력입니다.
- 아래에 유사한 예가 있습니다. . 유일한 차이점은 증가율(10%) 을 수동으로 입력했다는 것입니다.
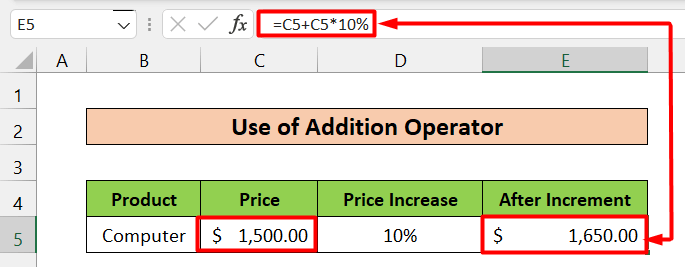
감소:
- 증가 작업에 다음 공식을 사용합니다.
Amount – (Amount * Percentage%)
- 위에서 언급한 수식은 선택한 금액 을 선택한 백분율 만큼 줄입니다.
- 전체 그림을 보려면 아래 예를 따르세요.
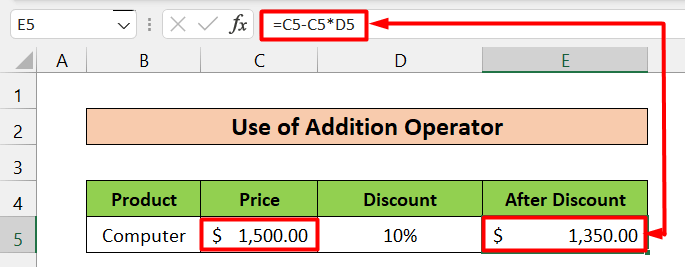
- 여기서 Amount 는 Price(C5 Cell, $1,500) 이고 Percentage는 는 할인(D5셀, 10%) 입니다. E5 셀에 적용된 수식은 다음과 같습니다.
=C5-C5*D5
- 출력 결과는 다음과 같습니다. $1,350 , 이는 Amount 를 10% 만큼 감소시킨 후 원하는 출력입니다.
- 아래에 또 다른 예를 제시했습니다. 이전과 비슷하지만 감소율(10%) 을 수동으로 입력했다는 점만 다릅니다.
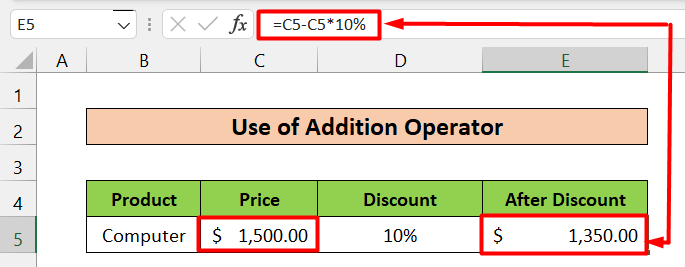
자세히 보기: Excel에서 여러 셀을 곱하는 방법(4가지 방법)
유사한 읽기
- Excel에서 행렬 곱셈하는 방법 (예제 5개)
- Excel에서 곱셈 테이블 만들기 (4가지 방법)
- 셀 하나를 곱하는 방법 Excel에서 여러 셀로 곱하기(4가지 방법)
- Excel에서 행 곱하기(4가지 가장 쉬운 방법)
- Excel에서 열을 곱하는 방법(9 유용하고 쉬운 방법)
3. 백분율 변화 계산
이 방법은 2 값 사이의 백분율 차이를 보여줍니다. 이 솔루션을 적용하려면 다음 단계를 따르십시오.
단계:
- 먼저 출력을 표시할 셀을 선택합니다. 셀 E5 를 선택했습니다.
- 두 번째로 새(셀 D5) 와 이전(셀 C5) 의 차이를 계산하고 결과를 이전(셀 C5) 값으로 나눕니다. 그렇게 하려면 아래 공식을 사용하십시오.
=(D5-C5)/C5 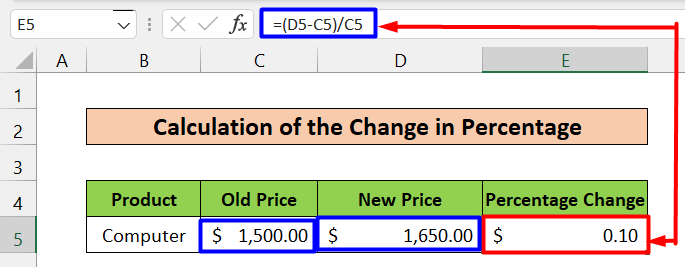
- 후 E5 셀을 다시 선택하고 홈 으로 이동한 다음 숫자 섹션에서 퍼센트 스타일 옵션을 선택하거나 Ctrl+Shift+% 도 마찬가지입니다.

- 마지막으로 차이를 백분율로 변환하고 원하는 출력을 표시합니다.
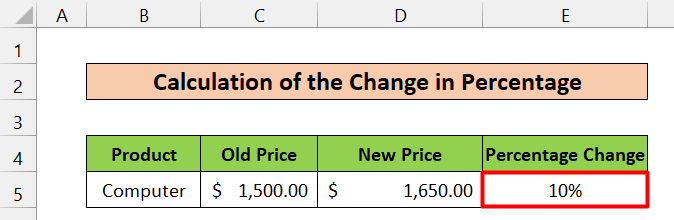
자세히 보기: 하나의 Excel 수식으로 나누기와 곱하기(4가지 방법)
4. 백분율-백분율 곱셈
이 방법은 백분율을 곱하는 방법과 예상할 수 있는 출력 유형을 보여줍니다.
10% 의 10% 를 계산한다고 가정합니다. 1>50% . 이 둘을 곱셈 연산자(*) 로 간단히 곱하면 5%의 출력을 얻을 수 있습니다. 직접 곱하거나 다음과 같은 셀 참조를 사용하여 곱할 수 있습니다.
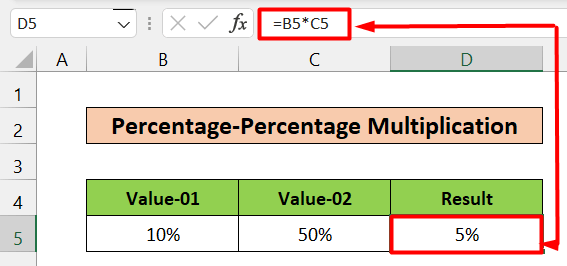
자세히 보기: 곱셈 공식 Excel(빠른 접근 방법 6가지)
결론
백분율을 사용하는 방법을 모르면 Excel을 생각할 수 없습니다. 이 기사에서는 Excel에서 백분율로 곱하는 다양한 방법을 좁혔습니다. 찾고 있던 솔루션을 찾으시기 바랍니다. 제안이나 질문이 있으면 의견을 남겨주세요. 감사합니다.

