Mục lục
Trong Microsoft Excel, tính toán các thay đổi về tỷ lệ phần trăm hoặc tăng/giảm tỷ lệ phần trăm là các hoạt động hàng ngày. Các hoạt động này có thể được hoàn thành bằng cách sử dụng thao tác nhân tỷ lệ phần trăm. Trong bài viết này, tôi đã trình bày bốn cách đơn giản về cách nhân theo tỷ lệ phần trăm trong Excel.
Tải xuống Workbook Thực hành
Bạn có thể tải xuống workbook mà tôi đã sử dụng trong bài viết này từ bên dưới và tự mình thực hành với nó.
Nhân-theo-phần trăm-trong-Excel.xlsx
Cách tìm phần trăm?
Tỷ lệ phần trăm là phép chia của Số tiền và Tổng số theo hàng trăm, trong đó Tổng số là mẫu số và Số tiền là tử số. Công thức có thể được viết như sau:
(Số tiền/Tổng cộng) * 100 = Phần trăm, %
Nếu bạn có 12 trứng và cho đi 4 thì số trứng được cho theo tỷ lệ phần trăm sẽ là
(4/12)*100 = 25%
Tôi hy vọng bây giờ bạn đã hiểu về cách thức hoạt động của tỷ lệ phần trăm.
4 Cách dễ dàng để nhân với tỷ lệ phần trăm trong Excel
1. Sử dụng toán tử nhân để nhân với tỷ lệ phần trăm
Phương pháp này cho biết cách bạn có thể tăng hoặc giảm giá trị theo một tỷ lệ phần trăm nhất định.
Đối với Mức tăng:
- Sử dụng công thức sau để thao tác gia tăng:
Số tiền * (1 + Phần trăm %)
- Công thức nêu trên tăngđược chọn Số tiền theo Tỷ lệ phần trăm được chọn.
- Hãy làm theo ví dụ dưới đây để có được bức tranh toàn cảnh:
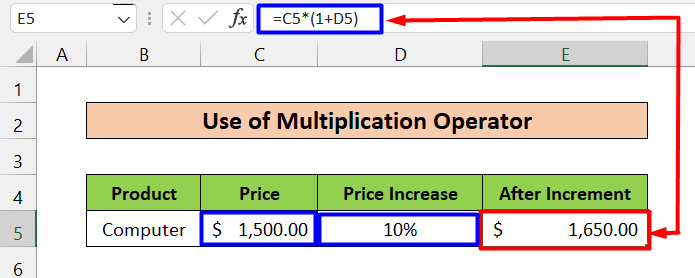
- Ở đây, Số tiền là Giá (Ô C5, $1.500) và Phần trăm là Mức tăng giá (D5 Tế bào, 10%) . Công thức được áp dụng trong ô E5 bên dưới.
=C5*(1+D5)
- Kết quả xuất ra là $1,650 , đây là kết quả mong muốn sau khi tăng Số tiền lên 10% .
- Ngoài ra, còn có một ví dụ tương tự khác đưa ra dưới đây. Tại đây, chúng tôi đã nhập thủ công phần trăm tăng (10%) .
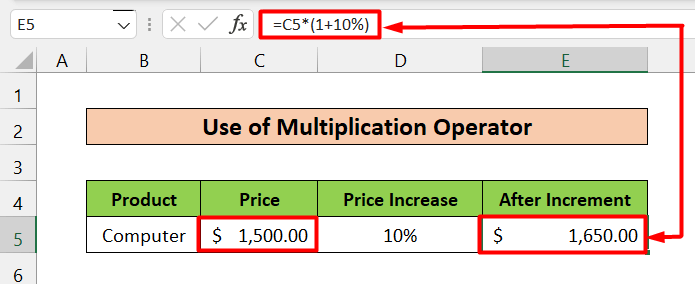
Đối với Giảm:
- Sử dụng công thức sau cho thao tác gia tăng:
Số tiền * (1 – Phần trăm %)
- Công thức được đề cập ở trên giảm Số tiền đã chọn xuống Tỷ lệ phần trăm đã chọn.
- Hãy làm theo ví dụ dưới đây để có được bức tranh toàn cảnh:
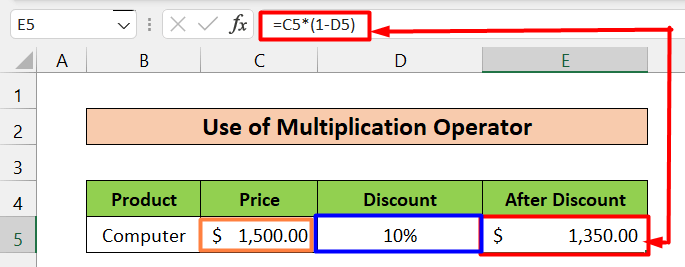
- Ở đây, Số tiền là Giá (Ô C5, $1.500) và Phần trăm là Giảm giá (Ô D5, 10%) . Công thức áp dụng trong ô E5 như sau.
=C5*(1-D5)
- Kết quả kết quả là $1,350 , đây là kết quả mong muốn sau khi giảm Số tiền xuống 10% .
- Trong ví dụ tương tự bên dưới, chúng tôi chỉ thực hiện thủ công nhập phần trăm giảm (10%)
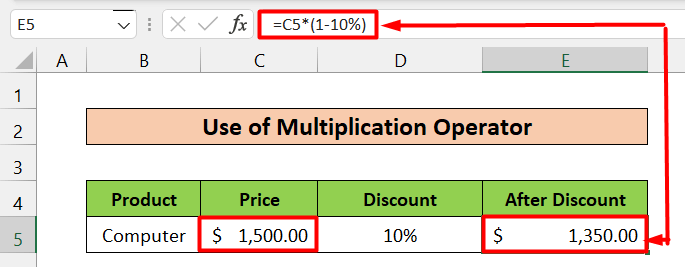
ĐọcXem thêm: Công thức nhân trong Excel cho nhiều ô là gì? (3 cách)
2. Sử dụng toán tử cộng để nhân với tỷ lệ phần trăm
Đối với phần tăng:
- Sử dụng cách sau công thức cho hoạt động gia tăng:
Số tiền + (Số tiền * Phần trăm %)
- Công thức nêu trên làm tăng đã chọn Số tiền theo Tỷ lệ phần trăm được chọn.
- Hãy làm theo ví dụ bên dưới để có được bức tranh toàn cảnh:
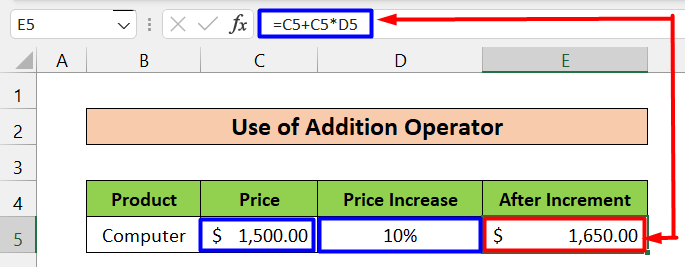
- Ở đây, Số tiền là Giá (Ô C5, $1.500) và Phần trăm là Mức tăng giá (D5 Tế bào, 10%) . Công thức được áp dụng trong ô E5 bên dưới.
=C5+C5*D5
- Ở đây, kết quả đầu ra là $1,650 , đây là đầu ra mong muốn sau khi tăng Số tiền thêm 10% .
- Dưới đây, chúng tôi đã đưa ra một ví dụ tương tự . Điểm khác biệt duy nhất là chúng tôi đã nhập thủ công phần trăm tăng (10%) .
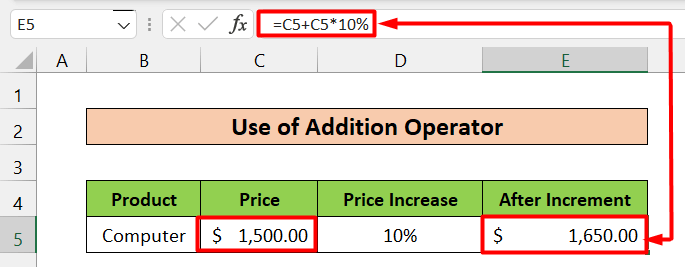
Đối với Giảm:
- Sử dụng công thức sau cho thao tác gia tăng:
Số tiền – (Số tiền * Tỷ lệ phần trăm%)
- Công thức được đề cập ở trên giảm Số tiền đã chọn xuống Tỷ lệ phần trăm đã chọn.
- Hãy làm theo ví dụ dưới đây để có được bức tranh toàn cảnh:
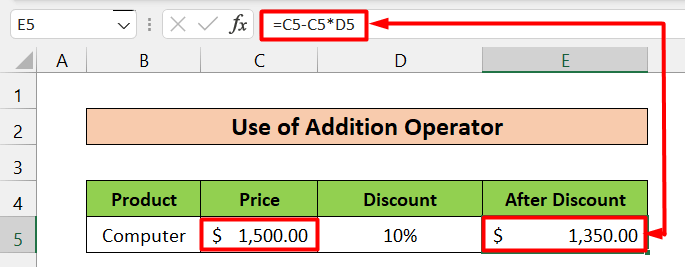
- Ở đây, Số tiền là Giá (Ô C5, $1.500) và Tỷ lệ phần trăm là Giảm giá (Ô D5, 10%) . Công thức được áp dụng trong ô E5 là:
=C5-C5*D5
- Kết quả xuất ra là $1,350 , là kết quả mong muốn sau khi giảm Số tiền xuống 10% .
- Chúng tôi đã đưa ra một ví dụ khác bên dưới. Nó tương tự như cái trước nhưng điểm khác biệt duy nhất là chúng ta đã nhập thủ công phần trăm giảm (10%) .
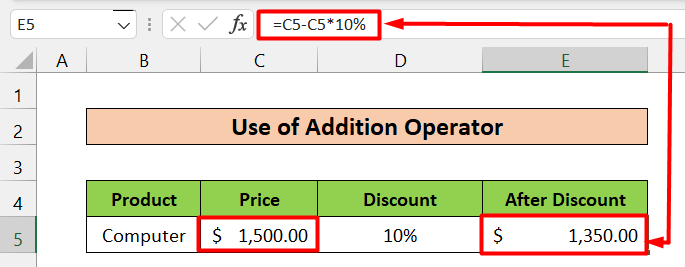
Đọc thêm: Cách nhân nhiều ô trong Excel (4 phương pháp)
Các bài đọc tương tự
- Cách thực hiện phép nhân ma trận trong Excel (5 ví dụ)
- Tạo bảng nhân trong Excel (4 phương pháp)
- Cách nhân một ô nhân nhiều ô trong Excel (4 cách)
- Nhân hàng trong Excel (4 cách dễ nhất)
- Cách nhân các cột trong Excel (9 Cách hữu ích và dễ dàng)
3. Tính toán phần trăm thay đổi
Phương pháp này cho biết phần trăm chênh lệch giữa các giá trị 2 . Thực hiện theo các bước sau để áp dụng giải pháp này:
Các bước:
- Đầu tiên, chọn ô hoặc nhiều ô bạn muốn hiển thị kết quả. Chúng tôi đã chọn ô E5 .
- Thứ hai, tính toán sự khác biệt giữa mới (Ô D5) và cũ (Ô C5) và chia kết quả cho giá trị old (Ô C5) . Để làm điều đó, hãy sử dụng công thức bên dưới.
=(D5-C5)/C5 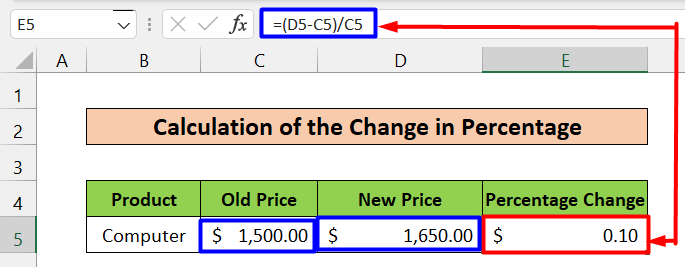
- Sauđó, hãy chọn lại ô E5 và chuyển đến Trang chủ và chọn tùy chọn Kiểu phần trăm trong phần Số hoặc bạn có thể nhấn Ctrl+Shift+% cũng vậy.

- Cuối cùng, nó sẽ chuyển đổi chênh lệch thành tỷ lệ phần trăm và hiển thị đầu ra mong muốn.
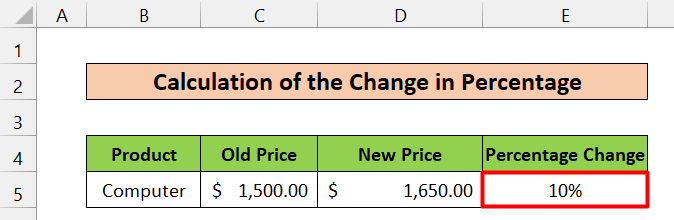
Đọc thêm: Cách chia và nhân trong một công thức Excel (4 cách)
4. Phép nhân tỷ lệ phần trăm
Phương pháp này cho biết cách bạn có thể nhân tỷ lệ phần trăm và loại đầu ra mà bạn có thể mong đợi.
Giả sử bạn muốn tính 10% của 50% . Bạn chỉ cần nhân hai giá trị này với toán tử nhân (*) và bạn sẽ nhận được kết quả là 5%. Bạn có thể nhân chúng trực tiếp hoặc bạn có thể thực hiện bằng cách sử dụng tham chiếu ô như sau.
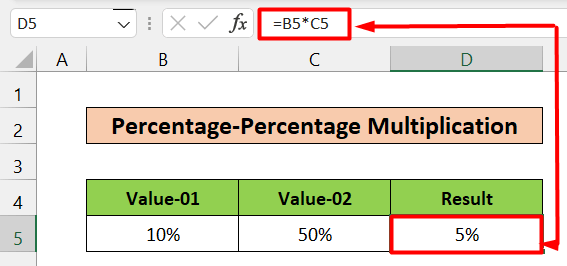
Đọc thêm: Công thức nhân trong Excel (6 cách tiếp cận nhanh)
Kết luận
Bạn không thể nghĩ đến Excel nếu không biết cách làm việc với tỷ lệ phần trăm. Trong bài viết này, tôi đã thu hẹp các cách khác nhau để nhân với tỷ lệ phần trăm trong Excel. Tôi hy vọng bạn tìm thấy giải pháp mà bạn đang tìm kiếm. Vui lòng để lại nhận xét nếu bạn có bất kỳ đề xuất hoặc câu hỏi nào. Cảm ơn bạn.

