Πίνακας περιεχομένων
Στο Microsoft Excel, ο υπολογισμός των μεταβολών των ποσοστών ή η αύξηση/μείωση των ποσοστών είναι καθημερινές δραστηριότητες. Οι δραστηριότητες αυτές μπορούν να ολοκληρωθούν με τη χρήση της πράξης του πολλαπλασιασμού ποσοστών. Σε αυτό το άρθρο, έχω παρουσιάσει τέσσερις απλούς τρόπους για την πώς να πολλαπλασιάσετε κατά ποσοστό στο Excel.
Κατεβάστε το βιβλίο ασκήσεων
Μπορείτε να κατεβάσετε το τετράδιο εργασίας που χρησιμοποίησα σε αυτό το άρθρο από παρακάτω και να εξασκηθείτε με αυτό μόνοι σας.
Πολλαπλασιασμός με ποσοστά στο Excel.xlsxΠώς να βρείτε το ποσοστό;
Το ποσοστό είναι η διαίρεση του Ποσό και Σύνολο σε εκατοντάδες, όπου η Σύνολο είναι ο παρονομαστής και το Ποσό Ο τύπος μπορεί να γραφεί ως εξής:
(Ποσό/Σύνολο) * 100 = Ποσοστό, %
Εάν έχετε 12 αυγά και έδωσε 4 τότε τα συγκεκριμένα αυγά σε ποσοστό θα είναι
(4/12)*100 = 25%
Ελπίζω τώρα να έχετε μια ιδέα για το πώς λειτουργεί το ποσοστό.
4 εύκολοι τρόποι πολλαπλασιασμού επί τοις εκατό στο Excel
1. Χρήση του τελεστή πολλαπλασιασμού για πολλαπλασιασμό με ποσοστό
Αυτή η μέθοδος δείχνει πώς μπορείτε να αυξήσετε ή να μειώσετε τις τιμές κατά ένα ορισμένο ποσοστό.
Για αύξηση:
- Χρησιμοποιήστε τον ακόλουθο τύπο για τη λειτουργία προσαύξησης:
Ποσό * (1 + Ποσοστό %)
- Ο προαναφερόμενος τύπος αυξάνει το επιλεγμένο Ποσό από το Ποσοστό επιλεγεί.
- Ακολουθήστε το παρακάτω παράδειγμα για να έχετε πλήρη εικόνα:
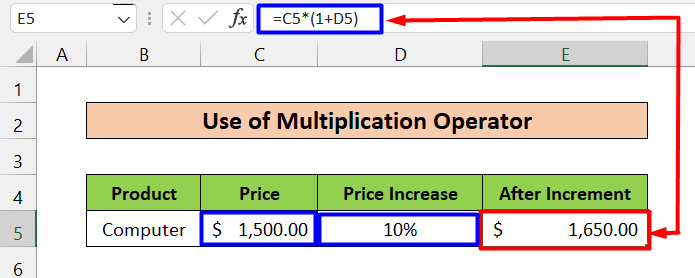
- Εδώ, η Ποσό είναι η Τιμή (C5 Cell, $1,500) , και το Ποσοστό είναι η Αύξηση τιμής (D5 Cell, 10%) Ο τύπος που εφαρμόζεται στην E5 κελί είναι παρακάτω.
=C5*(1+D5) - Το αποτέλεσμα εξόδου είναι $1,650 , η οποία είναι η επιθυμητή έξοδος μετά την αύξηση του Ποσό από 10% .
- Εκτός από αυτό, υπάρχει ένα άλλο παρόμοιο παράδειγμα που δίνεται παρακάτω. Εδώ, εισαγάγαμε χειροκίνητα το ποσοστό προσαύξησης (10%) .
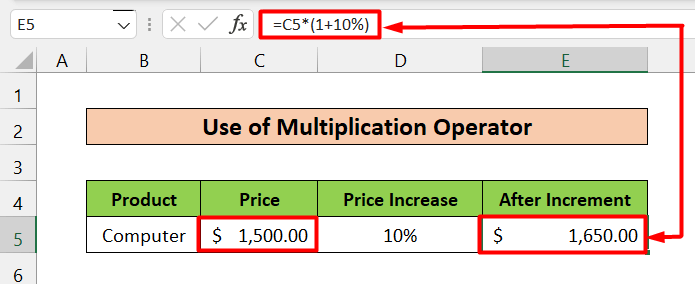
Για μείωση:
- Χρησιμοποιήστε τον ακόλουθο τύπο για τη λειτουργία προσαύξησης:
Ποσό * (1 - Ποσοστό %)
- Ο προαναφερόμενος τύπος μειώνει το επιλεγμένο Ποσό από το Ποσοστό επιλεγεί.
- Ακολουθήστε το παρακάτω παράδειγμα για να έχετε πλήρη εικόνα:
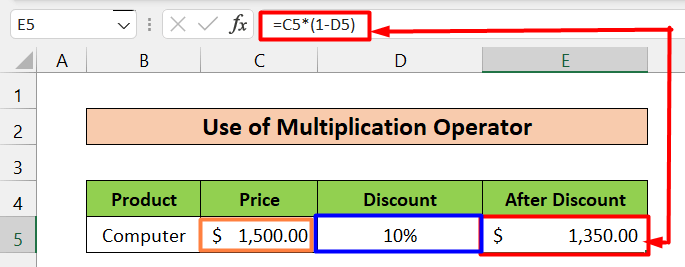
- Εδώ, η Ποσό είναι η Τιμή (C5 Cell, $1,500) , και το Ποσοστό είναι η Έκπτωση (D5 Cell, 10%) Ο τύπος που εφαρμόζεται στην E5 κελί έχει ως εξής.
=C5*(1-D5) - Το αποτέλεσμα εξόδου είναι $1,350 , η οποία είναι η επιθυμητή έξοδος μετά τη μείωση του Ποσό από 10% .
- Σε ένα παρόμοιο παράδειγμα παρακάτω, εισάγουμε μόνο χειροκίνητα το ποσοστό μείωσης (10%)
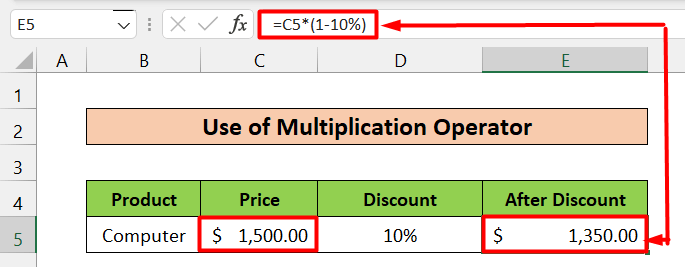
Διαβάστε περισσότερα: Ποιος είναι ο τύπος για πολλαπλασιασμό στο Excel για πολλαπλά κελιά; (3 τρόποι)
2. Χρήση του τελεστή πρόσθεσης για τον πολλαπλασιασμό επί τοις εκατό
Για αύξηση:
- Χρησιμοποιήστε τον ακόλουθο τύπο για τη λειτουργία προσαύξησης:
Ποσό + (Ποσό * Ποσοστό %)
- Ο προαναφερόμενος τύπος αυξάνει το επιλεγμένο Ποσό από το Ποσοστό επιλεγεί.
- Ακολουθήστε το παρακάτω παράδειγμα για να έχετε πλήρη εικόνα:
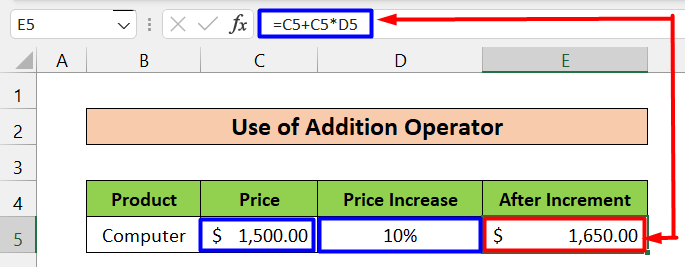
- Εδώ, η Ποσό είναι η Τιμή (C5 Cell, $1,500) , και το Ποσοστό είναι η Αύξηση τιμής (D5 Cell, 10%) Ο τύπος που εφαρμόζεται στην E5 κελί είναι παρακάτω.
=C5+C5*D5 - Εδώ, το αποτέλεσμα εξόδου είναι $1,650 , η οποία είναι η επιθυμητή έξοδος μετά την αύξηση του Ποσό από 10% .
- Παρακάτω, έχουμε δώσει ένα παρόμοιο παράδειγμα. Η μόνη διαφορά είναι ότι έχουμε εισάγει χειροκίνητα το ποσοστό προσαύξησης (10%) .
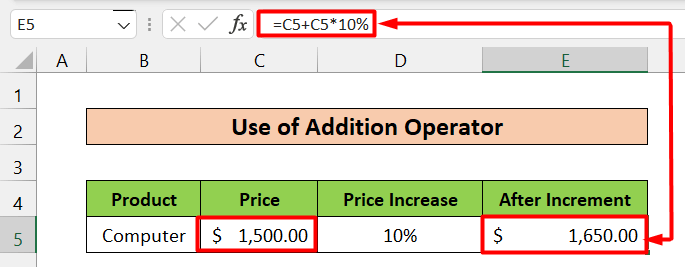
Για μείωση:
- Χρησιμοποιήστε τον ακόλουθο τύπο για τη λειτουργία προσαύξησης:
Ποσό - (Ποσό * Ποσοστό%)
- Ο προαναφερόμενος τύπος μειώνει το επιλεγμένο Ποσό από το Ποσοστό επιλεγεί.
- Ακολουθήστε το παρακάτω παράδειγμα για να έχετε πλήρη εικόνα:
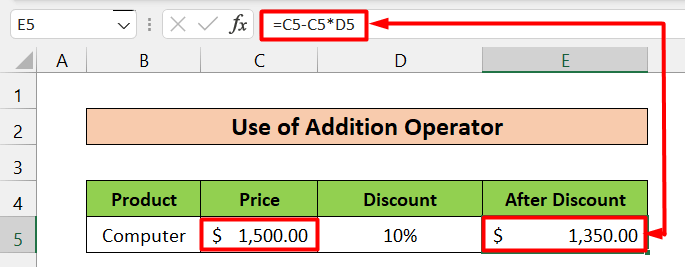
- Εδώ, η Ποσό είναι η Τιμή (C5 Cell, $1,500) , και το Ποσοστό είναι η Έκπτωση (D5 Cell, 10%) Ο τύπος που εφαρμόζεται στην E5 κύτταρο είναι:
=C5-C5*D5 - Το αποτέλεσμα εξόδου είναι $1,350 , η οποία είναι η επιθυμητή έξοδος μετά τη μείωση του Ποσό από 10% .
- Έχουμε δώσει ένα άλλο παράδειγμα παρακάτω. Είναι παρόμοιο με το προηγούμενο, αλλά η μόνη διαφορά είναι ότι έχουμε εισάγει χειροκίνητα το ποσοστό μείωσης (10%) .
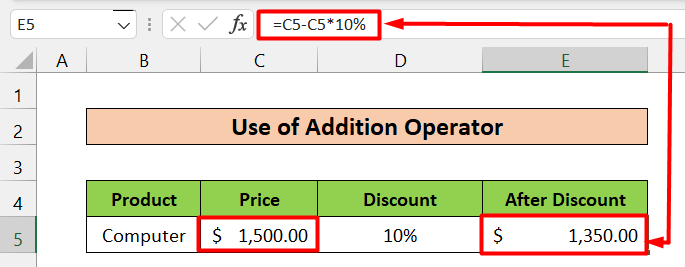
Διαβάστε περισσότερα: Πώς να πολλαπλασιάσετε πολλαπλά κελιά στο Excel (4 μέθοδοι)
Παρόμοιες αναγνώσεις
- Πώς να κάνετε πολλαπλασιασμό πινάκων στο Excel (5 παραδείγματα)
- Κάντε πίνακα πολλαπλασιασμού στο Excel (4 μέθοδοι)
- Πώς να πολλαπλασιάσετε ένα κελί με πολλαπλά κελιά στο Excel (4 τρόποι)
- Πολλαπλασιάστε τις γραμμές στο Excel (4 ευκολότεροι τρόποι)
- Πώς να πολλαπλασιάσετε τις στήλες στο Excel (9 χρήσιμοι και εύκολοι τρόποι)
3. Υπολογισμός της μεταβολής σε ποσοστό
Η μέθοδος αυτή δείχνει την ποσοστιαία διαφορά μεταξύ των 2 Ακολουθήστε τα παρακάτω βήματα για την εφαρμογή αυτής της λύσης:
Βήματα:
- Αρχικά, επιλέξτε το κελί ή τα κελιά που θέλετε να εμφανίσετε την έξοδο. Εμείς έχουμε επιλέξει το κελί E5 .
- Δεύτερον, υπολογίστε τη διαφορά μεταξύ των νέο (κελί D5) και το παλιό (κελί C5) και διαιρέστε το αποτέλεσμα με το παλιό (κελί C5) Για να το κάνετε αυτό, χρησιμοποιήστε τον παρακάτω τύπο.
=(D5-C5)/C5 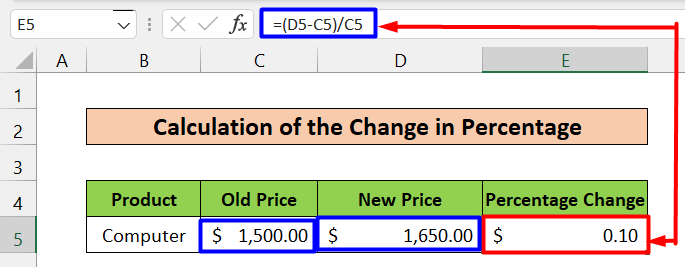
- Μετά από αυτό, επιλέξτε το κελί E5 ξανά και πηγαίνετε στο Αρχική σελίδα και επιλέξτε το Ποσοστό στυλ επιλογή στο πλαίσιο του Αριθμός τμήμα, ή μπορείτε να πατήσετε Ctrl+Shift+% επίσης.

- Τέλος, θα μετατρέψει τη διαφορά σε ποσοστά και θα εμφανίσει την επιθυμητή έξοδο.
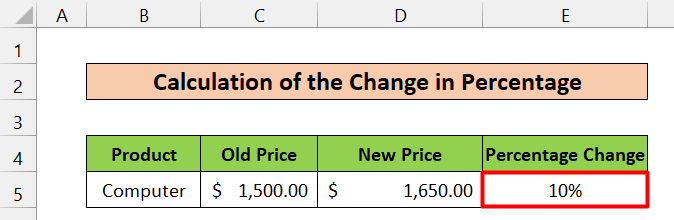
Διαβάστε περισσότερα: Πώς να διαιρέσετε και να πολλαπλασιάσετε σε έναν τύπο του Excel (4 τρόποι)
4. Ποσοστό-ποσοστιαίος πολλαπλασιασμός
Αυτή η μέθοδος δείχνει πώς μπορείτε να πολλαπλασιάσετε τα ποσοστά και τι είδους έξοδο θα μπορούσατε να περιμένετε.
Ας υποθέσουμε ότι θέλετε να υπολογίσετε 10% του 50% Μπορείτε απλά να πολλαπλασιάσετε αυτά τα δύο με το τελεστής πολλαπλασιασμού (*) , και θα λάβετε την έξοδο, η οποία είναι 5%. Μπορείτε να τα πολλαπλασιάσετε απευθείας ή να το κάνετε χρησιμοποιώντας αναφορές κελιών όπως παρακάτω.
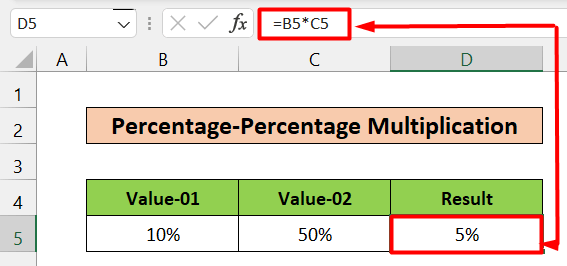
Διαβάστε περισσότερα: Τύπος πολλαπλασιασμού στο Excel (6 γρήγορες προσεγγίσεις)
Συμπέρασμα
Δεν μπορείτε να σκεφτείτε το Excel χωρίς να γνωρίζετε πώς να εργάζεστε με ποσοστά. Σε αυτό το άρθρο, έχω περιορίσει τους διάφορους τρόπους πολλαπλασιασμού με ποσοστό στο Excel. Ελπίζω να βρείτε τη λύση που αναζητούσατε. Παρακαλώ αφήστε ένα σχόλιο αν έχετε οποιεσδήποτε προτάσεις ή ερωτήσεις. Σας ευχαριστώ.

