Sadržaj
U Microsoft Excel-u, izračunavanje promjena u procentima ili povećanje/smanjenje postotaka su svakodnevne aktivnosti. Ove aktivnosti se mogu završiti operacijom množenja postotaka. U ovom članku predstavio sam četiri jednostavna načina o tome kako pomnožiti postotkom u Excelu.
Preuzmite radnu svesku
Možete preuzeti radnu svesku koju sam koristio u ovaj članak odozdo i sami vježbajte s njim.
Množi-po-procentima-u-Excel.xlsx
Kako pronaći postotak?
Procenat je podjela Iznos i Ukupno u stotinama, gdje je Ukupno imenilac, a Iznos je brojilac. Formula se može napisati na sljedeći način:
(iznos/ukupno) * 100 = postotak, %
Ako imate 12 jaja i dali 4 onda bi data jaja u postocima bila
(4/12)*100 = 25%
Nadam se da sada imate ideju o tome kako postotak funkcionira.
4 laka načina za množenje postotkom u Excelu
1. Upotreba operatora množenja za množenje postotkom
Ova metoda pokazuje kako možete povećati ili smanjiti vrijednosti za određeni postotak.
Za povećanje:
- Koristite sljedeću formulu za operacija povećanja:
Iznos * (1 + postotak %)
- Gore navedena formula povećavaodabran Iznos za Postotak odabrani.
- Slijedite primjer ispod da biste dobili cijelu sliku:
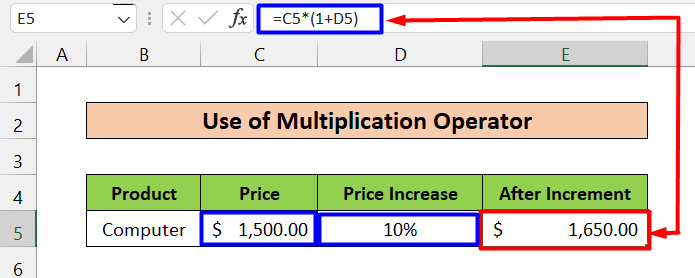
- Ovdje, Iznos je Cijena (C5 ćelija, 1500 USD) , a Postotak je Povećanje cijene (D5 Ćelija, 10%) . Formula primijenjena u ćeliji E5 je ispod.
=C5*(1+D5)
- Izlazni rezultat je $1,650 , što je željeni rezultat nakon povećanja Iznos za 10% .
- Pored ovoga, postoji još jedan sličan primjer dato u nastavku. Ovdje smo ručno unijeli postotak povećanja (10%) .
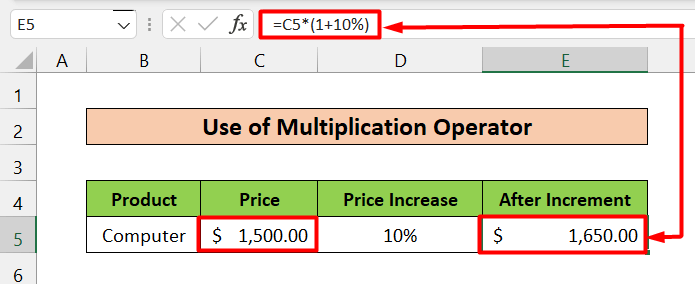
Za smanjenje:
- Koristite sljedeću formulu za operaciju povećanja:
Iznos * (1 – postotak %)
- Gore navedena formula smanjuje odabrani Iznos za Postotak odabrani.
- Slijedite primjer ispod da biste dobili cijelu sliku:
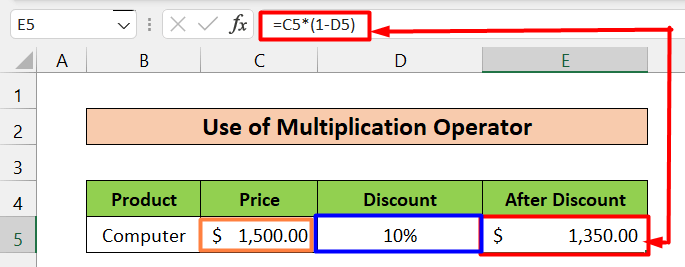
- Ovdje, Iznos je Cijena (C5 ćelija, 1500 USD) , a Postotak je Popust (D5 ćelija, 10%) . Formula primijenjena u ćeliji E5 je sljedeća.
=C5*(1-D5)
- Izlaz rezultat je $1,350 , što je željeni rezultat nakon smanjenja Iznos za 10% .
- U sličnom primjeru ispod, mi samo ručno unesite postotak smanjenja (10%)
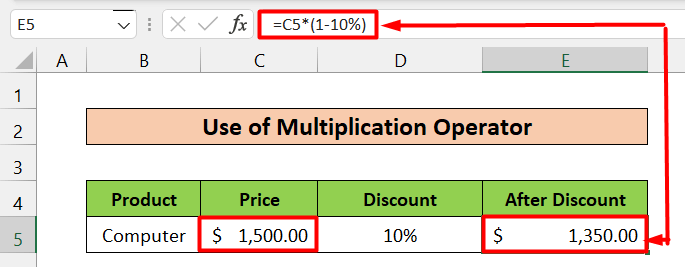
PročitajViše: Koja je formula za množenje u Excelu za više ćelija? (3 načina)
2. Korištenje operatora sabiranja za množenje postotkom
Za povećanje:
- Koristite sljedeće formula za operaciju povećanja:
Količina + (iznos * postotak %)
- Gore navedena formula povećava odabran Iznos za Postotak odabrani.
- Slijedite primjer ispod da biste dobili cijelu sliku:
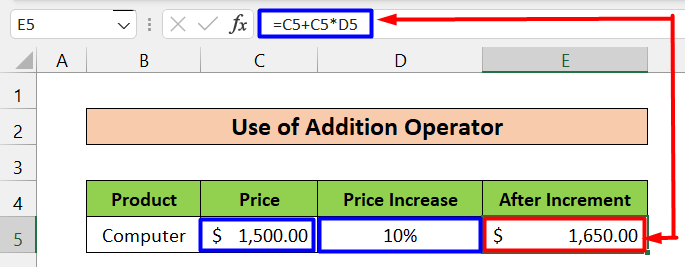
- Ovdje, Iznos je Cijena (C5 ćelija, 1500 USD) , a Postotak je Povećanje cijene (D5 Ćelija, 10%) . Formula primijenjena u ćeliji E5 je ispod.
=C5+C5*D5
- Ovdje, izlazni rezultat je $1,650 , što je željeni rezultat nakon povećanja Iznos za 10% .
- U nastavku smo dali sličan primjer . Jedina razlika je u tome što smo ručno unijeli postotak povećanja (10%) .
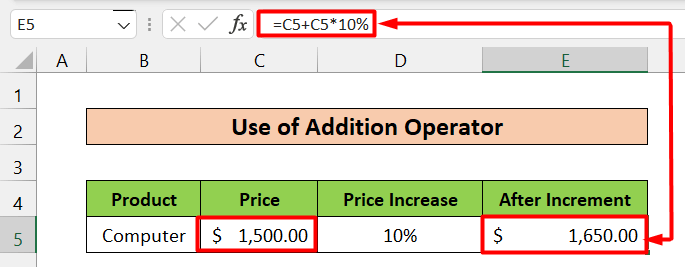
Za smanjenje:
- Koristite sljedeću formulu za operaciju povećanja:
Iznos – (iznos * postotak%)
- Gore navedena formula smanjuje odabrani iznos za postotak odabrani.
- Slijedite primjer ispod da biste dobili cijelu sliku:
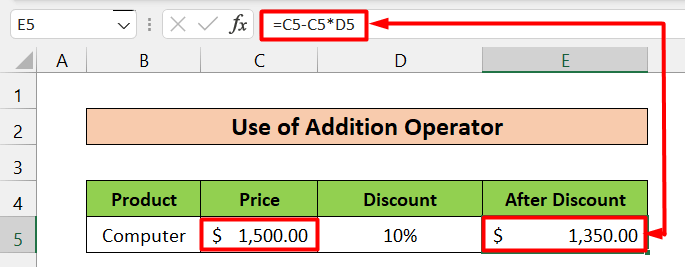
- Ovdje, Iznos je Cijena (C5 ćelija, 1500 USD) i Postotak je popust (D5 ćelija, 10%) . Formula primijenjena u ćeliji E5 je:
=C5-C5*D5
- Izlazni rezultat je $1,350 , što je željeni rezultat nakon smanjenja Iznos za 10% .
- U nastavku smo dali još jedan primjer. Slično je prethodnom, ali jedina razlika je u tome što smo ručno unijeli postotak smanjenja (10%) .
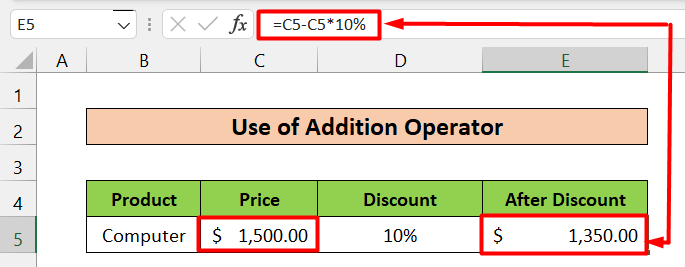
Pročitajte više: Kako pomnožiti više ćelija u Excelu (4 metode)
Slična očitanja
- Kako napraviti množenje matrice u Excelu (5 primjera)
- Napraviti tablicu množenja u Excelu (4 metode)
- Kako pomnožiti jednu ćeliju po više ćelija u Excelu (4 načina)
- Množenje redova u Excelu (4 najlakša načina)
- Kako pomnožiti stupce u Excelu (9 Korisni i jednostavni načini)
3. Izračunavanje promjene u procentima
Ova metoda pokazuje postotnu razliku između vrijednosti 2 . Slijedite ove korake za primjenu ovog rješenja:
Koraci:
- Prvo, odaberite ćeliju ili ćelije kojima želite prikazati izlaz. Odabrali smo ćeliju E5 .
- Drugo, izračunajte razliku između nove (ćelija D5) i stare (ćelija C5) i podijelite rezultat sa starom (ćelija C5) vrijednošću. Da biste to učinili, koristite formulu ispod.
=(D5-C5)/C5 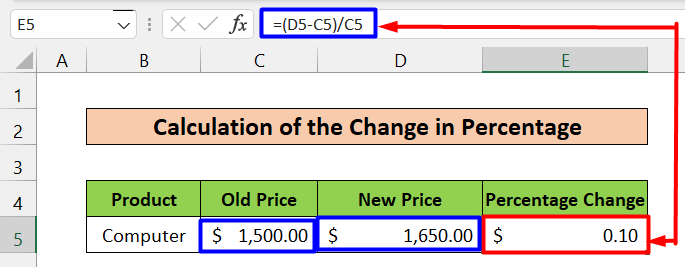
- Nakonda, ponovo odaberite ćeliju E5 i idite na Početna i odaberite opciju Percent Style u odjeljku Broj , ili možete pritisnuti Ctrl+Shift+% također.

- Konačno će razliku pretvoriti u procente i prikazati željeni rezultat.
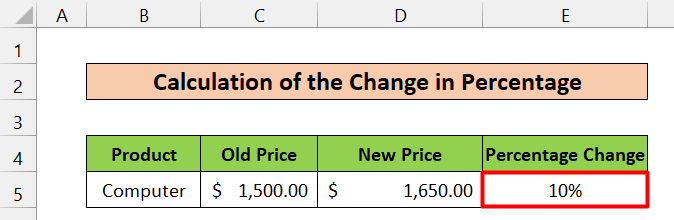
Pročitajte više: Kako podijeliti i množiti u jednoj Excel formuli (4 načina)
4. Množenje postotaka i postotaka
Ova metoda pokazuje kako možete množiti postotke i kakvu vrstu rezultata možete očekivati.
Pretpostavimo da želite izračunati 10% od 50% . Možete jednostavno pomnožiti ova dva sa operatorom množenja (*) i dobit ćete rezultat koji je 5%. Možete ih direktno pomnožiti ili to možete učiniti pomoću referenci ćelija kao što su sljedeće.
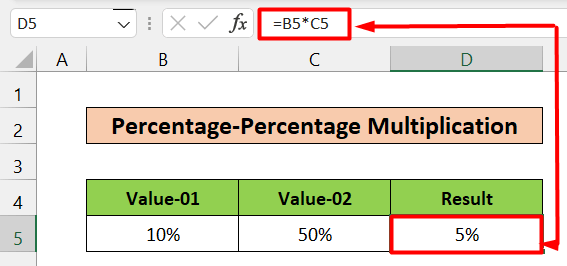
Pročitajte više: Formula za množenje u Excel (6 brzih pristupa)
Zaključak
Ne možete razmišljati o Excelu, a da ne znate kako raditi s procentima. U ovom članku suzio sam različite načine množenja postocima u Excelu. Nadam se da ćete pronaći rješenje koje ste tražili. Molimo ostavite komentar ako imate bilo kakvih prijedloga ili pitanja. Hvala.

