តារាងមាតិកា
តាមទ្រឹស្តី និងសូម្បីតែការអនុវត្តក៏ដោយ អ្នកមិនអាចស្វែងរកការផ្លាស់ប្តូរភាគរយសម្រាប់លេខអវិជ្ជមានបានទេ។ បើមិនអាចធ្វើទៅបាន តើយើងអាចគណនាការផ្លាស់ប្តូរភាគរយដោយលេខអវិជ្ជមានក្នុង Excel ដោយរបៀបណា? អ្នកប្រាកដជាអាចប្រើរូបមន្តផ្សេងៗបាន ទោះជាយ៉ាងក៏ដោយ ពួកវាហាក់ដូចជាបង្កើតលទ្ធផលមិនត្រឹមត្រូវ ឬធ្វើឱ្យមានការយល់ច្រឡំ។ នៅទីនេះខ្ញុំនឹងបង្ហាញវិធីសាស្រ្តចំនួន 2 ដើម្បីគណនាការផ្លាស់ប្តូរភាគរយជាមួយនឹងលេខអវិជ្ជមានក្នុង Excel។
ទាញយកសៀវភៅលំហាត់
ទាញយកសៀវភៅអនុវត្តនេះដើម្បីអនុវត្តកិច្ចការនៅពេលអ្នកកំពុងអាន អត្ថបទនេះ។
ភាគរយនៃការផ្លាស់ប្តូរ.xlsx
2 វិធីសាស្រ្តដើម្បីគណនាការផ្លាស់ប្តូរភាគរយជាមួយនឹងលេខអវិជ្ជមាននៅក្នុង Excel
រូបមន្តសម្រាប់ ការផ្លាស់ប្តូរភាគរយ រវាងលេខទាំងពីរគឺដូចខាងក្រោម។
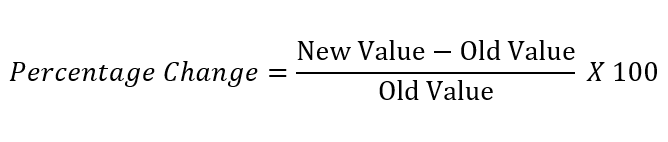
សូមសន្មតនូវសេណារីយ៉ូមួយដែលយើងមានឯកសារ Excel ដែលមានព័ត៌មានអំពី ប្រាក់ចំណូលឬប្រាក់ចំណូលរបស់ក្រុមហ៊ុន 5 ផ្សេងគ្នាក្នុងរយៈពេល 2 ឆ្នាំជាប់គ្នា។ យើងនឹងប្រើប្រាស់ប្រាក់ចំណូលរបស់ក្រុមហ៊ុនទាំងនេះដើម្បីគណនាភាគរយជាមួយនឹងលេខអវិជ្ជមាននៅក្នុង Excel ។ រូបភាពខាងក្រោមបង្ហាញពីសន្លឹកកិច្ចការដែលយើងនឹងធ្វើការជាមួយ។
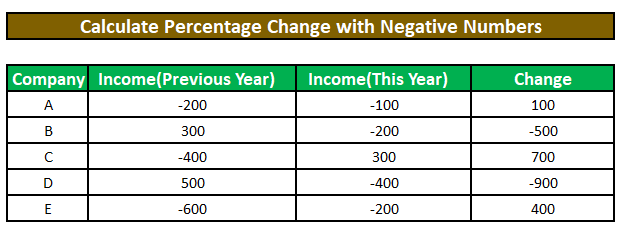
វិធីទី 1៖ គណនាការផ្លាស់ប្តូរភាគរយក្នុង Excel នៅពេលដែលតម្លៃចាស់គឺវិជ្ជមាន ហើយតម្លៃថ្មីគឺអវិជ្ជមាន
ប្រសិនបើតម្លៃចាស់គឺវិជ្ជមាន ខណៈតម្លៃថ្មីគឺអវិជ្ជមាន យើងអាចប្រើរូបមន្តខាងក្រោមដើម្បីគណនាការផ្លាស់ប្តូរភាគរយ។
ជំហាន 1:
⦿ ដំបូងយើងនឹងសរសេរចុះរូបមន្តខាងក្រោមនៅក្នុងក្រឡា F5 ។
=(D5-C5)/(C5)
ការបំបែករូបមន្ត៖
នៅទីនេះ
D5 = ប្រាក់ចំណូល(ឆ្នាំនេះ) = តម្លៃថ្មី
C5 = ប្រាក់ចំណូល (ឆ្នាំមុន) = តម្លៃចាស់
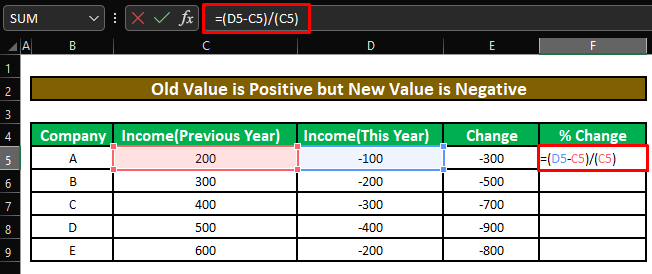
⦿ នៅពេលចុច ENTER យើងនឹង ទទួលបានការផ្លាស់ប្តូរភាគរយរវាងអវិជ្ជមាន ប្រាក់ចំណូល (ឆ្នាំមុន) និងវិជ្ជមាន ប្រាក់ចំណូល (ឆ្នាំមុន) ។
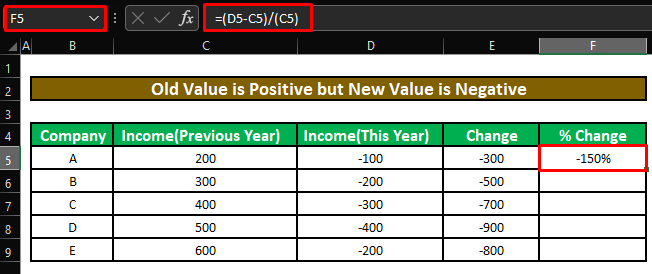
ជំហាន 2:
⦿ ឥឡូវនេះ យើងនឹងអូស ចំណុចទាញបំពេញ ដើម្បីអនុវត្តរូបមន្តទៅកោសិកាដែលនៅសល់។
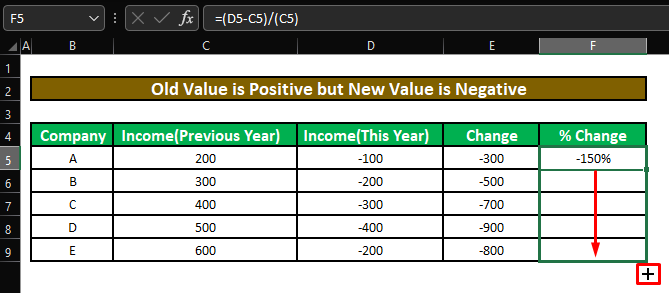
⦿ ជាចុងក្រោយ យើងនឹងឃើញការផ្លាស់ប្តូរភាគរយទាំងអស់រវាងតម្លៃអវិជ្ជមាន ចំណូល (ឆ្នាំមុន) និងតម្លៃវិជ្ជមាន ប្រាក់ចំណូល (ឆ្នាំមុន) .
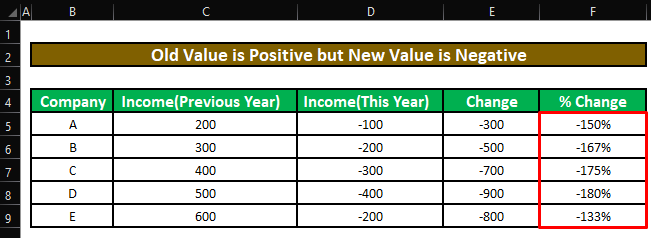
មាតិកាដែលទាក់ទង៖ គណនាភាពខុសគ្នាភាគរយ Excel រវាងលេខពីរ (ដោយប្រើរូបមន្ត)
<0 ការអានស្រដៀងគ្នា៖- របៀបគណនាភាគរយបំរែបំរួលក្នុង Excel (វិធីសាស្ត្រងាយៗ 3)
- ស្វែងរកភាគរយរវាងពីរ លេខក្នុង Excel
- របៀបគណនា te អត្រាកំណើនប្រចាំខែក្នុង Excel (2 វិធីសាស្រ្ត)
- គណនាភាគរយរឹមក្នុង Excel (5 វិធីងាយៗ)
វិធីទី 2៖ គណនាការផ្លាស់ប្តូរភាគរយក្នុង Excel ដោយធ្វើឱ្យភាគបែងដាច់ខាត
រូបមន្តខាងលើនឹងមិនដំណើរការទេនៅពេលដែលតម្លៃចាស់គឺ អវិជ្ជមាន ប៉ុន្តែតម្លៃថ្មីគឺ វិជ្ជមាន ឬទាំងពីរគឺ អវិជ្ជមាន ។ ព្រោះបើតម្លៃចាស់ អវិជ្ជមាន ខណៈដែលលេខថ្មីគឺ វិជ្ជមាន នោះរូបមន្តនឹងតែងតែបង្កើត តម្លៃអវិជ្ជមាន ដែលបង្ហាញពី ការផ្លាស់ប្តូរភាគរយអវិជ្ជមាន ឬនៅក្នុងនេះ ឧទាហរណ៍ ការខាតបង់សម្រាប់ក្រុមហ៊ុន ខណៈពេលដែលការពិត ក្រុមហ៊ុន រកប្រាក់ចំណេញ ដូច្នេះហើយការផ្លាស់ប្តូរភាគរយគួរតែ វិជ្ជមាន ។ ស្ថានភាពដូចគ្នានឹងកើតឡើងនៅពេលដែល លេខទាំងពីរ គឺ អវិជ្ជមាន ។ ក្នុងករណីបែបនេះ យើងនឹងត្រូវធ្វើ ភាគបែងដាច់ខាត ។
ជំហាន 1:
⦿ ដំបូង យើង នឹងសរសេររូបមន្តខាងក្រោមក្នុងក្រឡា F5 ។
=(D5-C5)/ABS(C5)
ការបំបែករូបមន្ត៖
នៅទីនេះ
D5 = ប្រាក់ចំណូល(ឆ្នាំនេះ) = តម្លៃថ្មី
C5 = ប្រាក់ចំណូល (ឆ្នាំមុន) = តម្លៃចាស់
មុខងារ ABS នៅក្នុង Excel នឹងធ្វើឱ្យតម្លៃ ភាគបែង absolute .
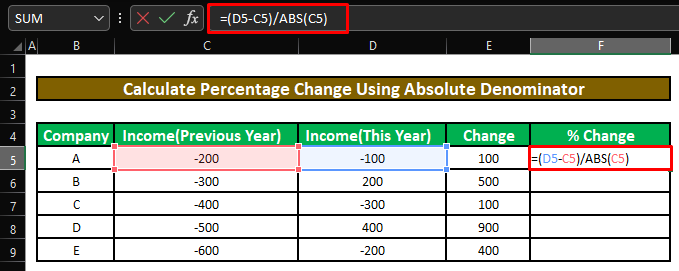
⦿ នៅពេលចុច ENTER យើងនឹងទទួលបានការផ្លាស់ប្តូរភាគរយរវាងអវិជ្ជមាន ប្រាក់ចំណូល (ឆ្នាំមុន) និងវិជ្ជមាន ប្រាក់ចំណូល (ឆ្នាំមុន) ។
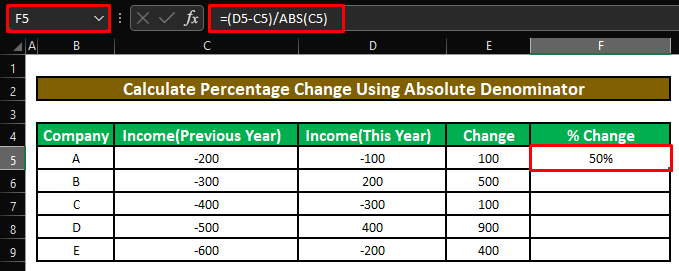
ជំហាន 2:
⦿ ឥឡូវនេះ យើងនឹងអូស ចំណុចទាញបំពេញ ដើម្បីអនុវត្តរូបមន្តទៅក្រឡាដែលនៅសល់។
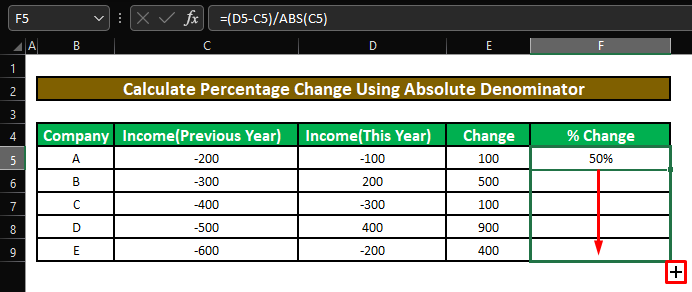
⦿ ជាចុងក្រោយ យើងនឹងឃើញការផ្លាស់ប្តូរភាគរយទាំងអស់រវាងតម្លៃអវិជ្ជមាន ប្រាក់ចំណូល (ឆ្នាំមុន) និងតម្លៃវិជ្ជមាន ប្រាក់ចំណូល (ឆ្នាំមុន) ។
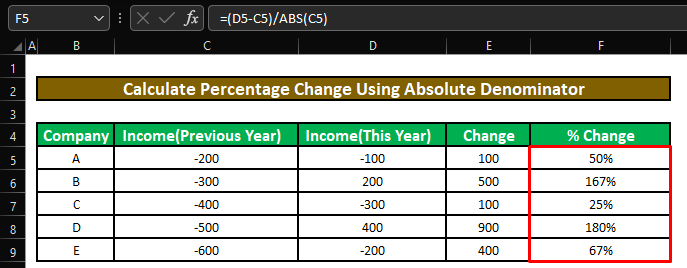
ប៉ុន្តែ មានការចាប់ !!!
មើលដោយប្រុងប្រយ័ត្ននូវភាគរយការផ្លាស់ប្តូរប្រាក់ចំណូលសម្រាប់ក្រុមហ៊ុន B និង E ។ ការផ្លាស់ប្តូរភាគរយទាំងពីរមានភាពវិជ្ជមាន ប៉ុន្តែការផ្លាស់ប្តូរប្រាក់ចំណូលរបស់ E គឺ ទាបជាង ជាង B ។ តាមពិត E បានទទួល ប្រាក់ចំណេញ ច្រើនជាង B ។
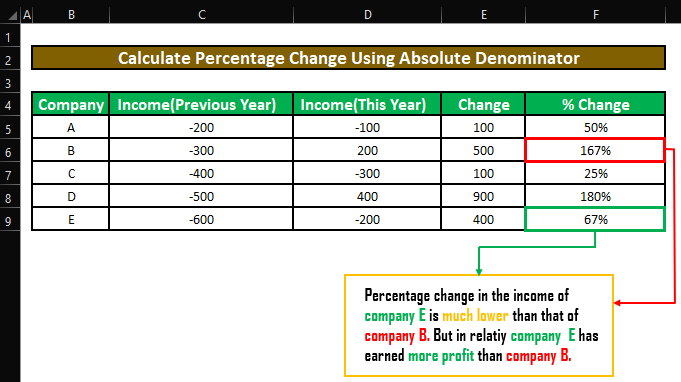
ឥឡូវនេះយើងនឹងឃើញ ដំណើរការពីរ ដែលទោះបីជាមិនអាចដោះស្រាយបញ្ហាបានទាំងស្រុង ប៉ុន្តែនឹងអាចកាត់បន្ថយវាបានក្នុងកម្រិតដ៏អស្ចារ្យ។
វិធីសាស្ត្រជំនួស 1: គ្មានលទ្ធផលសម្រាប់អវិជ្ជមាន លេខនៅក្នុង Excel
នៅក្នុងវិធីទីមួយ យើងនឹងស្វែងរក លេខអវិជ្ជមាន ទាំងតម្លៃចាស់ និងតម្លៃថ្មី។ ប្រសិនបើយើងរកឃើញតម្លៃអវិជ្ជមាន នោះយើងនឹងបង្ហាញអត្ថបទមួយដើម្បីប្រាប់អ្នកមើលថាការផ្លាស់ប្តូរភាគរយមិនអាចទៅរួចទេ។
ជំហានទី 1:
⦿ ដំបូង យើងនឹងសរសេររូបមន្តខាងក្រោមក្នុងក្រឡា E5 ។
=IF(MIN(C5,D5)<=0,"Can Not Be Calculated",(D5/C5)-1)
ការបំបែករូបមន្ត៖
អនុគមន៍ IF នឹងធ្វើតេស្ដតក្កវិជ្ជា ( MIN(C5,D5)<= 0 )។ ប្រសិនបើការធ្វើតេស្តឡូជីខលត្រឡប់ TRUE មុខងារនឹងត្រឡប់ខ្សែអក្សរ “ មិនអាចគណនាបាន ”។ ហើយប្រសិនបើការធ្វើតេស្តឡូជីខលត្រឡប់ FALSE នោះមុខងារនឹងត្រឡប់ ភាគរយនៃការផ្លាស់ប្តូរ រវាងតម្លៃទាំងពីរ ( (D5/C5)-1 )។
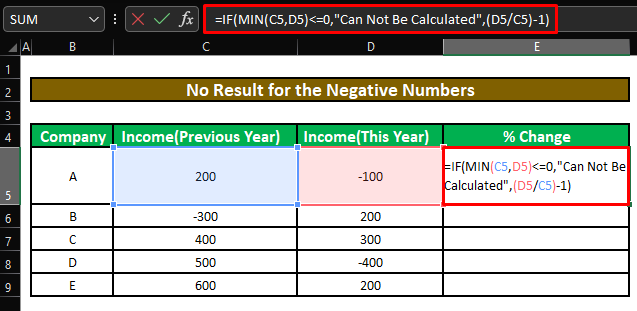
⦿ នៅពេលចុច ENTER រូបមន្តនឹងត្រឡប់ខ្សែអក្សរ “ មិនអាចគណនា ” ជាតម្លៃថ្មី ( D5 ) ឬ ចំណូល (ឆ្នាំនេះ) គឺ អវិជ្ជមាន ។
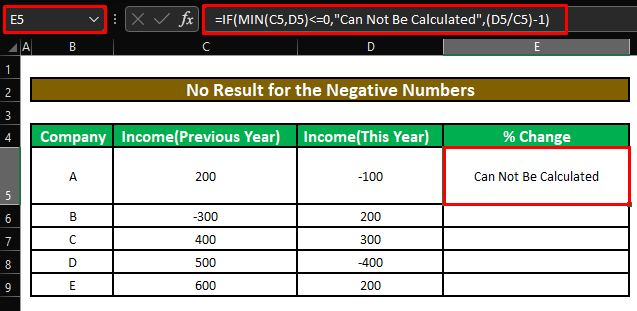
ជំហាន 2:
⦿ បន្ទាប់មក យើងនឹងអូស ចំណុចទាញបំពេញ ដើម្បីអនុវត្តរូបមន្តទៅកោសិកាដែលនៅសល់។
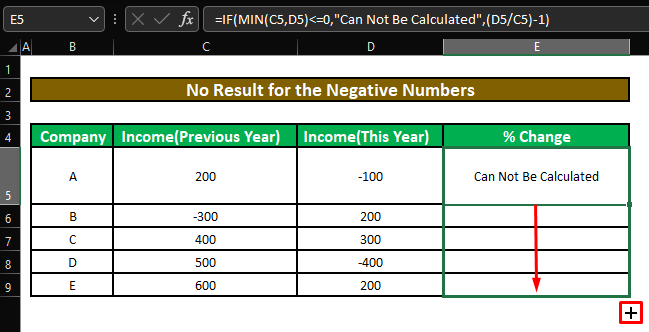
⦿ ជាចុងក្រោយ យើងនឹងឃើញ តម្លៃ ដែលរូបមន្តនឹងត្រឡប់ដោយផ្អែកលើ ការធ្វើតេស្តតក្កវិជ្ជា ។
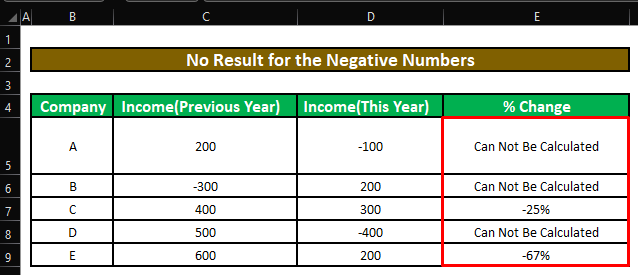
វិធីសាស្ត្រជំនួស 2: បង្ហាញ ការផ្លាស់ប្តូរភាគរយវិជ្ជមាន ឬអវិជ្ជមាននៅក្នុង Excel
វិធីមួយផ្សេងទៀតគឺបង្ហាញ “ P ” ឬ “ L ” ប្រសិនបើមានលេខអវិជ្ជមាន និងក្រុមហ៊ុន ធ្វើឱ្យ a ប្រាក់ចំណេញ ឬ កើតឡើង a ការបាត់បង់ ។
ជំហាន 1:
⦿ ដំបូង យើងនឹងសរសេររូបមន្តខាងក្រោមក្នុងក្រឡា F5 ។
=IF(MIN(C5,D5)0,"P","N"),(D5/C5)-1) <0ការបំបែករូបមន្ត៖
- ដំបូង អនុគមន៍ IF នឹងធ្វើការសាកល្បងឡូជីខល ( MIN (C5,D5)<= 0 ) ដើម្បីកំណត់ថាតើមានលេខអវិជ្ជមាននៅក្នុងតម្លៃចាស់ និងតម្លៃថ្មី។ ប្រសិនបើមានលេខអវិជ្ជមាន ( TRUE ) នោះវានឹងអនុវត្តមុខងារ IF ទីពីរ។
- ទីពីរ IF ការធ្វើតេស្តអនុវត្តការធ្វើតេស្តឡូជីខលមួយផ្សេងទៀត ( (D5-C5)>0 ) ដើម្បីកំណត់ថាតើ តម្លៃថ្មី គឺ ធំជាង ជាង តម្លៃចាស់ ។ ប្រសិនបើតម្លៃថ្មីធំជាងតម្លៃចាស់ ( TRUE ) នោះមុខងារទីពីរ IF នឹងត្រឡប់ខ្សែអក្សរ “ P ” (ចង្អុលបង្ហាញ ការផ្លាស់ប្តូរវិជ្ជមាន )។ ហើយប្រសិនបើតម្លៃថ្មីតូចជាងតម្លៃចាស់ ( FALSE ) នោះវានឹងត្រឡប់តម្លៃstring “ N ” (ចង្អុលបង្ហាញ ការផ្លាស់ប្តូរអវិជ្ជមាន )។
- ប្រសិនបើការធ្វើតេស្តឡូជីខលនៅក្នុងអនុគមន៍ IF ដំបូង ត្រឡប់ FALSE បន្ទាប់មកមុខងារនឹងត្រឡប់ ភាគរយនៃការផ្លាស់ប្តូរ រវាងតម្លៃវិជ្ជមានទាំងពីរ ( (D5/C5)-1 )។
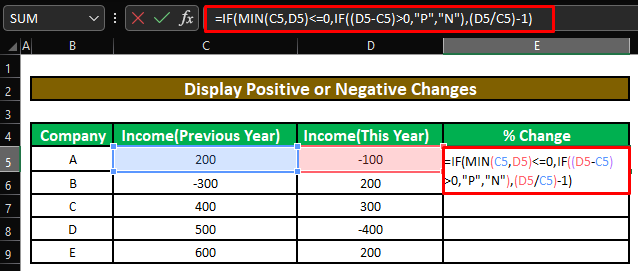
⦿ នៅពេលចុច ENTER រូបមន្តនឹងត្រឡប់ខ្សែអក្សរ “ N ” ជាតម្លៃថ្មី ( D5 ) ឬ ចំណូល (ឆ្នាំនេះ) គឺ តូចជាង ជាងតម្លៃចាស់ ( C5 ) ឬ ប្រាក់ចំណូល (ឆ្នាំមុន) ។ “ N ” បង្ហាញថាមាន ការផ្លាស់ប្តូរអវិជ្ជមាន ឬ ធ្លាក់ចុះ នៅក្នុងប្រាក់ចំណូល។
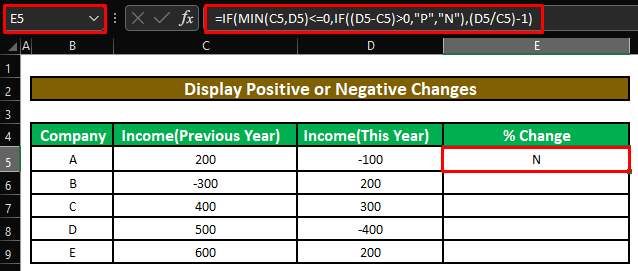
ជំហានទី 2៖
⦿ បន្ទាប់មក យើងនឹងអូស ចំណុចទាញបំពេញ ដើម្បីអនុវត្តរូបមន្តទៅក្រឡាដែលនៅសល់។
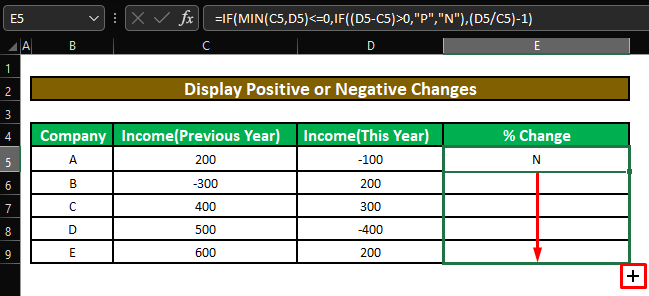
⦿ ជាចុងក្រោយ យើងនឹងឃើញ តម្លៃ ដែលរូបមន្តនឹងត្រឡប់ដោយផ្អែកលើ ការធ្វើតេស្តតក្កវិជ្ជា ។
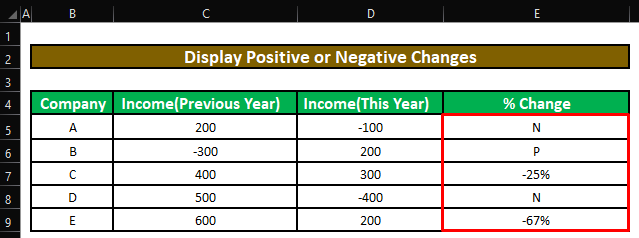
អានបន្ថែម៖ ដកភាគរយក្នុង Excel (វិធីងាយស្រួល)
កំណត់ចំណាំរហ័ស
🎯 ប្រសិនបើអ្នកចង់ដឹងពីរបៀបគណនាភាពខុសគ្នារវាងលេខពីរ សូមចុចលើតំណភ្ជាប់នេះដើម្បីមើលអត្ថបទលើប្រធានបទនេះ។
🎯 ឬប្រសិនបើអ្នកចាប់អារម្មណ៍ក្នុងការគណនាការផ្លាស់ប្តូរភាគរយជាមធ្យម ក្នុង Excel ចុចលើតំណនេះដើម្បីមើលអត្ថបទលើប្រធានបទនេះ។
🎯 ហើយអ្នកអាចប្រើគំរូ និងម៉ាស៊ីនគិតលេខឥតគិតថ្លៃនេះដើម្បីគណនាភាគរយជាមធ្យមក្នុង Excel។
សេចក្តីសន្និដ្ឋាន
នៅក្នុងអត្ថបទនេះ យើងបានរៀនពីរបៀបធ្វើគណនា ការផ្លាស់ប្តូរភាគរយជាមួយនឹងលេខអវិជ្ជមានក្នុង Excel ។ ខ្ញុំសង្ឃឹមថាចាប់ពីពេលនេះតទៅអ្នកអាចគណនា ការផ្លាស់ប្តូរភាគរយជាមួយនឹងលេខអវិជ្ជមានក្នុង Excel យ៉ាងងាយស្រួល។ ទោះយ៉ាងណាក៏ដោយ ប្រសិនបើអ្នកមានសំណួរ ឬអនុសាសន៍ណាមួយអំពីអត្ថបទនេះ សូមទុកមតិយោបល់ខាងក្រោម។ សូមមានថ្ងៃល្អ!!!

