Mục lục
Về mặt lý thuyết và thậm chí trên thực tế, bạn không thể tìm thấy phần trăm thay đổi đối với các số âm. Nếu không thể, làm thế nào chúng ta có thể tính phần trăm thay đổi với số âm trong Excel? Bạn chắc chắn có thể sử dụng các công thức khác nhau, tuy nhiên, hầu hết thời gian chúng dường như tạo ra kết quả không chính xác hoặc sai lệch. Sau đây tôi sẽ trình bày 2 phương pháp tính phần trăm thay đổi với số âm trong Excel.
Tải xuống Sách bài tập thực hành
Tải xuống sách thực hành này để thực hiện nhiệm vụ khi bạn đang đọc bài viết này.
Phần trăm thay đổi.xlsx
2 Phương pháp tính phần trăm thay đổi với số âm trong Excel
Công thức cho phần trăm thay đổi giữa hai số bất kỳ như bên dưới.
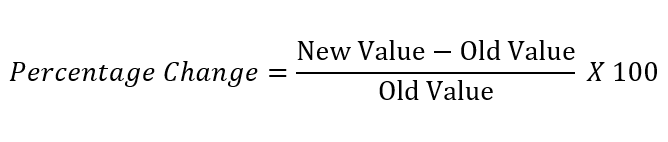
Giả sử một tình huống trong đó chúng ta có một tệp Excel chứa thông tin về thu nhập hoặc thu nhập của 5 công ty khác nhau trong 2 năm liên tiếp. Chúng tôi sẽ sử dụng thu nhập của các công ty này để tính tỷ lệ phần trăm với số âm trong Excel. Hình ảnh bên dưới hiển thị trang tính mà chúng ta sẽ làm việc.
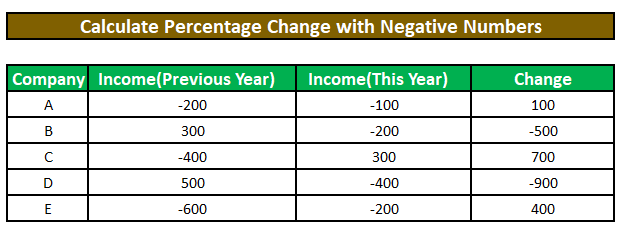
Phương pháp 1: Tính phần trăm thay đổi trong Excel khi giá trị cũ là dương và giá trị mới là âm
Nếu giá trị cũ là dương trong khi giá trị mới là âm, chúng ta có thể sử dụng công thức dưới đây để tính phần trăm thay đổi.
Bước 1:
⦿ Đầu tiên, chúng tôi sẽ viết racông thức bên dưới trong ô F5 .
=(D5-C5)/(C5)
Phân tích công thức:
Ở đây,
D5 = Thu nhập(Năm nay) = Giá trị mới
C5 = Thu nhập (Năm trước) = Giá trị cũ
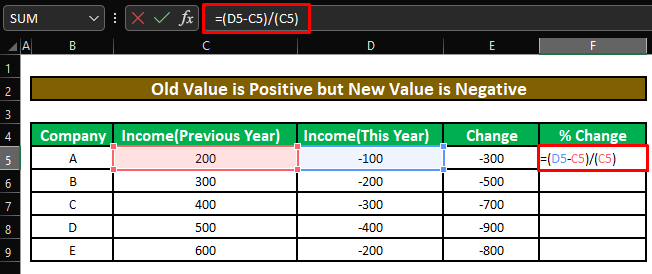
⦿ Khi nhấn ENTER , chúng tôi sẽ nhận phần trăm thay đổi giữa thu nhập âm (Năm trước) và Thu nhập (năm trước) dương .
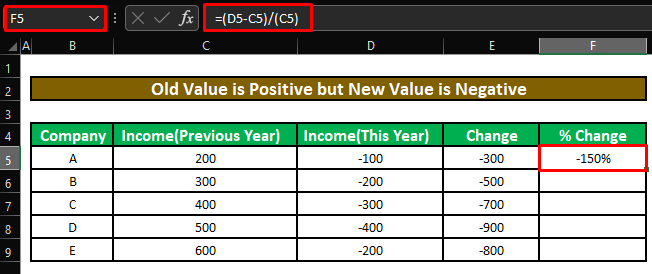
Bước 2:
⦿ Bây giờ, chúng ta sẽ kéo thanh điều khiển điền để áp dụng công thức cho các ô còn lại.
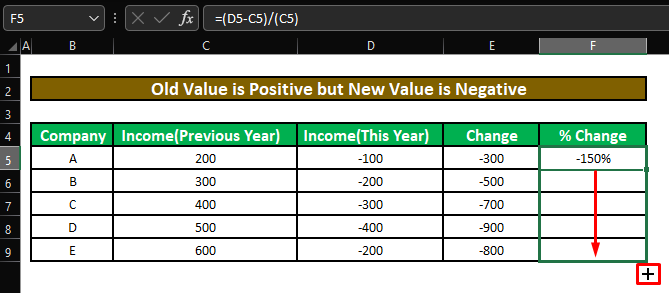
⦿ Cuối cùng, chúng ta sẽ thấy tất cả phần trăm thay đổi giữa giá trị âm Thu nhập (Năm trước) và giá trị dương Thu nhập (Năm trước) .
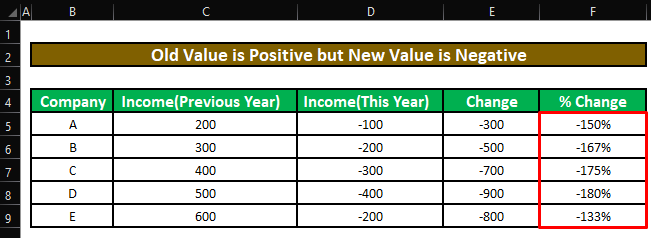
Nội dung liên quan: Tính chênh lệch phần trăm Excel giữa hai số (sử dụng công thức)
Bài đọc tương tự:
- Cách tính phần trăm chênh lệch trong Excel (3 phương pháp đơn giản)
- Tìm phần trăm giữa hai số trong Excel
- Cách tính te Tỷ lệ tăng trưởng hàng tháng trong Excel (2 phương pháp)
- Tính tỷ lệ phần trăm ký quỹ trong Excel (5 cách dễ dàng)
Phương pháp 2: Tính phần trăm thay đổi trong Excel bằng cách đặt mẫu số ở dạng tuyệt đối
Công thức trên sẽ không hoạt động khi giá trị cũ là âm nhưng giá trị mới là dương tính hoặc cả hai đều âm tính . Bởi vì nếu giá trị cũ là âm trong khi giá trị mới là dương , thì công thức sẽ luôn tạo ra một giá trị âm cho biết tỷ lệ phần trăm thay đổi âm hoặc trong trường hợp này ví dụ, lỗ cho công ty trong khi trên thực tế, công ty có lãi và do đó phần trăm thay đổi phải là dương . Tình huống tương tự sẽ xảy ra khi cả hai số đều âm . Trong những trường hợp như vậy, chúng ta sẽ phải biến mẫu số thành giá trị tuyệt đối .
Bước 1:
⦿ Trước tiên, chúng ta sẽ viết công thức bên dưới vào ô F5 .
=(D5-C5)/ABS(C5)
Phân tích công thức:
Tại đây,
D5 = Thu nhập(Năm nay) = Giá trị mới
C5 = Thu nhập (Năm trước) = Giá trị cũ
Hàm ABS trong Excel sẽ tạo giá trị mẫu số absolute .
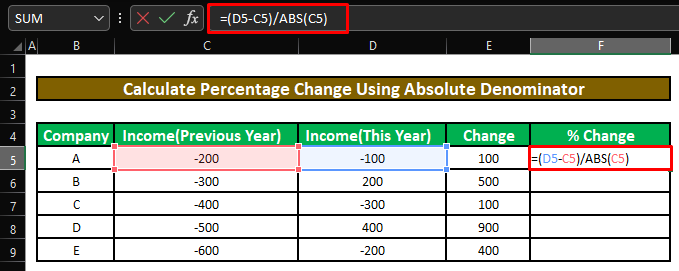
⦿ Khi nhấn ENTER , chúng tôi sẽ nhận được phần trăm thay đổi giữa âm Thu nhập (Năm trước) và Thu nhập dương (Năm trước) .
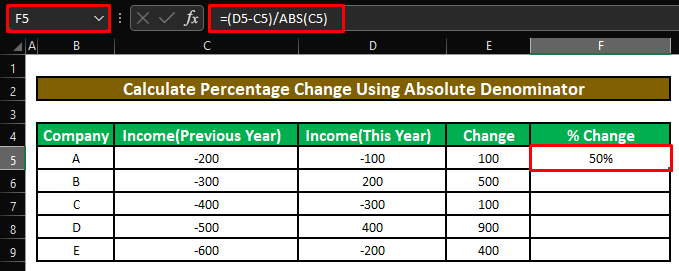
Bước 2:
⦿ Bây giờ, chúng ta sẽ kéo thanh điều khiển điền vào để áp dụng công thức cho các ô còn lại.
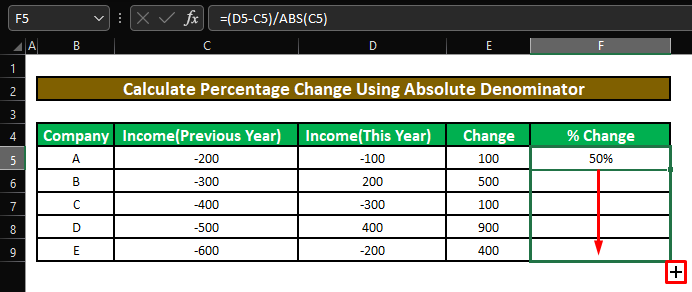
⦿ Cuối cùng, chúng ta sẽ thấy tất cả các thay đổi phần trăm giữa Thu nhập có giá trị âm (Năm trước) và Thu nhập có giá trị dương (Năm trước) .
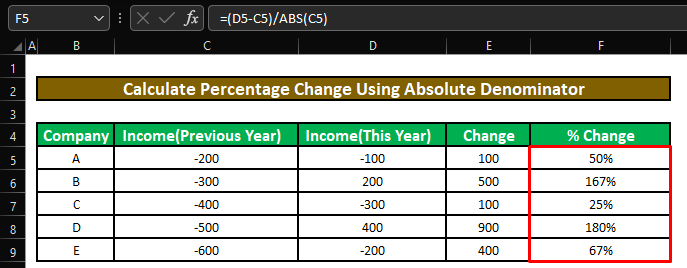
Nhưng, có một nhược điểm!!!
Hãy xem kỹ tỷ lệ phần trămthay đổi về thu nhập của các công ty B và E . Cả hai phần trăm thay đổi đều tích cực nhưng thay đổi về thu nhập của E thấp hơn nhiều so với B . Trên thực tế, E đã kiếm được nhiều lợi nhuận hơn so với B .
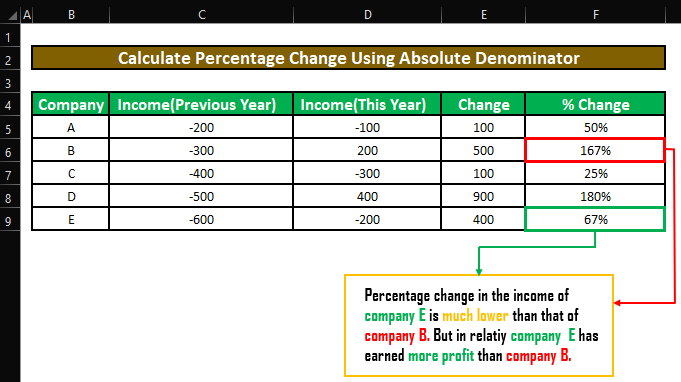
Bây giờ chúng ta sẽ xem hai cách giải quyết mặc dù không thể giải quyết triệt để vấn đề nhưng sẽ có thể giảm thiểu vấn đề ở mức độ lớn.
Phương pháp thay thế 1: Không có kết quả tiêu cực Số trong Excel
Trong phương pháp đầu tiên, chúng tôi sẽ tìm số âm ở cả giá trị cũ và giá trị mới. Nếu chúng tôi tìm thấy giá trị âm, thì chúng tôi sẽ hiển thị văn bản để cho người xem biết rằng không thể thay đổi phần trăm.
Bước 1:
⦿ Đầu tiên, chúng ta sẽ viết công thức bên dưới vào ô E5 .
=IF(MIN(C5,D5)<=0,"Can Not Be Calculated",(D5/C5)-1)
Phân tích công thức:
Hàm IF sẽ thực hiện kiểm tra logic ( MIN(C5,D5)<= 0 ). Nếu kiểm tra logic trả về TRUE , hàm sẽ trả về chuỗi “ Không thể tính được ”. Và nếu kiểm tra logic trả về FALSE , thì hàm sẽ trả về phần trăm thay đổi giữa hai giá trị ( (D5/C5)-1 ).
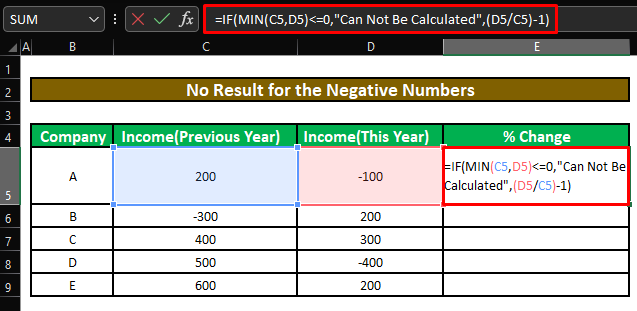
⦿ Khi nhấn ENTER , công thức sẽ trả về chuỗi “ Không thể tính ” là giá trị mới ( D5 ) hoặc Thu nhập (Năm nay) là tiêu cực .
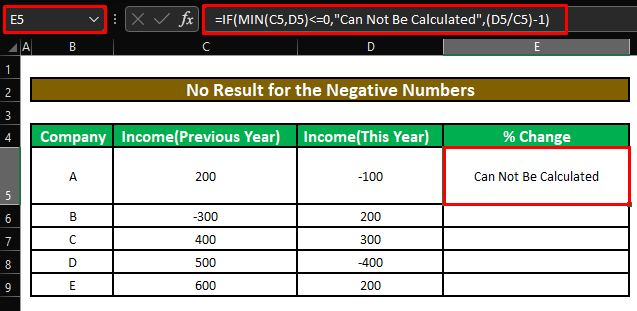
Bước 2:
⦿ Sau đó, chúng tôi sẽ kéo fill handle để áp dụng công thức cho các ô còn lại.
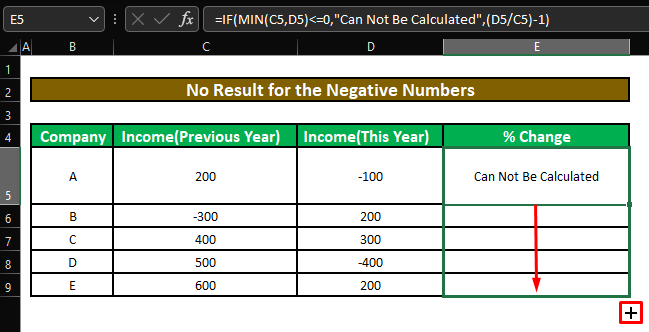
⦿ Cuối cùng, chúng ta sẽ thấy các giá trị mà công thức sẽ trả về dựa trên kiểm tra logic .
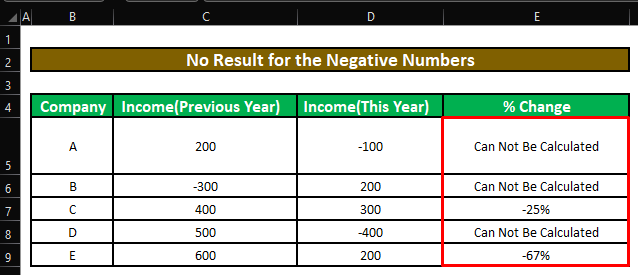
Phương pháp thay thế 2: Hiển thị Thay đổi tỷ lệ phần trăm tích cực hoặc tiêu cực trong Excel
Một cách khác là hiển thị “ P ” hoặc “ L ” nếu có số âm và công ty tạo ra a lợi nhuận hoặc chịu a thua lỗ .
Bước 1:
⦿ Đầu tiên, chúng ta sẽ viết công thức bên dưới vào ô F5 .
=IF(MIN(C5,D5)0,"P","N"),(D5/C5)-1)
Phân tích công thức:
- Hàm IF đầu tiên sẽ thực hiện kiểm tra logic ( MIN (C5,D5)<= 0 ) để xác định xem có số âm trong giá trị cũ và mới hay không. Nếu có một số âm ( TRUE ), thì nó sẽ thực hiện hàm IF thứ hai.
- Hàm IF thực hiện một thử nghiệm logic khác ( (D5-C5)>0 ) để xác định xem giá trị mới có lớn hơn hay không giá trị cũ . Nếu giá trị mới lớn hơn giá trị cũ ( TRUE ), thì hàm IF thứ hai sẽ trả về chuỗi “ P ” (Biểu thị thay đổi tích cực ). Và nếu giá trị mới nhỏ hơn giá trị cũ ( FALSE ), thì nó sẽ trả vềchuỗi “ N ” (Biểu thị thay đổi tiêu cực ).
- Nếu kiểm tra logic trong hàm IF đầu tiên trả về FALSE , sau đó hàm sẽ trả về phần trăm thay đổi giữa hai giá trị dương ( (D5/C5)-1 ).
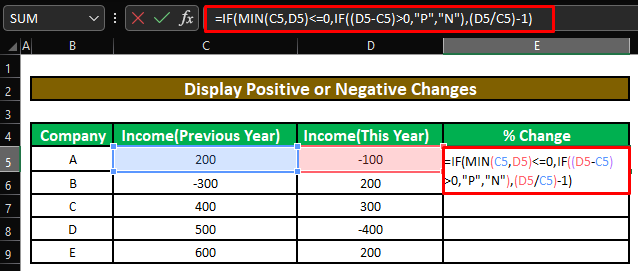
⦿ Khi nhấn ENTER , công thức sẽ trả về chuỗi “ N ” vì giá trị mới ( D5 ) hoặc Thu nhập (Năm nay) nhỏ hơn so với giá trị cũ ( C5 ) hoặc Thu nhập (Năm trước) . “ N ” cho biết rằng có thay đổi tiêu cực hoặc suy giảm trong thu nhập.
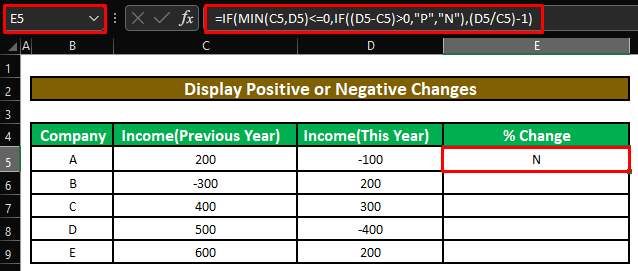
Bước 2:
⦿ Sau đó chúng ta sẽ kéo núm điều khiển điền để áp dụng công thức cho các ô còn lại.
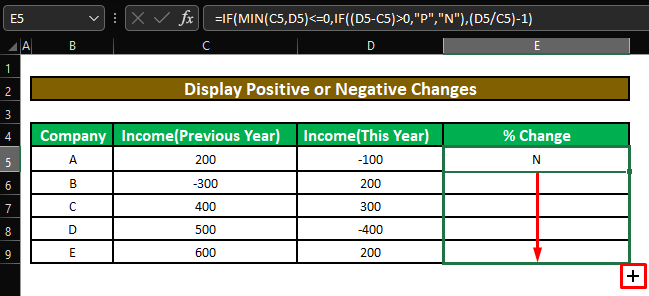
⦿ Cuối cùng, chúng ta sẽ thấy các giá trị mà công thức sẽ trả về dựa trên kiểm tra logic .
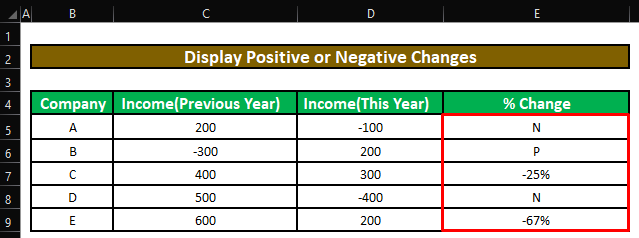
Đọc thêm: Trừ tỷ lệ phần trăm trong Excel (Cách dễ dàng)
Ghi chú nhanh
🎯 Nếu bạn muốn biết cách tính chênh lệch giữa hai số, hãy nhấp vào liên kết này để xem bài viết về chủ đề này.
🎯 Hoặc nếu bạn quan tâm đến việc tính phần trăm thay đổi trung bình trong Excel, hãy nhấp vào liên kết này để xem bài viết về chủ đề này.
🎯 Và bạn có thể sử dụng Mẫu và Máy tính miễn phí này để tính tỷ lệ phần trăm trung bình trong Excel.
Kết luận
Trong bài viết này, chúng ta đã học cáchtính toán phần trăm thay đổi với số âm trong Excel . Tôi hy vọng từ bây giờ bạn có thể tính toán phần trăm thay đổi với số âm trong Excel một cách rất dễ dàng. Tuy nhiên, nếu bạn có bất kỳ thắc mắc hoặc đề xuất nào về bài viết này, vui lòng để lại nhận xét bên dưới. Chúc một ngày tốt lành!!!

