Съдържание
Теоретично и дори практически не можете да намерите процентното изменение за отрицателни числа. Ако това не е възможно, тогава как можем да изчислим процентното изменение с отрицателни числа в Excel? Със сигурност можете да използвате различни формули, но те изглежда дават неточни или подвеждащи резултати в повечето случаи. Тук ще покажа 2 метода за изчисляване на процентното изменение с отрицателни числа вExcel.
Изтегляне на работна тетрадка за практика
Изтеглете тази книга за упражнения, за да упражните задачата, докато четете тази статия.
Процентна промяна.xlsx2 метода за изчисляване на процентна промяна с отрицателни числа в Excel
Формулата за процентно изменение между две числа е както по-долу.
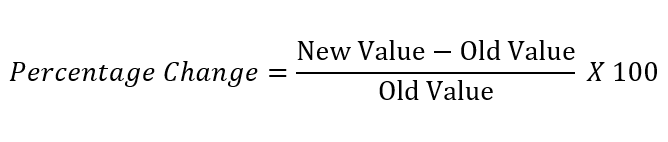
Нека приемем сценарий, при който имаме файл на Excel, който съдържа информация за приходите или печалбите на 5 различни компании през 2 последователни години. Ще използваме приходите на тези компании, за да изчислим проценти с отрицателни числа в Excel. Изображението по-долу показва работния лист, с който ще работим.
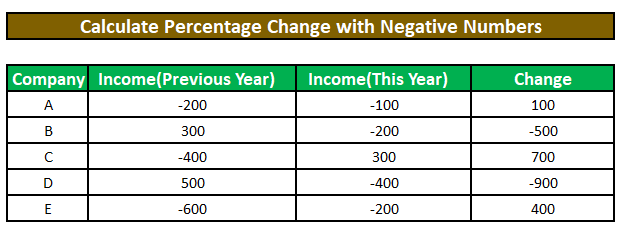
Метод 1: Изчисляване на процентната промяна в Excel, когато старата стойност е положителна, а новата стойност е отрицателна
Ако старата стойност е положителна, а новата е отрицателна, можем да използваме формулата по-долу, за да изчислим процентното изменение.
Стъпка 1:
⦿ Първо, ще запишем следната формула в клетката F5 .
=(D5-C5)/(C5) Разбивка на формулата:
Тук,
D5 = Приходи (за тази година) = Нова стойност
C5 = Приходи (предходна година) = Стара стойност
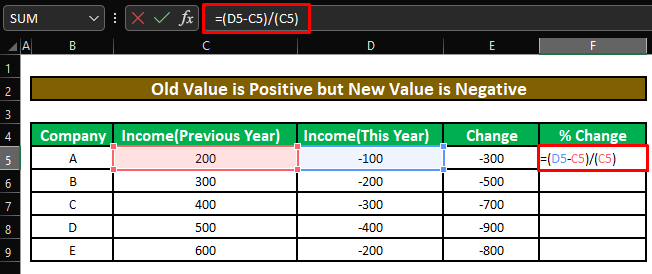
⦿ При натискане на ВЪВЕДЕТЕ , ще получим процентното изменение между отрицателните Приходи (предходна година) и положителни Приходи (предходна година) .
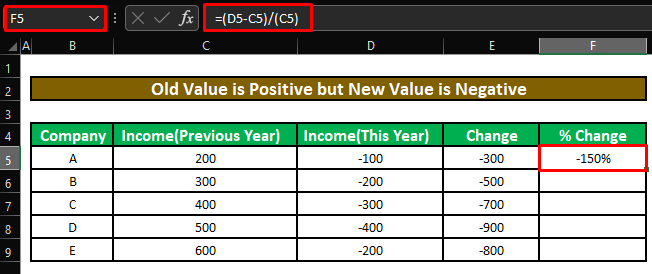
Стъпка 2:
⦿ Сега ще плъзнем дръжка за пълнене за да приложите формулата към останалите клетки.
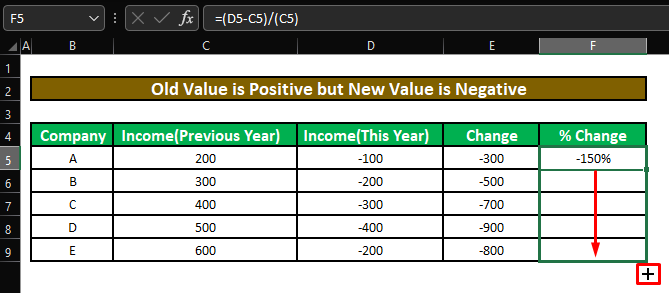
⦿ Накрая ще видим всички процентни промени между отрицателните стойности Доходи (Предишна година) и положително оценени Приходи (предходна година) .
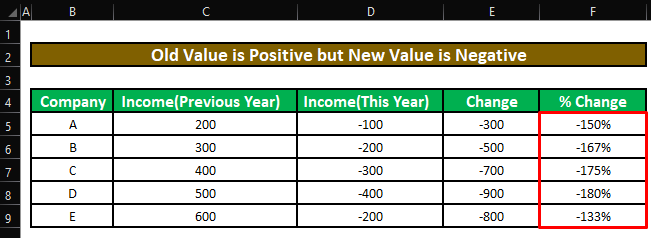
Свързано съдържание: Изчисляване на процентна разлика между две числа в Excel (с помощта на формула)
Подобни четива:
- Как да изчислим процента на отклонението в Excel (3 лесни метода)
- Намиране на процент между две числа в Excel
- Как да изчислим месечния темп на растеж в Excel (2 метода)
- Изчисляване на процента на маржа в Excel (5 лесни начина)
Метод 2: Изчисляване на процентната промяна в Excel чрез абсолютизиране на знаменателя
Горната формула няма да работи, когато старата стойност е отрицателен но новият е положителен или и двете са негативи . Защото ако старата стойност е отрицателен а новият е положителен , тогава формулата винаги ще дава стойност отрицателна стойност което показва отрицателна процентна промяна или в този пример, загуба за дружеството докато в действителност компанията реализира печалба и следователно процентното изменение трябва да бъде положителен Същата ситуация ще възникне, когато и двете числа са отрицателен В такива случаи ще трябва да направим абсолютен знаменател .
Стъпка 1:
⦿ Първо, ще запишем следната формула в клетката F5 .
=(D5-C5)/ABS(C5) Разбивка на формулата:
Тук,
D5 = Приходи (за тази година) = Нова стойност
C5 = Приходи (предходна година) = Стара стойност
Сайтът ABS функция в Excel ще направи знаменател стойност абсолютен .
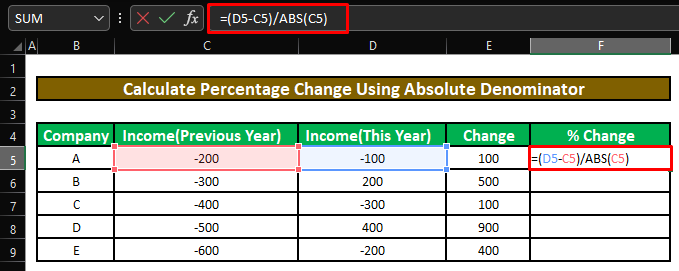
⦿ При натискане на ВЪВЕДЕТЕ , ще получим процентното изменение между отрицателните Приходи (предходна година) и положителни Приходи (предходна година) .
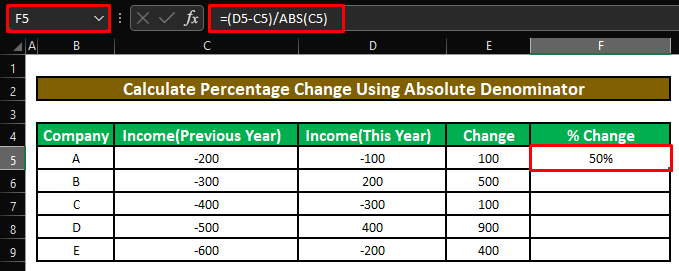
Стъпка 2:
⦿ Сега ще плъзнем дръжка за пълнене за да приложите формулата към останалите клетки.
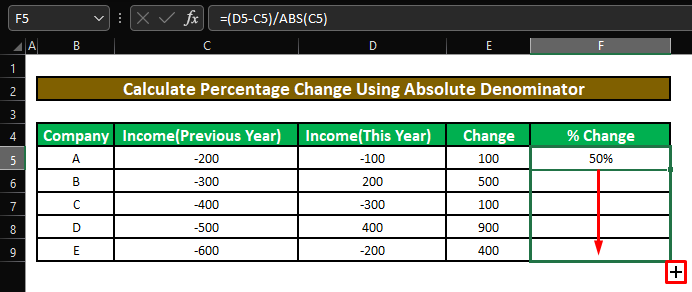
⦿ Накрая ще видим всички процентни промени между отрицателните стойности Доходи (Предишна година) и положително оценени Приходи (предходна година) .
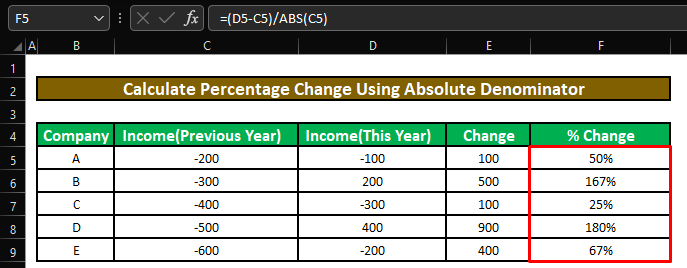
Но има една уловка!!!
Разгледайте внимателно процентните промени в приходите на компаниите B и E И двете процентни промени са положителни, но промяната в дохода на E е много по-ниски от тази на B В действителност, E е спечелил повече печалба от B .
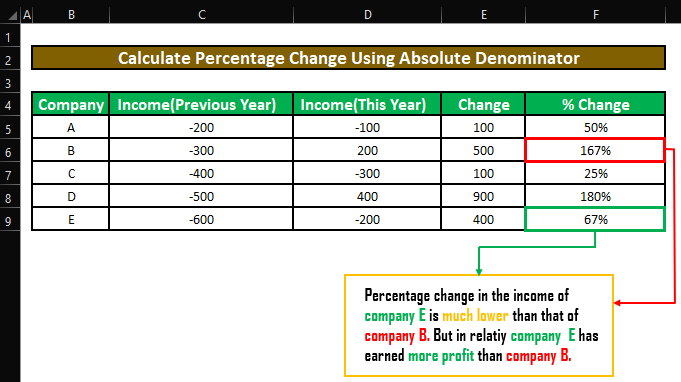
Сега ще видим две обиколки че макар и да не може да реши проблема напълно, ще може да го смекчи до голяма степен.
Алтернативен метод 1: Няма резултат за отрицателните числа в Excel
При първия метод ще потърсим отрицателни числа Ако намерим отрицателна стойност, ще покажем текст, който да информира зрителя, че не е възможно да се направи процентна промяна.
Стъпка 1:
⦿ Първо, ще запишем следната формула в клетката E5 .
=IF(MIN(C5,D5)<=0, "Не може да се изчисли",(D5/C5)-1) Разбивка на формулата:
Сайтът IF функцията ще извърши логически тест ( MIN(C5,D5)<= 0 ). Ако логическият тест върне TRUE , функцията ще върне символа " Не може да се изчисли ". И ако логическият тест върне FALSE , тогава функцията ще върне процент на промяна между двете стойности ( (D5/C5)-1 ).
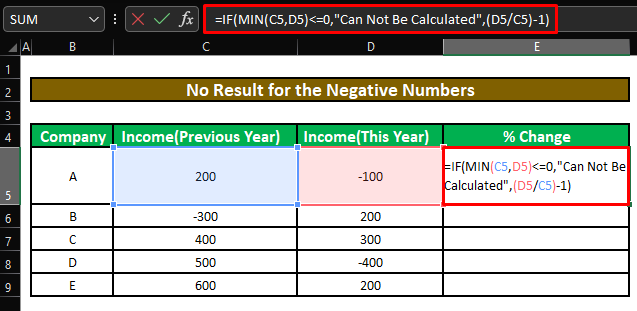
⦿ При натискане на ВЪВЕДЕТЕ , формулата ще върне символа " Не може да се изчисли " като нова стойност ( D5 ) или Приходи (за тази година) е отрицателен .
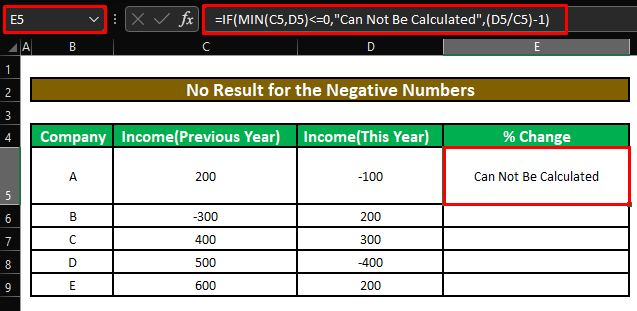
Стъпка 2:
⦿ След това ще плъзнем дръжка за пълнене за да приложите формулата към останалите клетки.
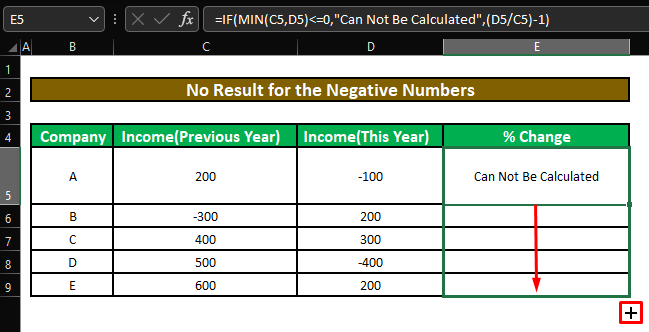
⦿ Накрая ще видим стойности която формулата ще върне въз основа на логически тест .
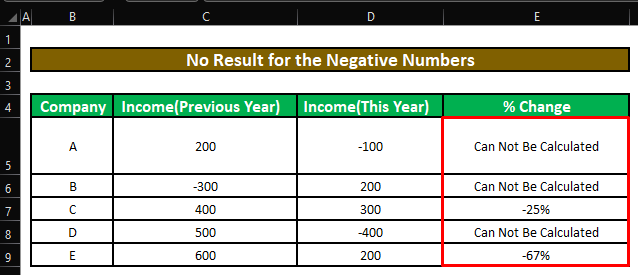
Алтернативен метод 2: Показване на положителни или отрицателни процентни промени в Excel
Друг начин е да покажете " P " или " L ", ако има отрицателно число и компанията прави a печалба или възниква a загуба .
Стъпка 1:
⦿ Първо, ще запишем следната формула в клетката F5 .
=IF(MIN(C5,D5)0,"P","N"),(D5/C5)-1) Разбивка на формулата:
- Първо IF функцията ще извърши логически тест ( MIN(C5,D5)<= 0 ), за да се определи дали в старите и новите стойности има отрицателно число. Ако има отрицателно число ( TRUE ), след това ще извърши второто IF функция.
- Вторият IF извършва друг логически тест ( (D5-C5)>0 ), за да се определи дали нова стойност е по-голям от стара стойност Ако новата стойност е по-голяма от старата стойност ( TRUE ), след това втората IF функцията ще върне символа " P " (Посочва положителна промяна ). И ако новата стойност е по-малка от старата стойност ( FALSE ), тогава ще се върне символът " N " (Посочва отрицателна промяна ).
- Ако логическият тест в първия IF функцията връща FALSE , тогава функцията ще върне процент на промяна между двете положителни стойности ( (D5/C5)-1 ).
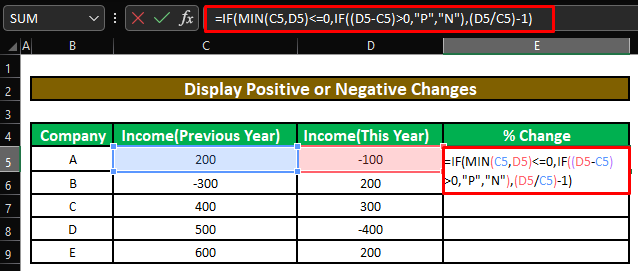
⦿ При натискане на ВЪВЕДЕТЕ , формулата ще върне символа " N " като нова стойност ( D5 ) или Приходи (за тази година) е по-малък от старата стойност ( C5 ) или Приходи (предходна година) . " N " показва, че е налице отрицателна промяна или спад в приходите.
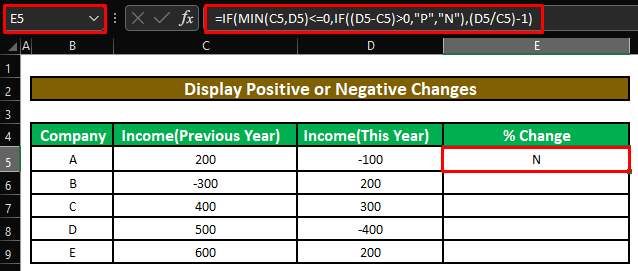
Стъпка 2:
⦿ След това ще плъзнем дръжка за пълнене за да приложите формулата към останалите клетки.
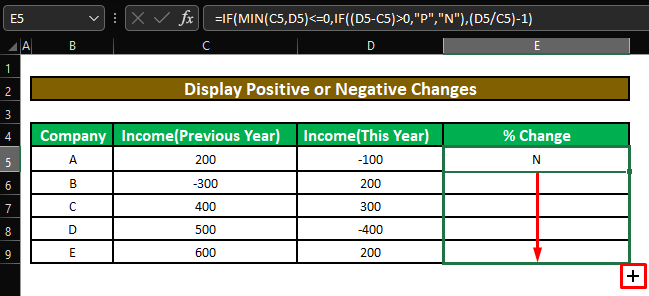
⦿ Накрая ще видим стойности която формулата ще върне въз основа на логически тест .
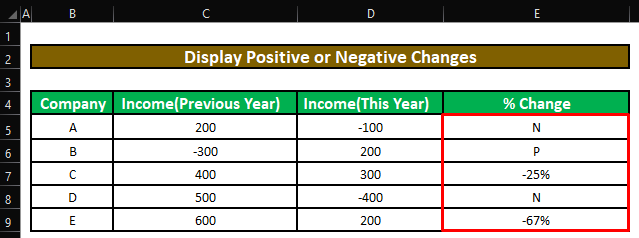
Прочетете още: Изваждане на процент в Excel (лесен начин)
Бързи бележки
🎯 Ако искате да разберете как да изчислите разликата между две числа, кликнете върху този линк, за да видите статията по тази тема.
🎯 Ако пък се интересувате от изчисляване на средното процентно изменение в Excel, кликнете върху този линк, за да видите статията по тази тема.
🎯 Можете да използвате този безплатен шаблон и калкулатор, за да изчислите средния процент в Excel.
Заключение
В тази статия научихме как да изчислим процентна промяна с отрицателни числа в Excel . надявам се, че отсега нататък ще можете да изчислявате процентна промяна с отрицателни числа в Excel Ако обаче имате някакви въпроси или препоръки относно тази статия, моля, оставете коментар по-долу. Приятно прекарване на деня!!!

