Table des matières
Théoriquement et même pratiquement, vous ne pouvez pas trouver le pourcentage de changement pour des nombres négatifs. Si ce n'est pas possible, alors comment pouvons-nous calculer le pourcentage de changement avec des nombres négatifs dans Excel ? Vous pouvez certainement utiliser différentes formules, cependant, elles semblent produire des résultats inexacts ou trompeurs la plupart du temps. Ici, je vais montrer 2 méthodes pour calculer le pourcentage de changement avec des nombres négatifs dansExcel.
Télécharger le cahier d'exercices
Téléchargez ce livre d'exercices pour vous exercer à la tâche pendant que vous lisez cet article.
Variation en pourcentage.xlsx2 méthodes pour calculer la variation en pourcentage avec des nombres négatifs dans Excel
La formule pour changement de pourcentage entre deux nombres quelconques est comme ci-dessous.
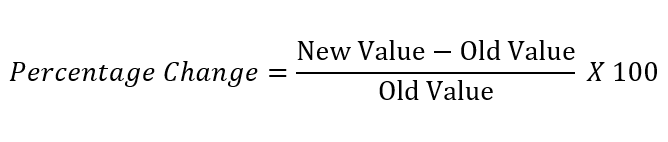
Supposons un scénario dans lequel nous disposons d'un fichier Excel contenant des informations sur les revenus ou les bénéfices de 5 entreprises différentes sur 2 années consécutives. Nous allons utiliser les revenus de ces entreprises pour calculer des pourcentages avec des nombres négatifs dans Excel. L'image ci-dessous montre la feuille de calcul avec laquelle nous allons travailler.
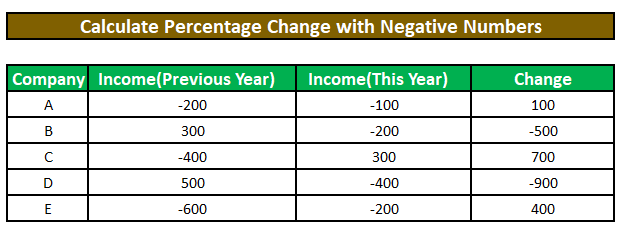
Méthode 1 : Calcul du pourcentage de changement dans Excel lorsque l'ancienne valeur est positive et la nouvelle négative
Si l'ancienne valeur est positive alors que la nouvelle est négative, nous pouvons utiliser la formule ci-dessous pour calculer le pourcentage de changement.
Étape 1 :
⦿ Tout d'abord, nous allons écrire la formule suivante dans la cellule F5 .
=(D5-C5)/(C5) Répartition des formules :
Ici,
D5 = Revenu (cette année) = Nouvelle valeur
C5 = Revenu (année précédente) = Ancienne valeur
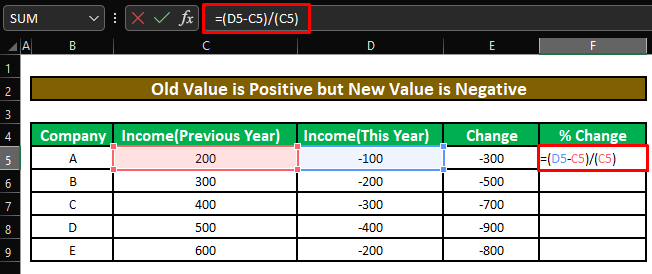
⦿ En appuyant sur ENTER nous obtiendrons le pourcentage de changement entre le négatif Revenu (année précédente) et positif Revenu (année précédente) .
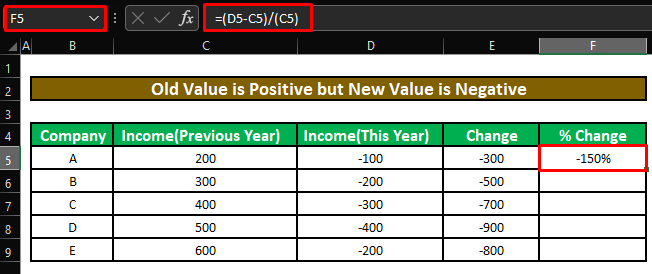
Étape 2 :
⦿ Maintenant, nous allons faire glisser le poignée de remplissage pour appliquer la formule au reste des cellules.
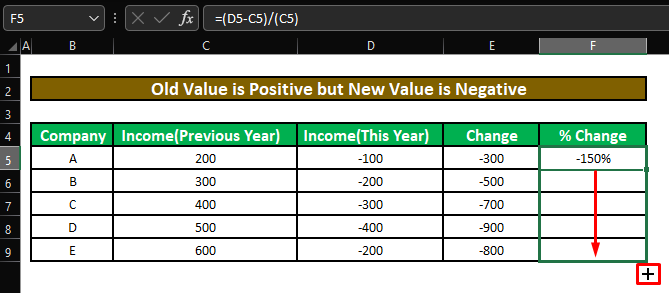
⦿ Enfin, nous verrons tous les changements de pourcentage entre les valeurs négatives. Revenu (Année précédente) et valorisé positivement Revenu (année précédente) .
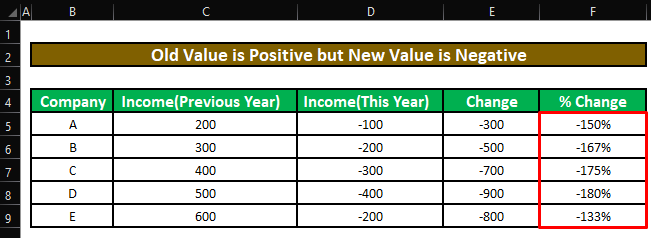
Related Content : Calculer la différence en pourcentage entre deux nombres dans Excel (à l'aide d'une formule)
Lectures similaires :
- Comment calculer le pourcentage de variance dans Excel (3 méthodes simples)
- Trouver le pourcentage entre deux nombres dans Excel
- Comment calculer le taux de croissance mensuel dans Excel (2 méthodes)
- Calculer le pourcentage de marge dans Excel (5 façons simples)
Méthode 2 : Calculer la variation en pourcentage dans Excel en rendant le dénominateur absolu
La formule ci-dessus ne fonctionnera pas lorsque l'ancienne valeur est négatif mais le nouveau est positif ou les deux sont négatifs Parce que si l'ancienne valeur est négatif tandis que le nouveau est positif alors la formule produira toujours un valeur négative qui indique un variation négative en pourcentage ou dans cet exemple, perte pour l'entreprise alors qu'en réalité, l'entreprise réalise un bénéfice et donc la variation en pourcentage devrait être positif La même situation se produira lorsque les deux chiffres sont négatif Dans de tels cas, nous devrons faire la dénominateur absolu .
Étape 1 :
⦿ Tout d'abord, nous allons écrire la formule suivante dans la cellule F5 .
=(D5-C5)/ABS(C5) Répartition des formules :
Ici,
D5 = Revenu (cette année) = Nouvelle valeur
C5 = Revenu (année précédente) = Ancienne valeur
Le site ABS dans Excel rendra la fonction dénominateur valeur absolu .
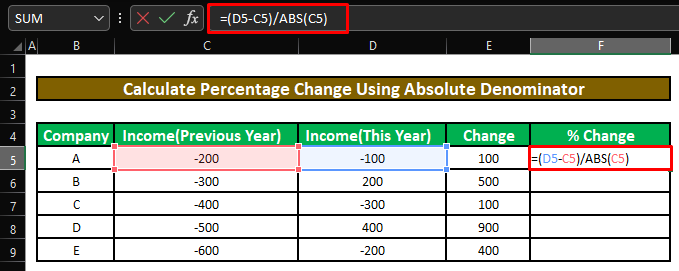
⦿ En appuyant sur ENTER nous obtiendrons le pourcentage de changement entre le négatif Revenu (année précédente) et positif Revenu (année précédente) .
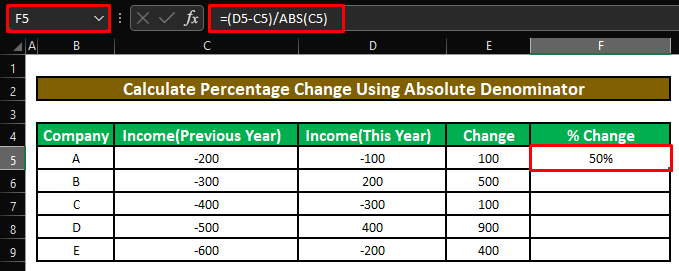
Étape 2 :
⦿ Maintenant, nous allons faire glisser le poignée de remplissage pour appliquer la formule au reste des cellules.
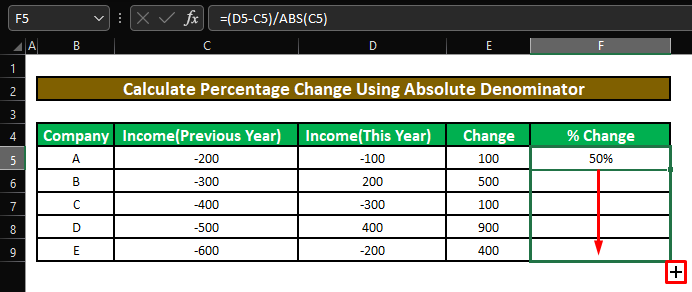
⦿ Enfin, nous verrons tous les changements de pourcentage entre les valeurs négatives. Revenu (Année précédente) et valorisé positivement Revenu (année précédente) .
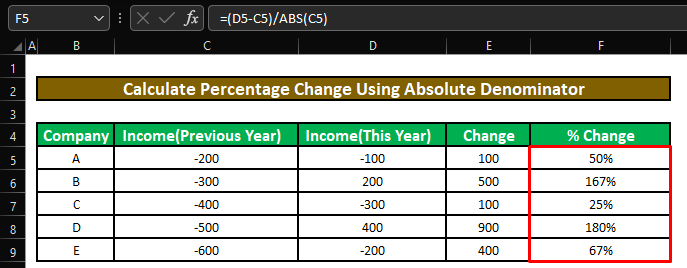
Mais, il y a un piège !!!
Examinez attentivement les variations en pourcentage du revenu des sociétés B et E Les deux changements de pourcentage sont positifs, mais le changement dans le revenu de la famille de l'enfant. E est beaucoup plus bas que celle de B En réalité, E a gagné plus de profit que B .
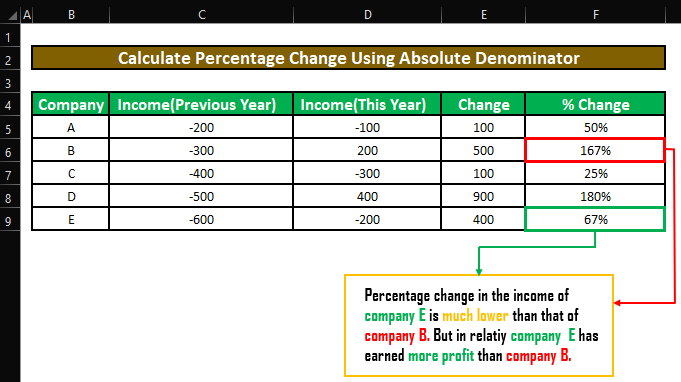
Nous allons maintenant voir deux tours de piste qui, bien que ne pouvant pas résoudre complètement le problème, sera en mesure de l'atténuer dans une large mesure.
Méthode alternative 1 : Aucun résultat pour les nombres négatifs dans Excel
Dans la première méthode, nous chercherons le fichier les nombres négatifs Si nous trouvons une valeur négative, nous afficherons un texte pour indiquer au spectateur qu'un changement de pourcentage n'est pas possible.
Étape 1 :
⦿ Tout d'abord, nous allons écrire la formule suivante dans la cellule E5 .
=IF(MIN(C5,D5)<=0, "Ne peut être calculé",(D5/C5)-1) Répartition des formules :
Le site SI effectuera un test logique ( MIN(C5,D5)<= 0 Si le test logique renvoie VRAI la fonction renverra la chaîne " Ne peut être calculé ". Et si le test logique retourne FAUX alors la fonction renverra le pourcentage de changement entre les deux valeurs ( (D5/C5)-1 ).
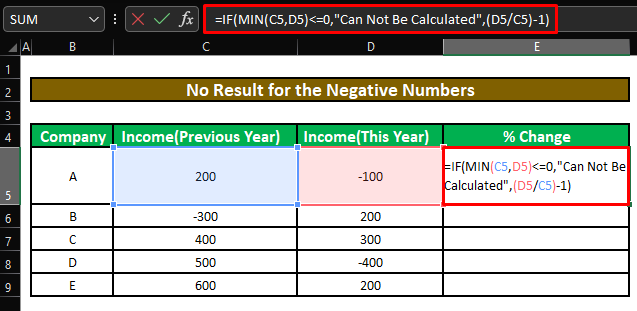
⦿ En appuyant sur ENTER la formule renverra la chaîne " Ne peut être calculé "comme nouvelle valeur ( D5 ) ou Revenu (cette année) est négatif .
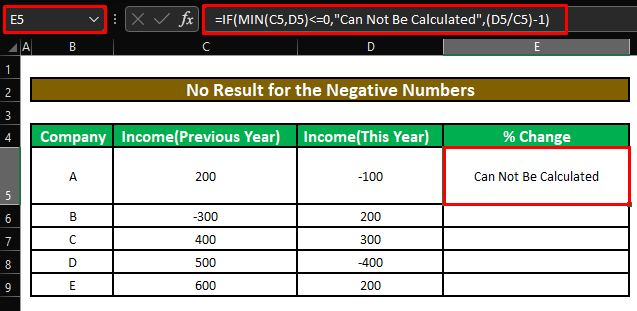
Étape 2 :
⦿ Ensuite, nous ferons glisser le poignée de remplissage pour appliquer la formule au reste des cellules.
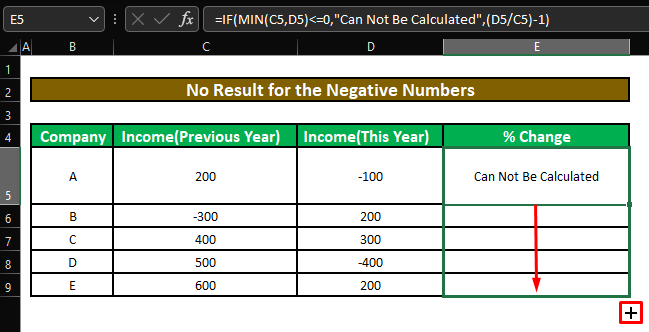
⦿ Enfin, nous verrons le valeurs que la formule renverra en fonction de la test logique .
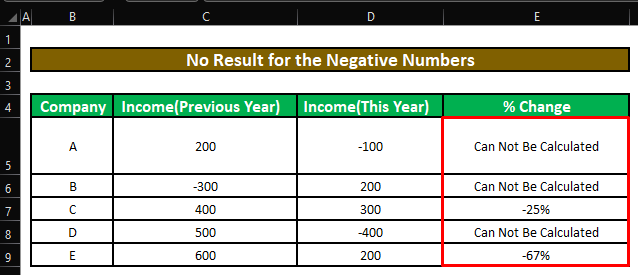
Méthode alternative 2 : Afficher les variations positives ou négatives en pourcentage dans Excel
Une autre façon est de montrer un " P " ou " L " s'il y a un nombre négatif et que l'entreprise fait a profit ou encourt a perte .
Étape 1 :
⦿ Tout d'abord, nous allons écrire la formule suivante dans la cellule F5 .
=IF(MIN(C5,D5)0,"P","N"),(D5/C5)-1) Répartition des formules :
- Premier SI effectuera un test logique ( MIN(C5,D5)<= 0 ) pour déterminer s'il existe un nombre négatif dans les anciennes et les nouvelles valeurs. S'il existe un nombre négatif ( VRAI ), puis il effectuera la deuxième SI fonction.
- Le deuxième SI effectue un autre test logique ( (D5-C5)>0 ) pour déterminer si le nouvelle valeur est plus grand que le ancienne valeur Si la nouvelle valeur est supérieure à l'ancienne ( VRAI ), puis le deuxième SI retournera la chaîne de caractères " P "(Indique une changement positif ). Et si la nouvelle valeur est inférieure à l'ancienne ( FAUX ), il renverra la chaîne " N "(Indique une changement négatif ).
- Si le test logique du premier SI les fonctions de retour FAUX alors la fonction renverra le pourcentage de changement entre les deux valeurs positives ( (D5/C5)-1 ).
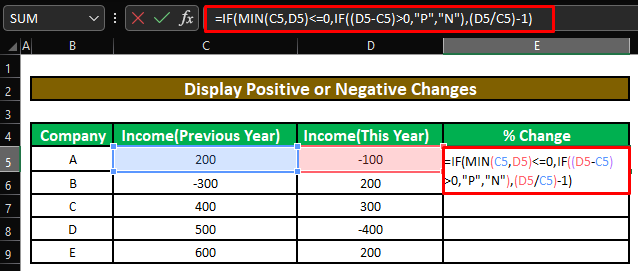
⦿ En appuyant sur ENTER la formule renverra la chaîne " N "comme nouvelle valeur ( D5 ) ou Revenu (cette année) est plus petit que l'ancienne valeur ( C5 ) ou Revenu (année précédente) . le " N "indique qu'il existe un changement négatif ou déclin dans les revenus.
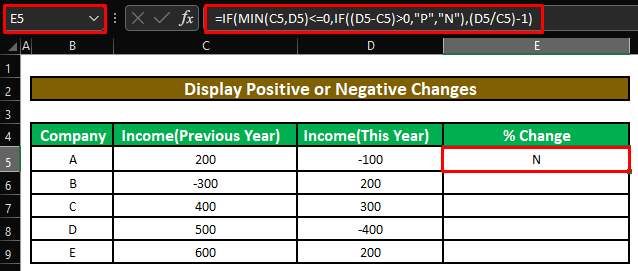
Étape 2 :
⦿ Ensuite, nous ferons glisser le poignée de remplissage pour appliquer la formule au reste des cellules.
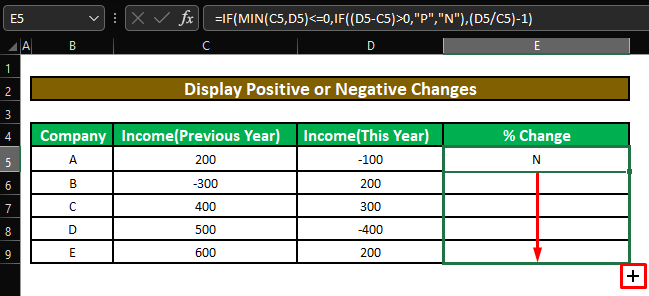
⦿ Enfin, nous verrons le valeurs que la formule renverra en fonction de la test logique .
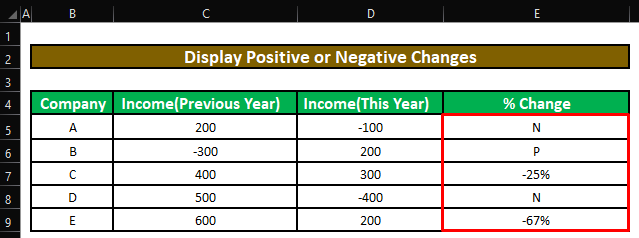
Lire la suite : Soustraire un pourcentage dans Excel (méthode simple)
Notes rapides
🎯 Si vous voulez savoir comment calculer la différence entre deux nombres, cliquez sur ce lien pour voir l'article sur ce sujet.
🎯 Ou si vous êtes intéressé par le calcul du pourcentage de variation moyen dans Excel, cliquez sur ce lien pour voir l'article sur ce sujet.
🎯 Et vous pouvez utiliser ce modèle et cette calculatrice gratuits pour calculer le pourcentage moyen dans Excel.
Conclusion
Dans cet article, nous avons appris comment calculer variation en pourcentage avec des nombres négatifs dans Excel . j'espère qu'à partir de maintenant vous pourrez calculer variation en pourcentage avec des nombres négatifs dans Excel Cependant, si vous avez des questions ou des recommandations à propos de cet article, n'hésitez pas à laisser un commentaire ci-dessous. Bonne journée ! !!

