မာတိကာ
သီအိုရီနှင့် လက်တွေ့ကျကျပင်၊ အနှုတ်ကိန်းများအတွက် ရာခိုင်နှုန်းပြောင်းလဲမှုကို သင်ရှာမတွေ့ပါ။ မဖြစ်နိုင်ပါက Excel တွင် အနုတ်နံပါတ်များဖြင့် ရာခိုင်နှုန်းပြောင်းလဲမှုကို မည်သို့တွက်ချက်နိုင်မည်နည်း။ သင်သည် ကွဲပြားသော ဖော်မြူလာများကို သေချာပေါက် သုံးနိုင်သော်လည်း၊ ၎င်းတို့သည် အချိန်အများစုတွင် မမှန်ကန်သော သို့မဟုတ် အထင်မှားစေသော ရလဒ်များကို ထုတ်လုပ်ပုံပေါ်သည်။ ဤနေရာတွင် Excel တွင် အနုတ်နံပါတ်များဖြင့် ရာခိုင်နှုန်းပြောင်းလဲမှုကို တွက်ချက်ရန် နည်းလမ်း 2 ခုကို ပြပါမည်။
အလေ့အကျင့်စာအုပ်ကို ဒေါင်းလုဒ်လုပ်ပါ
သင်ဖတ်နေစဉ် လုပ်ဆောင်စရာများကို လေ့ကျင့်ရန် ဤအလေ့အကျင့်စာအုပ်ကို ဒေါင်းလုဒ်လုပ်ပါ။ ဤဆောင်းပါး။
ရာခိုင်နှုန်းပြောင်းလဲမှု.xlsx
Excel တွင် အနုတ်နံပါတ်များဖြင့် ရာခိုင်နှုန်းပြောင်းလဲမှုကို တွက်ချက်ရန် နည်းလမ်း 2 ခု
ကိန်းဂဏန်းနှစ်ခုကြားတွင် ရာခိုင်နှုန်းပြောင်းလဲမှု အတွက် ဖော်မြူလာမှာ အောက်ပါအတိုင်းဖြစ်သည်။
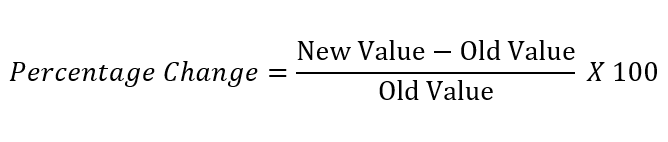
ကျွန်ုပ်တို့တွင် Excel ဖိုင်တစ်ခုနှင့် ပတ်သက်သော အချက်အလက်ပါရှိသော ဇာတ်လမ်းတစ်ခုကို သုံးသပ်ကြည့်ကြပါစို့။ 2 နှစ်ဆက်တိုက်တွင် မတူညီသော ကုမ္ပဏီ 5 ခု၏ ၀င်ငွေ သို့မဟုတ် ဝင်ငွေ။ Excel တွင် အနုတ်နံပါတ်များဖြင့် ရာခိုင်နှုန်းများကို တွက်ချက်ရန် ဤကုမ္ပဏီများ၏ ၀င်ငွေများကို အသုံးပြုပါမည်။ အောက်ဖော်ပြပါပုံသည် ကျွန်ုပ်တို့နှင့်အတူ လုပ်ဆောင်မည့် အလုပ်စာရွက်ကို ပြထားသည်။
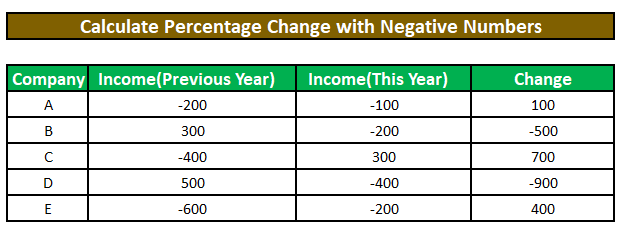
နည်းလမ်း 1- တန်ဖိုးဟောင်းသည် အပြုသဘောဆောင်ပြီး တန်ဖိုးသစ်သည် အနုတ်လက္ခဏာဖြစ်သောအခါ Excel တွင် ရာခိုင်နှုန်းပြောင်းလဲမှုကို တွက်ချက်ပါ
တန်ဖိုးအသစ်သည် အနုတ်ဖြစ်နေချိန်တွင် အဟောင်းသည် အပြုသဘောဆောင်ပါက၊ ရာခိုင်နှုန်းပြောင်းလဲမှုကို တွက်ချက်ရန် အောက်ပါဖော်မြူလာကို ကျွန်ုပ်တို့ အသုံးပြုနိုင်ပါသည်။
အဆင့် 1:
⦿ ပထမဦးစွာ ကျွန်ုပ်တို့ ရေးချပါမည်။ဆဲလ်အောက်ရှိ ဖော်မြူလာ F5 ။
=(D5-C5)/(C5)
ဖော်မြူလာ ပိုင်းခြားခြင်း-
ဤတွင်၊
D5 = ဝင်ငွေ(ဒီနှစ်) = တန်ဖိုးအသစ်
C5 = Income (Previous Year) = တန်ဖိုးဟောင်း
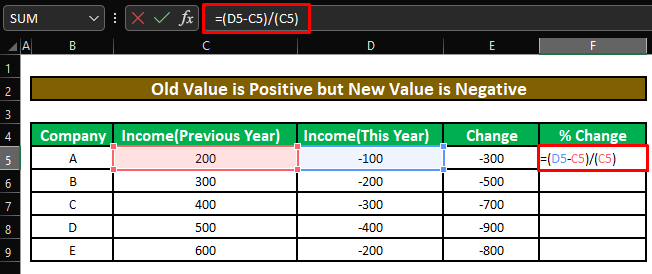
⦿ ENTER ကိုနှိပ်ပြီးနောက်၊ အနှုတ် ဝင်ငွေ (ယခင်နှစ်) နှင့် အပြုသဘော ဝင်ငွေ (ယခင်နှစ်) အကြား ရာခိုင်နှုန်းပြောင်းလဲမှုကို ရယူလိုက်ပါ။
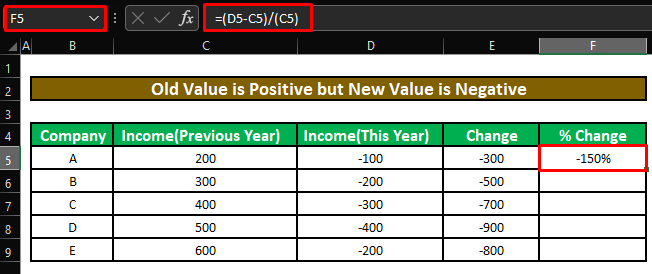
အဆင့် 2-
⦿ ယခု၊ ကျွန်ုပ်တို့သည် ဖော်မြူလာကို ကျန်ဆဲလ်များတွင် အသုံးပြုရန် ဖြည့်စွက်လက်ကိုင် ကို ဆွဲယူပါမည်။
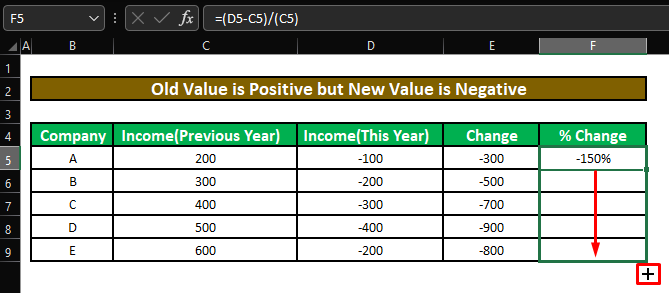
⦿ နောက်ဆုံးတွင်၊ အနှုတ်တန်ဖိုး ဝင်ငွေ (ယခင်နှစ်) နှင့် အပေါင်းတန်ဖိုး အကြား ရာခိုင်နှုန်း ပြောင်းလဲမှုအားလုံးကို ကျွန်ုပ်တို့ မြင်ရပါမည်။>ဝင်ငွေ (ယခင်နှစ်) ။
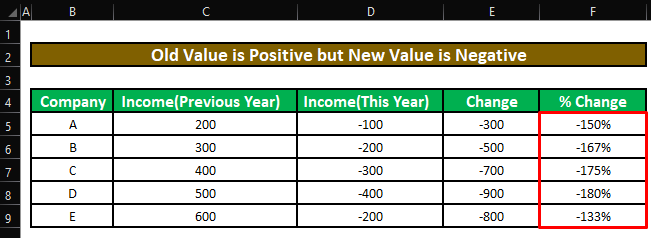
ဆက်စပ်အကြောင်းအရာ- ဂဏန်းနှစ်လုံးကြားရှိ Excel ရာခိုင်နှုန်းကွာခြားချက်ကို တွက်ချက်ပါ (ဖော်မြူလာကိုသုံး၍)
အလားတူစာဖတ်ခြင်း-
- Excel တွင် ကွဲလွဲမှုရာခိုင်နှုန်းကို တွက်ချက်နည်း (လွယ်ကူသောနည်းလမ်း 3 ခု)
- နှစ်ခုကြားရှိ ရာခိုင်နှုန်းကို ရှာပါ Excel ရှိ ဂဏန်းများ
- တွက်ချက်နည်း te Excel တွင် လစဉ်တိုးတက်မှုနှုန်း (နည်းလမ်း 2 ခု)
- Excel တွင် Margin ရာခိုင်နှုန်းကို တွက်ချက်ပါ (လွယ်ကူသောနည်းလမ်း 5 ခု)
နည်းလမ်း 2- Denominator Absolute လုပ်ခြင်းဖြင့် Excel တွင် ရာခိုင်နှုန်းပြောင်းလဲမှုကို တွက်ချက်ပါ
တန်ဖိုးဟောင်းသည် အနုတ်လက္ခဏာ ဖြစ်သောအခါတွင် အထက်ပါပုံသေနည်းသည် အလုပ်မလုပ်တော့ဘဲ၊ အသစ်သည် အပြုသဘော သို့မဟုတ် ၎င်းတို့နှစ်ခုလုံးသည် အနုတ်လက္ခဏာများ ဖြစ်သည်။ အဘယ်ကြောင့်ဆိုသော် ဟောင်းနွမ်းနေပါက တန်ဘိုးရှိသောကြောင့်ဖြစ်သည်။ အနုတ်လက္ခဏာ အသစ်သည် အပြုသဘော ဖြစ်နေသော်လည်း၊ ထို့နောက် ဖော်မြူလာသည် အနုတ်လက္ခဏာတန်ဖိုး ကို အနုတ်လက္ခဏာ ရာခိုင်နှုန်းပြောင်းလဲမှု သို့မဟုတ် ဤအရာတွင် ညွှန်ပြသော အနှုတ်တန်ဖိုး ကို အမြဲထုတ်ပေးပါမည်။ ဥပမာအားဖြင့်၊ ကုမ္ပဏီအတွက် ဆုံးရှုံးမှု လက်တွေ့တွင်၊ ကုမ္ပဏီသည် အမြတ်တစ်ခု ဖြစ်သည့်အတွက် ရာခိုင်နှုန်းပြောင်းလဲမှုသည် အပြုသဘောဆောင်သော ဖြစ်သင့်သည်။ ဂဏန်းနှစ်ခု အနုတ် ဖြစ်သောအခါ တူညီသောအခြေအနေ ဖြစ်ပေါ်လာပါမည်။ ထိုသို့သောအခြေအနေမျိုးတွင်၊ ကျွန်ုပ်တို့သည် ပိုင်းခြေအကြွင်းမဲ့ ကို ပြုလုပ်ရပါမည်။
အဆင့် 1-
⦿ ပထမဦးစွာ ကျွန်ုပ်တို့၊ ဆဲလ် F5 တွင် အောက်ပါဖော်မြူလာကို ချရေးပါမည်။
=(D5-C5)/ABS(C5)
ဖော်မြူလာ ပိုင်းခြားခြင်း-
ဤတွင်၊
D5 = ဝင်ငွေ(ဒီနှစ်) = တန်ဖိုးအသစ်
C5 = ဝင်ငွေ (ယခင်နှစ်) = တန်ဖိုးဟောင်း
သည် Excel ရှိ ABS လုပ်ဆောင်ချက်သည် ပိုင်းခြေ တန်ဖိုး ဖြစ်လိမ့်မည်။>absolute ။
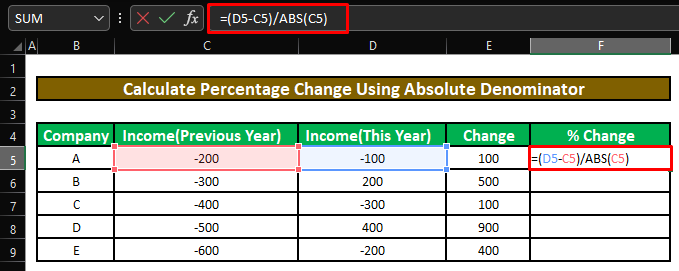
⦿ ENTER ကိုနှိပ်ပြီးနောက်၊ အနှုတ် ဝင်ငွေအကြား ရာခိုင်နှုန်းပြောင်းလဲမှုကို ကျွန်ုပ်တို့ ရရှိပါမည်။ (ယခင်နှစ်) နှင့် အပေါင်း ၀င်ငွေ (ယခင်နှစ်) ။
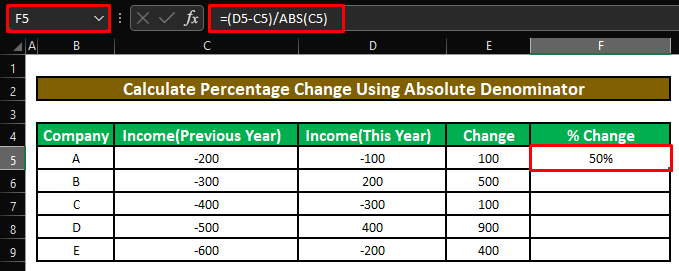
အဆင့် 2:
⦿ ယခု၊ ကျွန်ုပ်တို့သည် ဖော်မြူလာကို ကျန်ဆဲလ်များတွင် အသုံးပြုရန် ဖြည့်စွက်လက်ကိုင် ကို ဆွဲယူပါမည်။
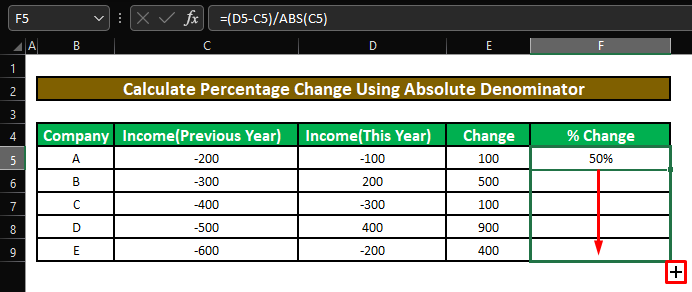
⦿ နောက်ဆုံးတွင်၊ အနှုတ်တန်ဖိုး ဝင်ငွေ (ယခင်နှစ်) နှင့် အပြုသဘောတန်ဖိုး ဝင်ငွေ (ယခင်နှစ်) အကြား ရာခိုင်နှုန်း ပြောင်းလဲမှုအားလုံးကို ကျွန်ုပ်တို့ မြင်တွေ့ရပါမည်။
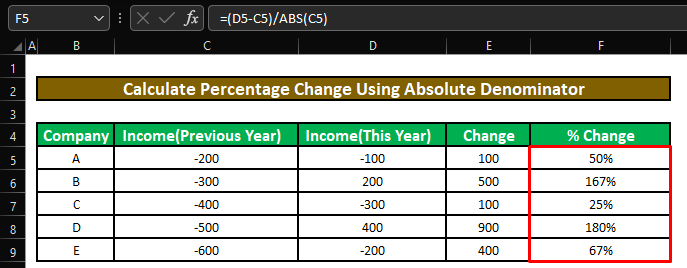
ဒါပေမယ့် ဖမ်းစရာတစ်ခုရှိတယ်!!!
ရာခိုင်နှုန်းကို သေချာကြည့်ပါကုမ္ပဏီများအတွက် ဝင်ငွေအပြောင်းအလဲများ B နှင့် E ။ ရာခိုင်နှုန်းပြောင်းလဲမှုနှစ်ခုစလုံးသည် အပြုသဘောဆောင်သော်လည်း E ၏ဝင်ငွေပြောင်းလဲမှုသည် B ထက် များစွာနိမ့်ကျသည်။ အမှန်တကယ်တွင်၊ E သည် အမြတ်အစွန်း B ထက် ပိုမိုရရှိခဲ့သည်။
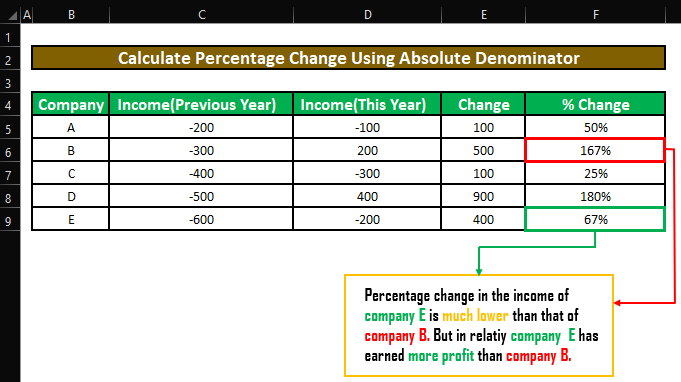
ယခုတွေ့မြင်ရလိမ့်မည် ပြသနာနှစ်ခု သည် ပြဿနာကို လုံးလုံးလျားလျား မဖြေရှင်းနိုင်သော်လည်း အတိုင်းအတာတစ်ခုအထိ လျော့ပါးသွားနိုင်မည်ဖြစ်သည်။
အခြားနည်းလမ်း 1- အနုတ်လက္ခဏာအတွက် ရလဒ်မရှိပါ။ Excel ရှိ နံပါတ်များ
ပထမနည်းလမ်းတွင်၊ တန်ဖိုးအဟောင်းနှင့် အသစ်နှစ်ခုလုံးတွင် အနုတ်လက္ခဏာဂဏန်းများ ကို ရှာဖွေပါမည်။ အကယ်၍ ကျွန်ုပ်တို့သည် အနုတ်တန်ဖိုးကို တွေ့ရှိပါက၊ ရာခိုင်နှုန်းပြောင်းလဲမှု မဖြစ်နိုင်ကြောင်း ကြည့်ရှုသူကို ပြောပြရန် စာသားကို ပြပါမည်။
အဆင့် 1-
⦿ ဦးစွာ၊ အောက်ဖော်ပြပါ ပုံသေနည်းကို ဆဲလ် E5 တွင် ချရေးပါမည်။
=IF(MIN(C5,D5)<=0,"Can Not Be Calculated",(D5/C5)-1)
ဖော်မြူလာခွဲခြမ်းစိတ်ဖြာခြင်း-
IF လုပ်ဆောင်ချက်သည် ယုတ္တိစမ်းသပ်မှုတစ်ခု လုပ်ဆောင်လိမ့်မည် ( MIN(C5,D5)<= 0 )။ အကယ်၍ ယုတ္တိဗေဒစမ်းသပ်မှုမှ TRUE သို့ပြန်လာပါက၊ လုပ်ဆောင်ချက်သည် “ တွက်ချက်မရနိုင် ” စာကြောင်းကို ပြန်ပေးလိမ့်မည်။ အကယ်၍ ယုတ္တိဗေဒစမ်းသပ်မှုမှ FALSE သို့ပြန်လာပါက၊ လုပ်ဆောင်ချက်သည် တန်ဖိုးနှစ်ခုကြားရှိ ပြောင်းလဲမှု၏ ရာခိုင်နှုန်း ကို ပြန်ပေးလိမ့်မည် ( (D5/C5)-1 ))။
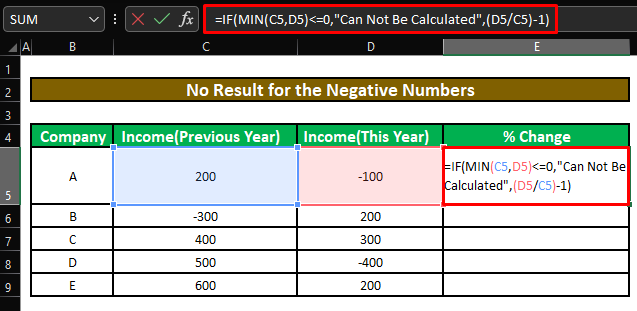
⦿ ENTER ကိုနှိပ်ပြီးနောက်၊ ဖော်မြူလာသည် စာကြောင်း “ ကို ပြန်ပေးပါမည်။ တန်ဖိုးအသစ် ( D5 ) သို့မဟုတ် ဝင်ငွေ (ဒီနှစ်) သည် တန်ဖိုးအသစ်အဖြစ် တွက်ချက်မရနိုင် အနုတ်လက္ခဏာ ။
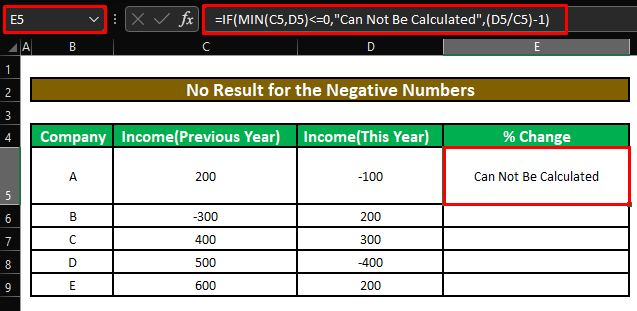
အဆင့် 2:
⦿ ထို့နောက် ကျွန်ုပ်တို့သည် ၎င်းကို ဆွဲယူပါမည် ဖြည့်စွက်လက်ကိုင် ဖော်မြူလာကို ကျန်ဆဲလ်များတွင် အသုံးပြုရန်။
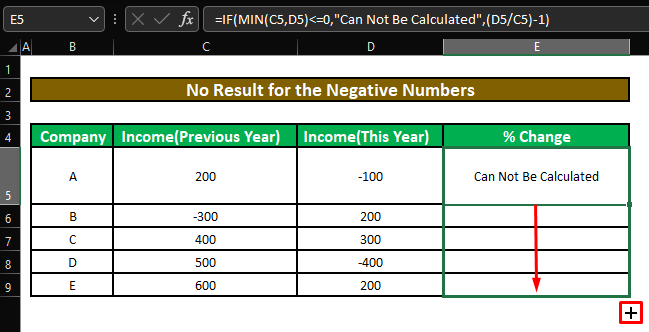
⦿ နောက်ဆုံးတွင်၊ ကို တွေ့ရမည်ဖြစ်ပါသည်။ ယုတ္တိဗေဒစမ်းသပ်မှု အပေါ်အခြေခံ၍ ဖော်မြူလာက ပြန်ပေးမည့် တန်ဖိုးများ ။
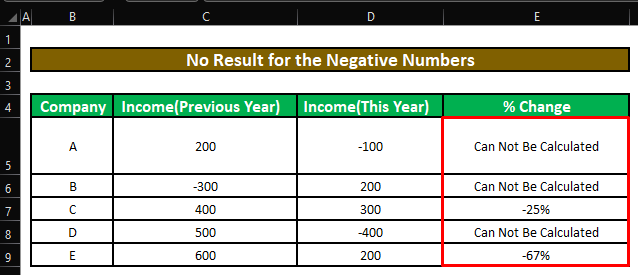
အခြားနည်းလမ်း 2- ပြကွက် Excel တွင် အပြုသဘောဆောင်သော သို့မဟုတ် အနုတ်လက္ခဏာရာခိုင်နှုန်းပြောင်းလဲမှုများ
နောက်တနည်းမှာ အနုတ်နံပါတ်တစ်ခုနှင့် ကုမ္ပဏီရှိပါက “ P ” သို့မဟုတ် “ L ” ကို ပြသရန်ဖြစ်သည်။ ဖြစ်စေ a အမြတ် သို့မဟုတ် a အရှုံး ပေးသည်။
အဆင့် 1:
⦿ ပထမဦးစွာ၊ အောက်ဖော်ပြပါ ပုံသေနည်းကို ဆဲလ် F5 တွင် ချရေးပါမည်။
=IF(MIN(C5,D5)0,"P","N"),(D5/C5)-1)
ဖော်မြူလာခွဲခြမ်းစိတ်ဖြာခြင်း-
- ပထမ IF လုပ်ဆောင်ချက်သည် ယုတ္တိစမ်းသပ်မှုတစ်ခု လုပ်ဆောင်လိမ့်မည် ( MIN (C5,D5)<= 0 ) အဟောင်းနှင့် တန်ဖိုးအသစ်များတွင် အနှုတ်နံပါတ်ရှိမရှိ ဆုံးဖြတ်ရန်။ အနှုတ်နံပါတ် ( TRUE ) ရှိပါက၊ ၎င်းသည် ဒုတိယ IF လုပ်ဆောင်ချက်ကို လုပ်ဆောင်ပါမည်။
- ဒုတိယ IF စမ်းသပ်မှုသည် တန်ဖိုးအသစ် ပိုကြီး ထက် ပိုကြီး ရှိမရှိ ဆုံးဖြတ်ရန် အခြား ယုတ္တိစမ်းသပ်မှု ( (D5-C5)>0 ) တန်ဖိုးဟောင်း ။ တန်ဖိုးအသစ်သည် အဟောင်းတန်ဖိုးထက် ကြီးနေပါက ( TRUE )၊ ထို့နောက် ဒုတိယ IF လုပ်ဆောင်ချက်သည် “ P<ကြိုးတန်းကို ပြန်ပေးပါမည်။ 26> ” ( အပြုသဘောဆောင်သောပြောင်းလဲမှု ကိုညွှန်ပြသည်)။ တန်ဖိုးအသစ်သည် အဟောင်းတန်ဖိုးထက်ငယ်ပါက ( FALSE )၊ ထို့နောက် ၎င်းသည် ပြန်ပေးမည်ဖြစ်သည်။string “ N ” ( အနုတ်လက္ခဏာပြောင်းလဲမှု ကို ညွှန်ပြသည်)။
- ပထမ IF လုပ်ဆောင်ချက်တွင် ယုတ္တိဗေဒစမ်းသပ်မှုဖြစ်ပါက၊ FALSE ပြန်ပေးသည်၊ ထို့နောက် လုပ်ဆောင်ချက်သည် အပြုသဘောတန်ဖိုးနှစ်ခုကြားရှိ ပြောင်းလဲမှု၏ ရာခိုင်နှုန်း ကို ပြန်ပေးလိမ့်မည် ( (D5/C5)-1 )။
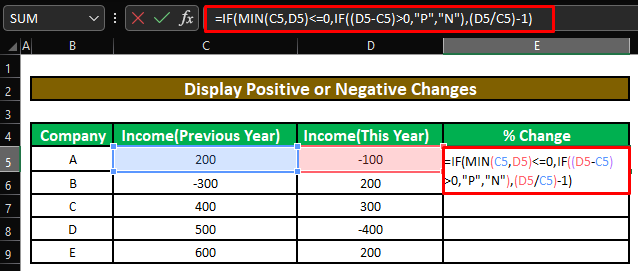
⦿ ENTER ကိုနှိပ်ပြီးနောက်၊ ဖော်မြူလာက စာကြောင်း “ N ” တန်ဖိုးအသစ်အဖြစ် ( D5 ) သို့မဟုတ် ဝင်ငွေ (ဒီနှစ်) သည် ယခင်တန်ဖိုးထက် ပိုမိုသေးငယ် ဖြစ်သည်။ ( C5 ) သို့မဟုတ် ဝင်ငွေ (ယခင်နှစ်) ။ “ N ” သည် ဝင်ငွေတွင် အနုတ်လက္ခဏာဆောင်သော ပြောင်းလဲမှု သို့မဟုတ် ကျဆင်းနေ ရှိကြောင်း ညွှန်ပြပါသည်။
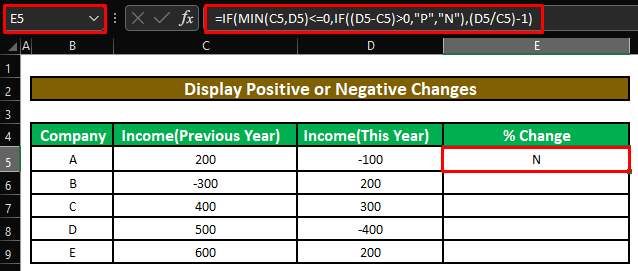
အဆင့် 2-
⦿ ထို့နောက် ကျွန်ုပ်တို့သည် ဖော်မြူလာကို ကျန်ဆဲလ်များတွင် အသုံးပြုရန် ဖြည့်စွက်လက်ကိုင် ကို ဆွဲယူပါမည်။
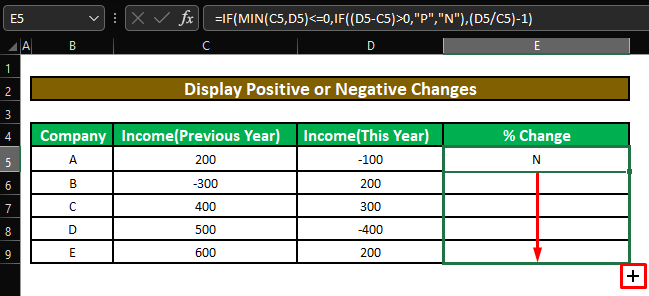
⦿ နောက်ဆုံးတွင်၊ ယုတ္တိစမ်းသပ်မှု ပေါ်အခြေခံ၍ ဖော်မြူလာမှ ပြန်လာသော တန်ဖိုးများ ကိုတွေ့ရပါမည်။
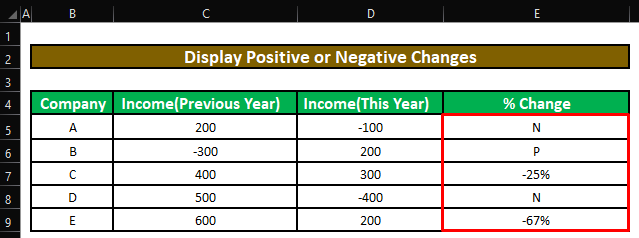
နောက်ထပ်ဖတ်ရန်- Excel တွင် ရာခိုင်နှုန်းတစ်ခုကို နုတ်ပါ (လွယ်ကူသောနည်းလမ်း)
အမြန်မှတ်စုများ
🎯 ဂဏန်းနှစ်လုံးကြားက ကွာခြားချက်ကို တွက်ချက်နည်းကို သိလိုပါက ဤခေါင်းစဉ်ပါ ဆောင်းပါးကို ကြည့်ရှုရန် ဤလင့်ခ်ကို နှိပ်ပါ။
🎯 သို့မဟုတ် ပျမ်းမျှ ရာခိုင်နှုန်းပြောင်းလဲမှုကို တွက်ချက်ရန် စိတ်ဝင်စားပါက၊ Excel တွင်၊ ဤအကြောင်းအရာနှင့်ပတ်သက်သည့်ဆောင်းပါးကိုကြည့်ရှုရန် ဤလင့်ခ်ကိုနှိပ်ပါ။
🎯 ထို့အပြင် Excel တွင် ပျမ်းမျှရာခိုင်နှုန်းကိုတွက်ချက်ရန် ဤအခမဲ့ပုံစံနှင့်ဂဏန်းတွက်စက်ကို သင်အသုံးပြုနိုင်ပါသည်။
နိဂုံး
ဤဆောင်းပါးတွင်၊ လုပ်နည်းကို လေ့လာခဲ့သည်။Excel တွင် အနုတ်နံပါတ်များဖြင့် ရာခိုင်နှုန်းပြောင်းလဲမှုကို တွက်ချက်ပါ။ ယခုမှစပြီး Excel တွင် အနုတ်နံပါတ်များဖြင့် ရာခိုင်နှုန်းပြောင်းလဲမှု ကို အလွန်လွယ်ကူစွာ တွက်ချက်နိုင်မည်ဟု မျှော်လင့်ပါသည်။ သို့သော် ဤဆောင်းပါးနှင့် ပတ်သက်သည့် မေးခွန်းများ သို့မဟုတ် အကြံပြုချက်များ ရှိပါက ကျေးဇူးပြု၍ အောက်တွင် comment ချန်ထားခဲ့ပါ။ ကောင်းသောနေ့ဖြစ်ပါစေ!!!

