Spis treści
Teoretycznie, a nawet praktycznie, nie można znaleźć zmiany procentowej dla liczb ujemnych. Jeśli nie jest to możliwe, to jak możemy obliczyć zmianę procentową z liczbami ujemnymi w Excelu? Z pewnością można użyć różnych formuł, jednak wydaje się, że w większości przypadków dają one niedokładne lub mylące wyniki. Tutaj pokażę 2 metody obliczania zmiany procentowej z liczbami ujemnymi wExcel.
Pobierz Zeszyt ćwiczeń
Pobierz ten zeszyt ćwiczeń, aby ćwiczyć zadania podczas czytania tego artykułu.
Zmiana procentowa.xlsx2 Metody obliczania zmiany procentowej z liczbami ujemnymi w programie Excel
Wzór na zmiana procentowa pomiędzy dowolnymi dwoma liczbami jest jak poniżej.
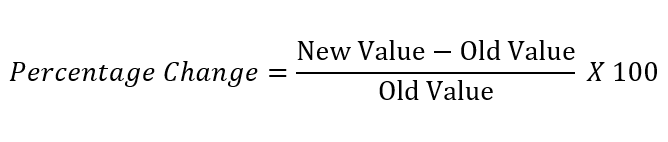
Załóżmy scenariusz, w którym mamy plik Excela zawierający informacje o dochodach lub zarobkach 5 różnych firm w 2 kolejnych latach. Wykorzystamy dochody tych firm do obliczenia w Excelu procentów z liczbami ujemnymi. Poniższy obrazek przedstawia arkusz, z którym będziemy pracować.
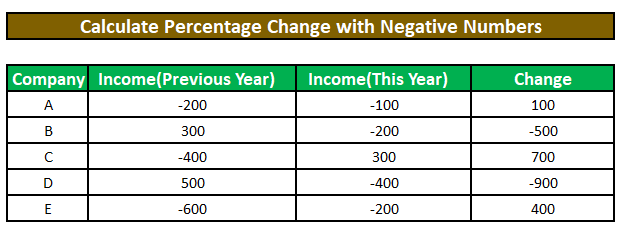
Metoda 1: Obliczanie zmiany procentowej w programie Excel, gdy stara wartość jest dodatnia, a nowa wartość jest ujemna
Jeśli stara wartość jest dodatnia, a nowa ujemna, możemy skorzystać z poniższego wzoru, aby obliczyć zmianę procentową.
Krok 1:
⦿ Najpierw zapiszemy w komórce poniższą formułę F5 .
=(D5-C5)/(C5) Podział formuły:
Tutaj,
D5 = Dochód (w tym roku) = Nowa wartość
C5 = Dochód (rok poprzedni) =. Stara wartość
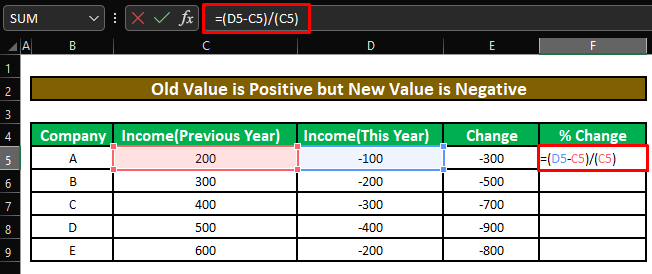
⦿ Po naciśnięciu ENTER , otrzymamy procentową zmianę między ujemną Przychody (rok poprzedni) i pozytywny Przychody (rok poprzedni) .
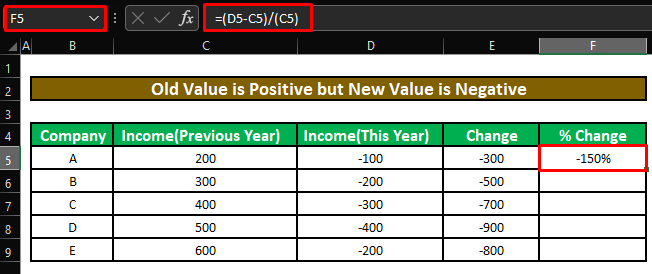
Krok 2:
⦿ Teraz przeciągniemy uchwyt do napełniania aby zastosować formułę do pozostałych komórek.
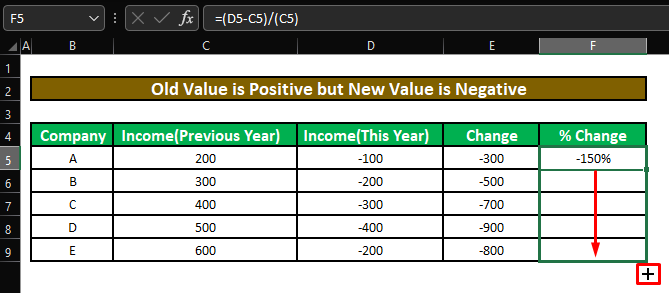
⦿ Na koniec zobaczymy wszystkie zmiany procentowe pomiędzy wartością ujemną Dochód (Rok poprzedni) i pozytywnie wartościowane Przychody (rok poprzedni) .
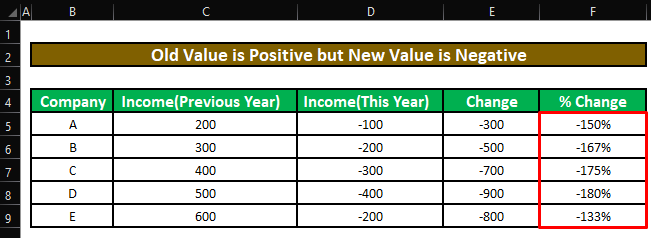
Related Content: Obliczanie w Excelu procentowej różnicy między dwoma liczbami (przy użyciu formuły)
Podobne Lektury:
- Jak obliczyć procent wariancji w Excelu (3 proste metody)
- Znajdź procent pomiędzy dwoma liczbami w Excelu
- Jak obliczyć miesięczną stopę wzrostu w Excelu (2 metody)
- Obliczanie procentu marży w Excelu (5 prostych sposobów)
Sposób 2: Obliczanie zmiany procentowej w programie Excel przez wprowadzenie mianownika jako wartości bezwzględnej
Powyższa formuła nie zadziała, gdy stara wartość to. negatywny ale nowy to pozytywny albo obaj są negatywy . Bo jeśli stara wartość to negatywny natomiast nowy to. pozytywny to formuła zawsze da wynik wartość ujemna który wskazuje na ujemna zmiana procentowa lub w tym przykładzie, strata dla przedsiębiorstwa podczas gdy w rzeczywistości firma przynosi zyski a zatem zmiana procentowa powinna wynosić pozytywny Taka sama sytuacja będzie miała miejsce, gdy obie liczby są negatywny W takich przypadkach będziemy musieli dokonać mianownik bezwzględny .
Krok 1:
⦿ Najpierw zapiszemy w komórce poniższą formułę F5 .
=(D5-C5)/ABS(C5) Podział formuły:
Tutaj,
D5 = Dochód (w tym roku) = Nowa wartość
C5 = Dochód (rok poprzedni) =. Stara wartość
Na stronie ABS Funkcja w Excelu sprawi, że mianownik wartość absolutny .
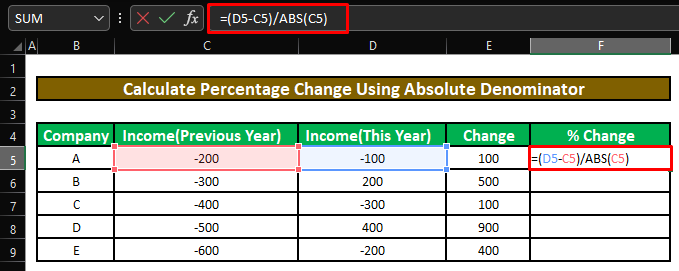
⦿ Po naciśnięciu ENTER , otrzymamy procentową zmianę między ujemną Przychody (rok poprzedni) i pozytywny Przychody (rok poprzedni) .
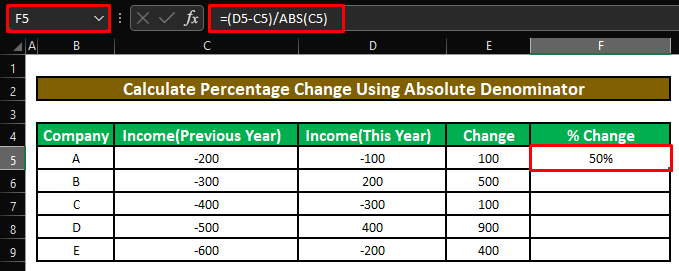
Krok 2:
⦿ Teraz przeciągniemy uchwyt do napełniania aby zastosować formułę do pozostałych komórek.
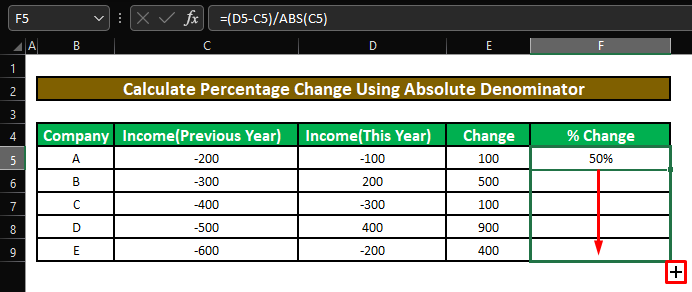
⦿ Na koniec zobaczymy wszystkie zmiany procentowe pomiędzy wartością ujemną Dochód (Rok poprzedni) i pozytywnie wartościowane Przychody (rok poprzedni) .
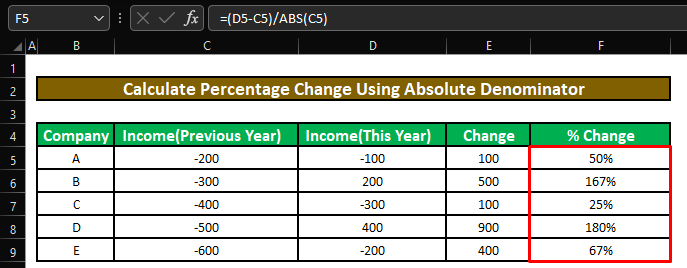
Ale, jest pewien haczyk!!!
Przyjrzyj się uważnie procentowym zmianom przychodów dla firm B oraz E Obie zmiany procentowe są dodatnie, ale zmiana dochodu E jest znacznie niższy niż ten z B . W rzeczywistości, E zarobił większy zysk niż B .
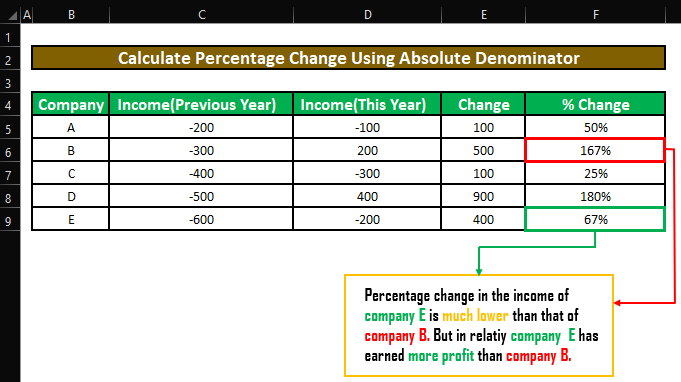
Zobaczymy teraz dwa obejścia że chociaż nie może rozwiązać problemu całkowicie, ale będzie w stanie złagodzić go w dużym stopniu.
Metoda alternatywna 1: Brak wyniku dla liczb ujemnych w programie Excel
W pierwszej metodzie będziemy szukać liczby ujemne zarówno w starej, jak i nowej wartości. Jeśli znajdziemy wartość ujemną, wówczas wyświetlimy tekst informujący widza, że zmiana procentowa nie jest możliwa.
Krok 1:
⦿ Najpierw zapiszemy w komórce poniższą formułę E5 .
=IF(MIN(C5,D5)<=0, "Nie można obliczyć",(D5/C5)-1) Podział formuły:
Na stronie JEŚLI Funkcja wykona test logiczny ( MIN(C5,D5)<= 0 ). Jeśli test logiczny zwróci TRUE , funkcja zwróci ciąg " Nie można obliczyć ". A jeśli test logiczny zwróci FALSE to funkcja zwróci procent zmiany między tymi dwoma wartościami ( (D5/C5)-1 ).
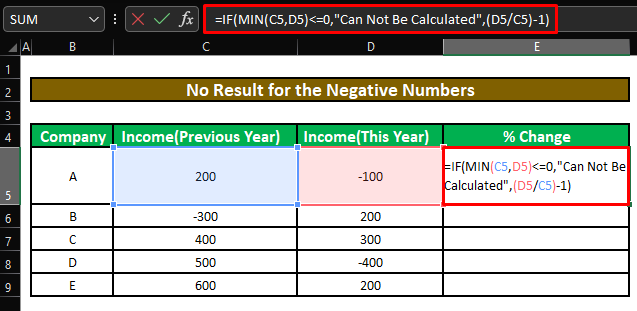
⦿ Po naciśnięciu ENTER , formuła zwróci ciąg " Nie można obliczyć " jako nową wartość (. D5 ) lub Dochód (w tym roku) jest negatywny .
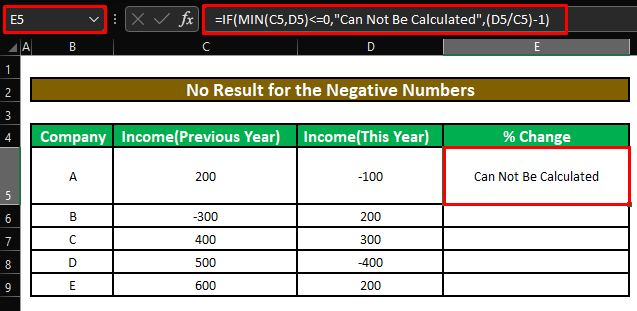
Krok 2:
⦿ Następnie przeciągniemy uchwyt do napełniania aby zastosować formułę do pozostałych komórek.
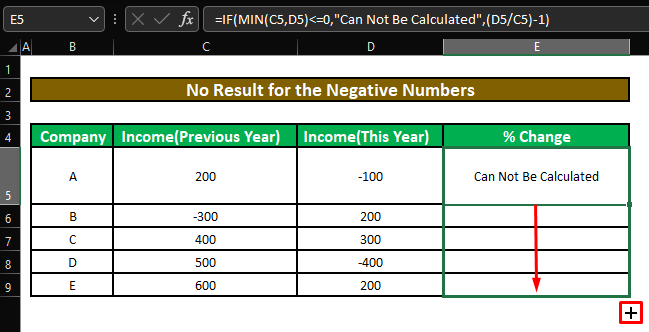
⦿ W końcu zobaczymy wartości które formuła zwróci w oparciu o test logiczny .
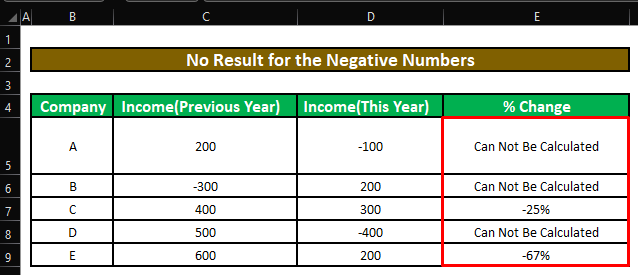
Metoda alternatywna 2: Wyświetlanie dodatnich lub ujemnych zmian procentowych w programie Excel
Innym sposobem jest pokazanie " P " lub " L ", jeśli jest liczba ujemna i firma sprawia, że a zysk lub ponosi a strata .
Krok 1:
⦿ Najpierw zapiszemy w komórce poniższą formułę F5 .
=IF(MIN(C5,D5)0,"P","N"),(D5/C5)-1) Podział formuły:
- Najpierw JEŚLI Funkcja wykona test logiczny ( MIN(C5,D5)<= 0 ), aby określić, czy w starych i nowych wartościach występuje liczba ujemna.Jeśli istnieje liczba ujemna ( TRUE ), to wykona drugi JEŚLI funkcja.
- Drugi JEŚLI test wykonuje kolejny test logiczny ( (D5-C5)>0 ), aby ustalić, czy. nowa wartość jest więcej niż stara wartość Jeśli nowa wartość jest większa od starej ( TRUE ), to drugi JEŚLI Funkcja zwróci ciąg " P " (Wskazuje na. pozytywna zmiana ). A jeśli nowa wartość jest mniejsza od starej ( FALSE ), to zwróci ciąg " N " (Wskazuje na. zmiana negatywna ).
- Jeśli test logiczny w pierwszym JEŚLI funkcja zwraca FALSE to funkcja zwróci procent zmiany pomiędzy dwoma dodatnimi wartościami ( (D5/C5)-1 ).
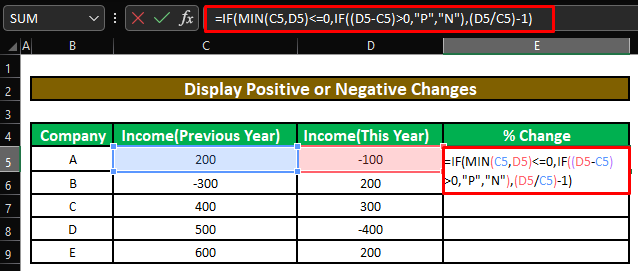
⦿ Po naciśnięciu ENTER , formuła zwróci ciąg " N " jako nową wartość (. D5 ) lub Dochód (w tym roku) jest mniejszy niż stara wartość ( C5 ) lub Przychody (rok poprzedni) . the " N " wskazuje, że istnieje zmiana negatywna lub spadek w dochodach.
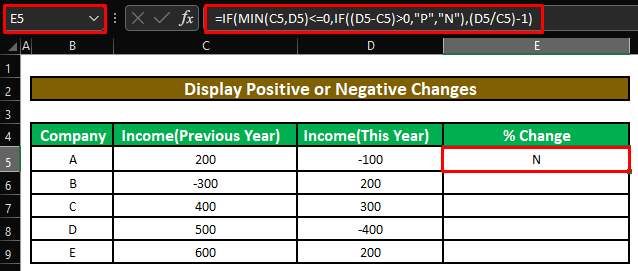
Krok 2:
⦿ Następnie przeciągniemy uchwyt do napełniania aby zastosować formułę do pozostałych komórek.
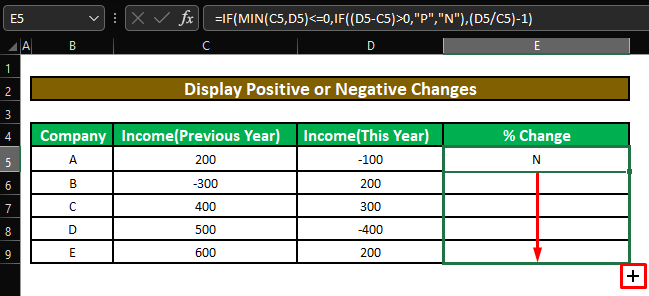
⦿ W końcu zobaczymy wartości które formuła zwróci w oparciu o test logiczny .
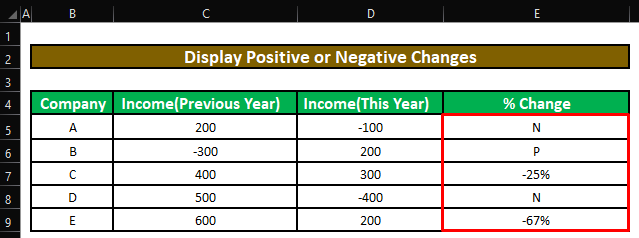
Read More: Odejmowanie procentów w programie Excel (łatwy sposób)
Szybkie notatki
🎯 Jeśli chcesz wiedzieć, jak obliczyć różnicę między dwiema liczbami, kliknij w ten link, aby zobaczyć artykuł na ten temat.
🎯 Lub jeśli interesuje Cię obliczanie średniej zmiany procentowej w Excelu, kliknij w ten link, aby zobaczyć artykuł na ten temat.
🎯 I możesz użyć tego Darmowego Szablonu i Kalkulatora, aby obliczyć średni procent w Excelu.
Wniosek
W tym artykule dowiedzieliśmy się, jak obliczyć zmiana procentowa z liczbami ujemnymi w Excelu . I hope from now on you can calculate zmiana procentowa z liczbami ujemnymi w Excelu bardzo łatwo.Jeśli jednak masz jakieś pytania lub zalecenia dotyczące tego artykułu, prosimy o pozostawienie komentarza poniżej.Miłego dnia!!!

