Sadržaj
Teoretski, pa čak ni praktično, ne možete pronaći postotnu promjenu za negativne brojeve. Ako nije moguće, kako onda možemo izračunati postotak promjene s negativnim brojevima u Excelu? Svakako možete koristiti različite formule, no čini se da one većinu vremena daju netočne ili pogrešne rezultate. Ovdje ću pokazati 2 metode za izračunavanje promjene postotka s negativnim brojevima u Excelu.
Preuzmi radnu bilježnicu
Preuzmi ovu knjigu za vježbanje da vježbaš zadatak dok čitaš ovaj članak.
Postotna promjena.xlsx
2 metode za izračunavanje postotne promjene s negativnim brojevima u programu Excel
Formula za postotnu promjenu između bilo koja dva broja je kao ispod.
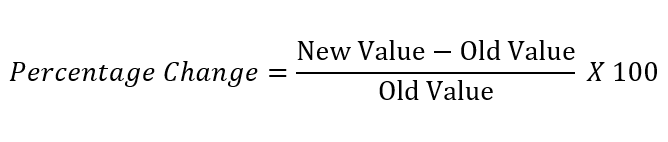
Pretpostavimo scenarij u kojem imamo Excel datoteku koja sadrži informacije o prihod ili zarada 5 različitih tvrtki u 2 uzastopne godine. Koristit ćemo prihode tih tvrtki za izračunavanje postotaka s negativnim brojevima u Excelu. Slika ispod prikazuje radni list s kojim ćemo raditi.
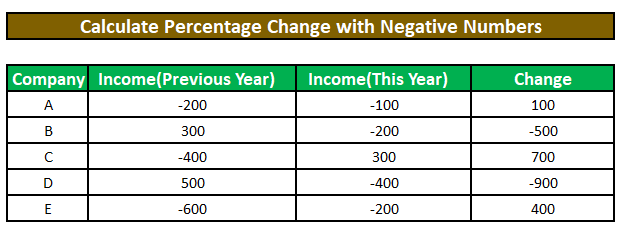
Metoda 1: Izračunajte postotak promjene u Excelu kada je stara vrijednost pozitivna, a nova vrijednost negativna
Ako je stara vrijednost pozitivna dok je nova negativna, možemo upotrijebiti donju formulu za izračun postotka promjene.
1. korak:
⦿ Prvo ćemo zapisatiispod formule u ćeliji F5 .
=(D5-C5)/(C5)
Raščlamba formule:
Ovdje,
D5 = Prihod (ove godine) = Nova vrijednost
C5 = Prihod (prethodna godina) = Stara vrijednost
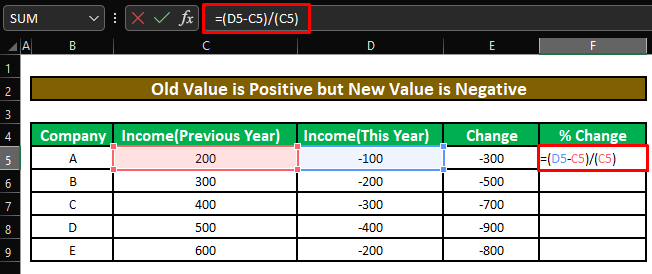
⦿ Nakon pritiska ENTER , mi ćemo dobiti postotnu promjenu između negativnog prihoda (prethodna godina) i pozitivnog prihoda (prethodna godina) .
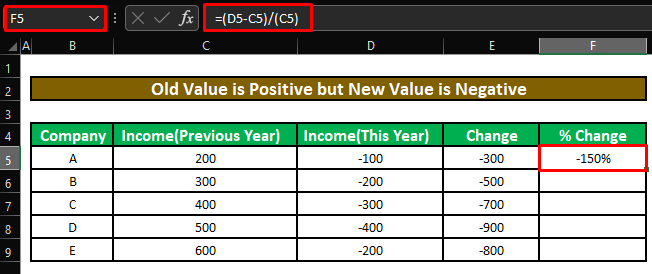
Korak 2:
⦿ Sada ćemo povući ručicu za popunjavanje kako bismo primijenili formulu na ostatak ćelija.
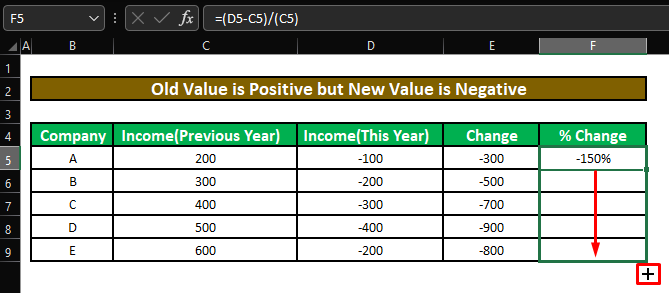
⦿ Konačno, vidjet ćemo sve postotne promjene između Prihoda (prethodna godina) i pozitivno Prihod (prethodna godina) .
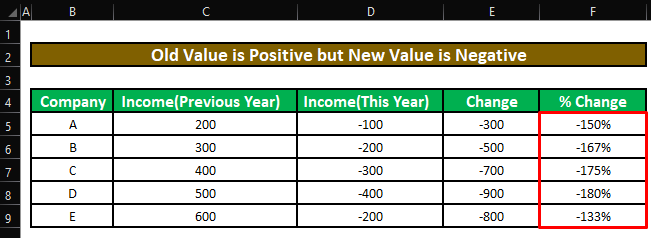
Povezani sadržaj: Izračunajte Excel postotnu razliku između dva broja (pomoću formule)
Slična čitanja:
- Kako izračunati postotak varijance u Excelu (3 jednostavne metode)
- Pronađite postotak između dva brojevi u Excelu
- Kako izračunati Mjesečna stopa rasta u Excelu (2 metode)
- Izračunajte postotak marže u Excelu (5 jednostavnih načina)
Metoda 2: Izračunajte promjenu postotka u Excelu postavljanjem nazivnika na apsolutni nazivnik
Gornja formula neće raditi ako je stara vrijednost negativna , a nova je pozitivno ili su oboje negativno . Jer ako je stara vrijednost negativan dok je novi pozitivan , tada će formula uvijek proizvesti negativnu vrijednost koja označava negativnu postotnu promjenu ili u ovom na primjer, gubitak za tvrtku dok u stvarnosti tvrtka ostvaruje dobit i stoga bi postotna promjena trebala biti pozitivna . Ista situacija će se pojaviti kada su oba broja negativna . U takvim slučajevima, nazivnik ćemo morati učiniti apsolutnim .
Korak 1:
⦿ Prvo, mi zapisat će donju formulu u ćeliju F5 .
=(D5-C5)/ABS(C5)
Raščlamba formule:
Ovdje,
D5 = Prihod (ove godine) = Nova vrijednost
C5 = Prihod (prethodna godina) = Stara vrijednost
ABS funkcija u Excelu napravit će nazivnik vrijednost apsolutno .
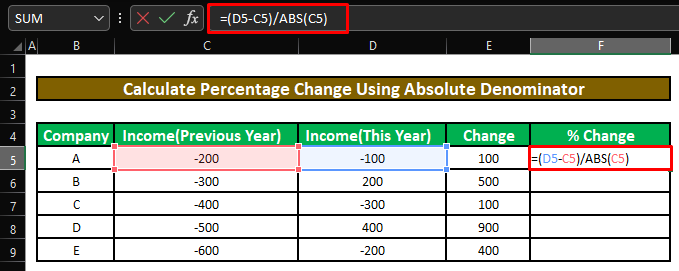
⦿ Pritiskom na ENTER dobit ćemo postotnu promjenu između negativnih prihoda (Prethodna godina) i pozitivan Prihod (Prethodna godina) .
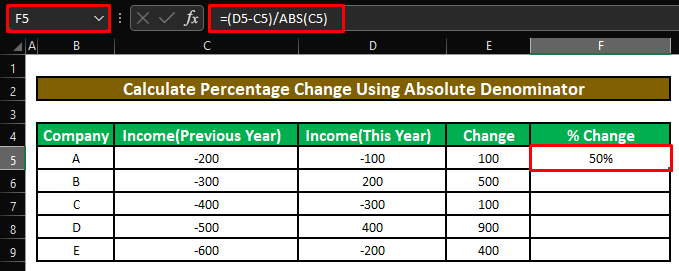
2. korak:
⦿ Sada ćemo povući ručicu za popunjavanje kako bismo primijenili formulu na ostale ćelije.
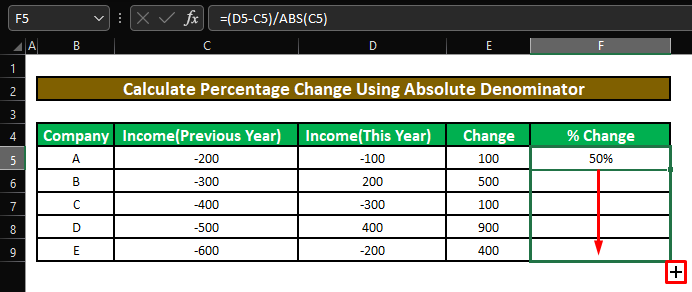
⦿ Konačno, vidjet ćemo sve postotne promjene između Prihoda (prethodna godina) s negativnom vrijednošću i Prihoda (prethodna godina) s pozitivnom vrijednošću.
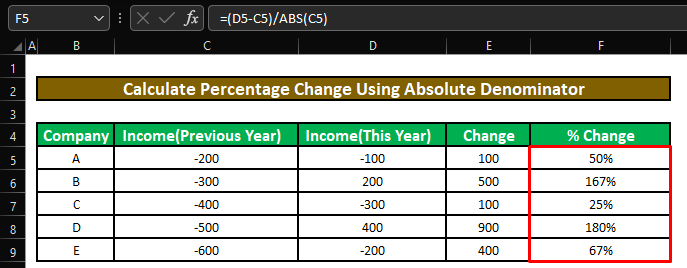
Ali, postoji kvaka!!!
Pažljivo pogledajte postotakpromjene u prihodima za tvrtke B i E . Obje postotne promjene su pozitivne, ali je promjena u prihodu E mnogo niža od B . U stvarnosti, E je zaradio više profita od B .
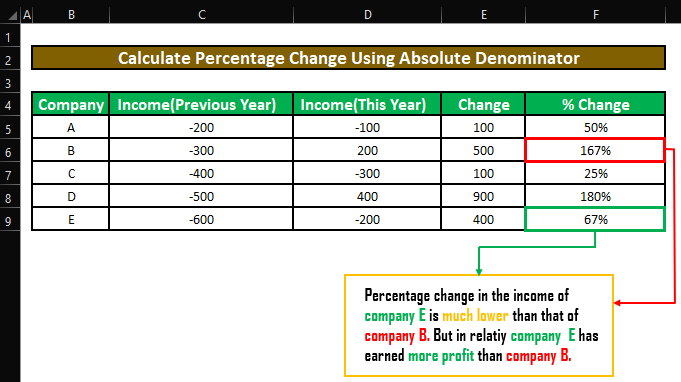
Sada ćemo vidjeti dva izlaza koji iako ne mogu u potpunosti riješiti problem, ali će ga moći u velikoj mjeri ublažiti.
Alternativna metoda 1: Nema rezultata za negativne Brojevi u Excelu
U prvoj metodi tražit ćemo negativne brojeve u starim i novim vrijednostima. Ako pronađemo negativnu vrijednost, prikazat ćemo tekst kako bismo gledatelju rekli da promjena postotka nije moguća.
1. korak:
⦿ Prvo ćemo zapisati donju formulu u ćeliju E5 .
=IF(MIN(C5,D5)<=0,"Can Not Be Calculated",(D5/C5)-1)
Raščlamba formule:
Funkcija IF izvršit će logički test ( MIN(C5,D5)<= 0 ). Ako logički test vrati TRUE , funkcija će vratiti niz “ Ne može se izračunati ”. A ako logički test vrati FALSE , tada će funkcija vratiti postotak promjene između dvije vrijednosti ( (D5/C5)-1 ).
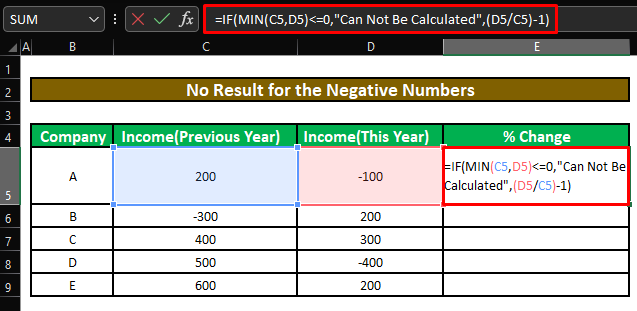
⦿ Nakon pritiska ENTER , formula će vratiti niz “ Ne može se izračunati ” jer je nova vrijednost ( D5 ) ili Prihod (ove godine) negativno .
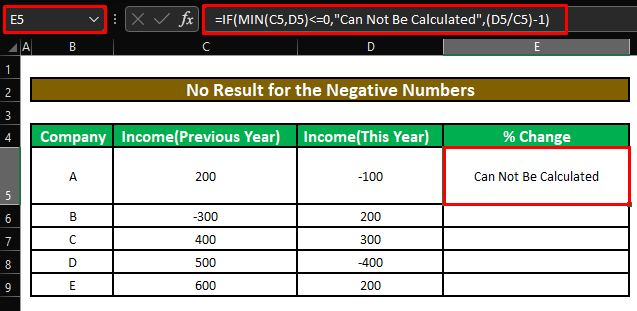
Korak 2:
⦿ Tada ćemo povući regulator za popunjavanje za primjenu formule na ostatak ćelija.
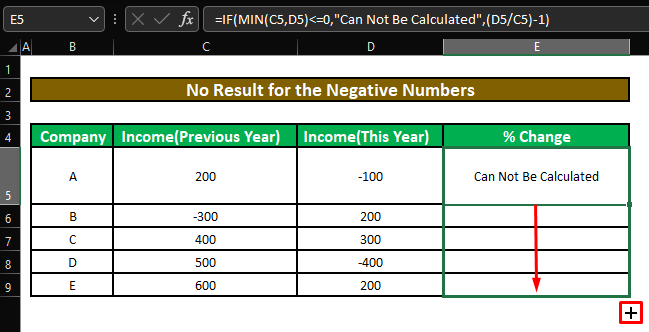
⦿ Na kraju ćemo vidjeti vrijednosti koje će formula vratiti na temelju logičkog testa .
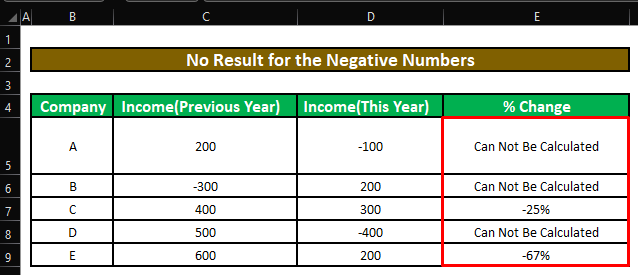
Alternativna metoda 2: Prikaz Pozitivne ili negativne promjene postotka u Excelu
Drugi način je prikazati “ P ” ili “ L ” ako postoji negativan broj i tvrtka stvara a dobit ili stvara a gubitak .
Korak 1:
⦿ Prvo ćemo zapisati donju formulu u ćeliju F5 .
=IF(MIN(C5,D5)0,"P","N"),(D5/C5)-1)
Raščlamba formule:
- Prva IF funkcija izvršit će logički test ( MIN (C5,D5)<= 0 ) kako biste utvrdili postoji li negativan broj u starim i novim vrijednostima. Ako postoji negativan broj ( TRUE ), tada će izvršiti drugu funkciju IF .
- Drugu IF test izvodi drugi logički test ( (D5-C5)>0 ) kako bi se utvrdilo je li nova vrijednost veća od stara vrijednost . Ako je nova vrijednost veća od stare vrijednosti ( TRUE ), tada će druga funkcija IF vratiti niz “ P ” (Označava pozitivnu promjenu ). A ako je nova vrijednost manja od stare vrijednosti ( FALSE ), tada će vratitiniz “ N ” (Označava negativnu promjenu ).
- Ako je logički test u prvoj IF funkciji vraća FALSE , tada će funkcija vratiti postotak promjene između dvije pozitivne vrijednosti ( (D5/C5)-1 ).
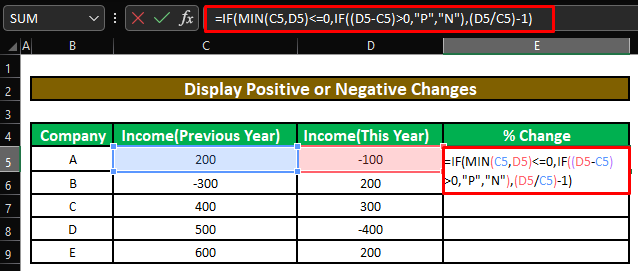
⦿ Nakon pritiska ENTER , formula će vratiti niz “ N ” jer je nova vrijednost ( D5 ) ili Prihod (ove godine) manji od stare vrijednosti ( C5 ) ili Prihod (prethodna godina) . “ N ” označava da postoji negativna promjena ili pad prihoda.
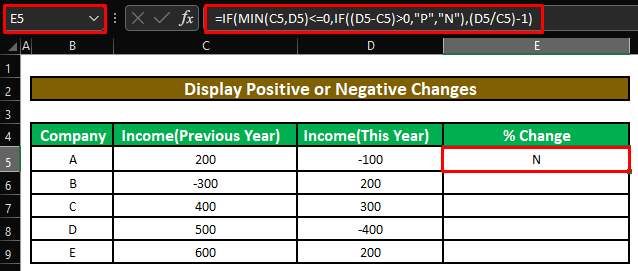
Korak 2:
⦿ Zatim ćemo povući ručicu za popunjavanje kako bismo primijenili formulu na ostale ćelije.
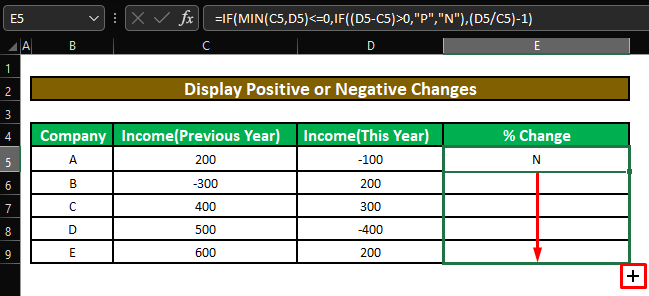
⦿ Na kraju, vidjet ćemo vrijednosti koje će formula vratiti na temelju logičkog testa .
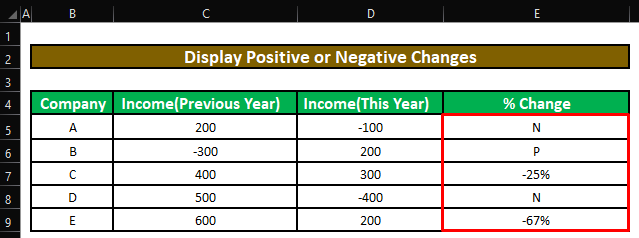
Pročitajte više: Oduzmite postotak u Excelu (jednostavan način)
Brze bilješke
🎯 Ako želite znati kako izračunati razliku između dva broja, kliknite na ovu vezu da biste vidjeli članak o ovoj temi.
🎯 Ili ako vas zanima izračunavanje prosječne postotne promjene u Excelu, kliknite na ovu vezu da biste vidjeli članak o ovoj temi.
🎯 I možete koristiti ovaj besplatni predložak i kalkulator za izračunavanje prosječnog postotka u Excelu.
Zaključak
U ovom smo članku naučili kakoizračunati postotak promjene s negativnim brojevima u Excelu . Nadam se da od sada možete vrlo jednostavno izračunati postotak promjene s negativnim brojevima u Excelu . Međutim, ako imate bilo kakvih pitanja ili preporuka o ovom članku, ostavite komentar ispod. Ugodan dan!!!

