Sommario
In teoria e anche in pratica, non è possibile trovare la variazione percentuale per i numeri negativi. Se non è possibile, allora come si può calcolare la variazione percentuale con i numeri negativi in Excel? È certamente possibile utilizzare diverse formule, che tuttavia sembrano produrre risultati imprecisi o fuorvianti il più delle volte. Qui mostrerò 2 metodi per calcolare la variazione percentuale con i numeri negativi inExcel.
Scarica il quaderno di esercizi
Scaricate questo libro di esercizi per esercitarvi mentre leggete questo articolo.
Variazione percentuale.xlsx2 metodi per calcolare la variazione percentuale con numeri negativi in Excel
La formula per variazione percentuale tra due numeri qualsiasi è come quella riportata di seguito.
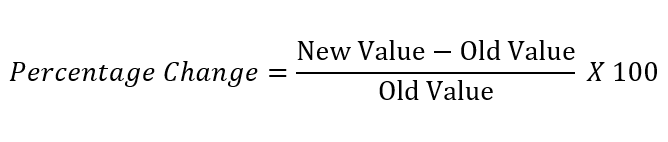
Ipotizziamo uno scenario in cui abbiamo un file Excel che contiene informazioni sul reddito o sugli utili di 5 diverse aziende in 2 anni consecutivi. Utilizzeremo i redditi di queste aziende per calcolare percentuali con numeri negativi in Excel. L'immagine seguente mostra il foglio di lavoro con cui lavoreremo.
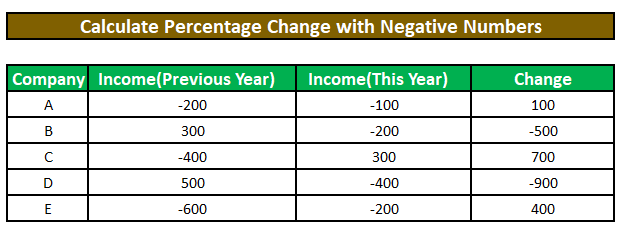
Metodo 1: Calcolo della variazione percentuale in Excel quando il vecchio valore è positivo e il nuovo è negativo
Se il vecchio valore è positivo mentre il nuovo è negativo, possiamo utilizzare la formula seguente per calcolare la variazione percentuale.
Fase 1:
⦿ Per prima cosa, scriviamo la formula seguente nella cella F5 .
=(D5-C5)/(C5) Ripartizione della formula:
Qui,
D5 = Reddito (quest'anno) = Nuovo valore
C5 = Reddito (anno precedente) = Vecchio valore
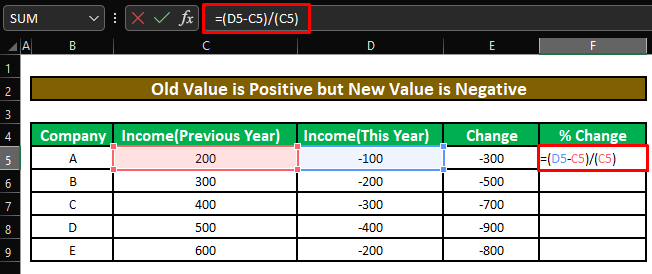
⦿ Premendo ENTRARE , otterremo la variazione percentuale tra i valori negativi Reddito (anno precedente) e positivo Reddito (anno precedente) .
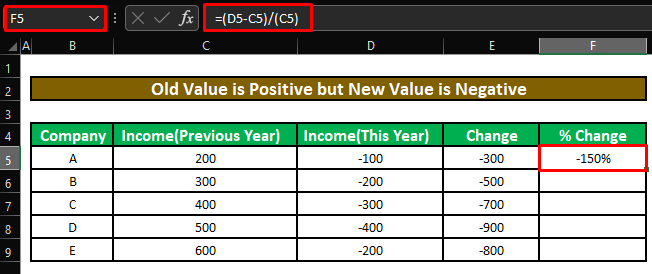
Fase 2:
⦿ Ora, trasciniamo il file maniglia di riempimento per applicare la formula al resto delle celle.
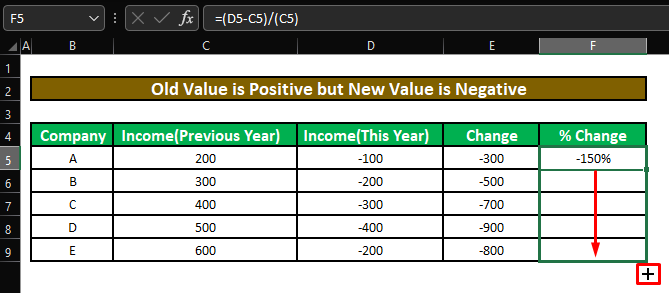
⦿ Infine, si vedranno tutte le variazioni percentuali tra i valori negativi Reddito (Anno precedente) e valutato positivamente Reddito (anno precedente) .
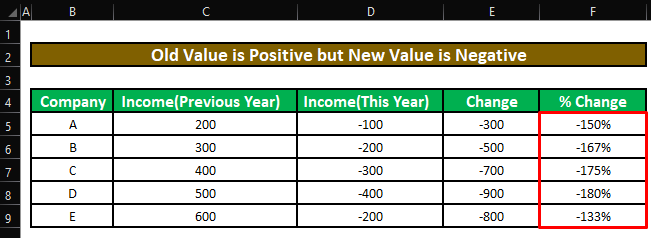
Contenuto correlato: Calcolo della differenza percentuale in Excel tra due numeri (con la formula)
Letture simili:
- Come calcolare la percentuale di varianza in Excel (3 metodi facili)
- Trova la percentuale tra due numeri in Excel
- Come calcolare il tasso di crescita mensile in Excel (2 metodi)
- Calcolo della percentuale di margine in Excel (5 modi semplici)
Metodo 2: Calcolare la variazione percentuale in Excel rendendo il denominatore assoluto
La formula di cui sopra non funziona quando il vecchio valore è negativo ma il nuovo è positivo o entrambi sono negativi Perché se il vecchio valore è negativo mentre il nuovo è positivo , allora la formula produrrà sempre un valore negativo che indica un variazione percentuale negativa o in questo esempio, perdita per l'azienda mentre in realtà l'azienda realizza un profitto e quindi la variazione percentuale dovrebbe essere positivo La stessa situazione si presenterà quando entrambi i numeri sono negativo In questi casi, dovremo fare il denominatore assoluto .
Fase 1:
⦿ Per prima cosa, scriviamo la formula seguente nella cella F5 .
=(D5-C5)/ABS(C5) Ripartizione della formula:
Qui,
D5 = Reddito (quest'anno) = Nuovo valore
C5 = Reddito (anno precedente) = Vecchio valore
Il ABS in Excel renderà la funzione denominatore valore assoluto .
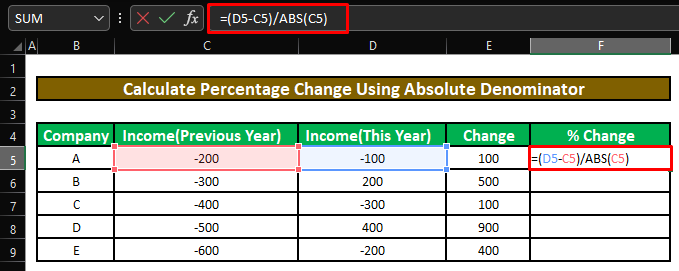
⦿ Premendo ENTRARE , otterremo la variazione percentuale tra i valori negativi Reddito (anno precedente) e positivo Reddito (anno precedente) .
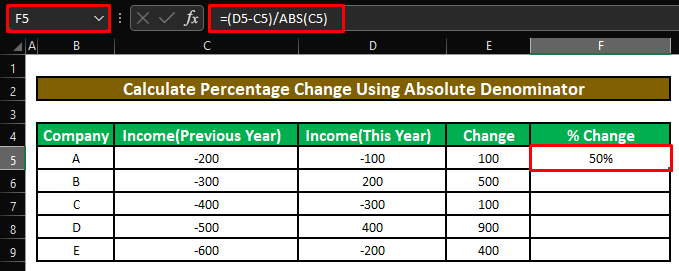
Fase 2:
⦿ Ora, trasciniamo il file maniglia di riempimento per applicare la formula al resto delle celle.
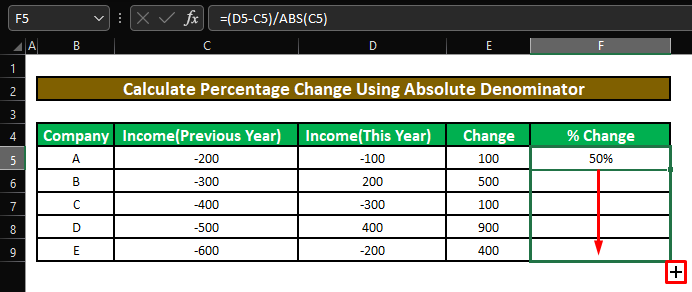
⦿ Infine, si vedranno tutte le variazioni percentuali tra i valori negativi Reddito (Anno precedente) e valutato positivamente Reddito (anno precedente) .
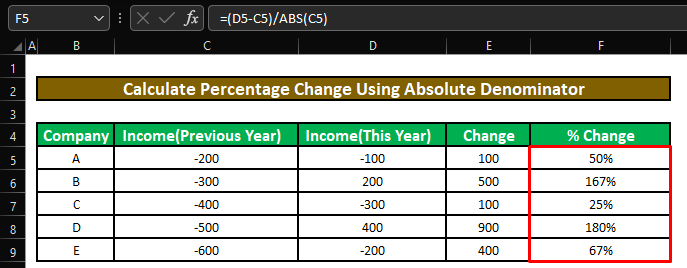
Ma c'è una fregatura!!!
Osservate con attenzione le variazioni percentuali del reddito delle aziende B e E Entrambe le variazioni percentuali sono positive, ma la variazione del reddito di E è molto più basso di quello di B In realtà, E ha guadagnato più profitto di B .
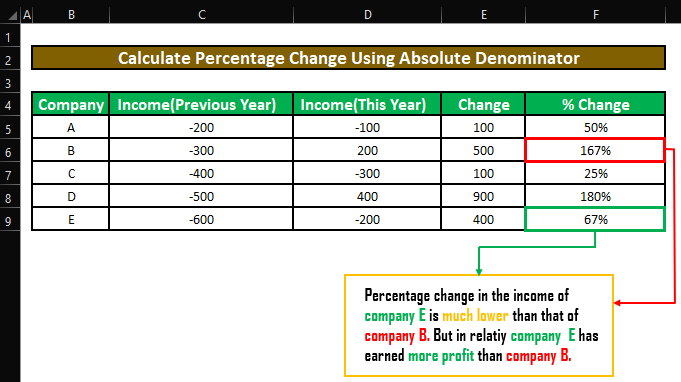
Vedremo ora due giri di pista che, pur non potendo risolvere completamente il problema, sarà in grado di mitigarlo in larga misura.
Metodo alternativo 1: Nessun risultato per i numeri negativi in Excel
Nel primo metodo, si cercherà il metodo numeri negativi Se troviamo un valore negativo, visualizzeremo un testo per informare l'osservatore che la variazione percentuale non è possibile.
Fase 1:
⦿ Per prima cosa, scriviamo la formula seguente nella cella E5 .
=IF(MIN(C5,D5)<=0, "Non può essere calcolato",(D5/C5)-1) Ripartizione della formula:
Il SE la funzione esegue un test logico ( MIN(C5,D5)<= 0 ). Se il test logico restituisce VERO , la funzione restituirà la stringa " Non può essere calcolato "E se il test logico restituisce FALSO la funzione restituirà il valore percentuale di variazione tra i due valori ( (D5/C5)-1 ).
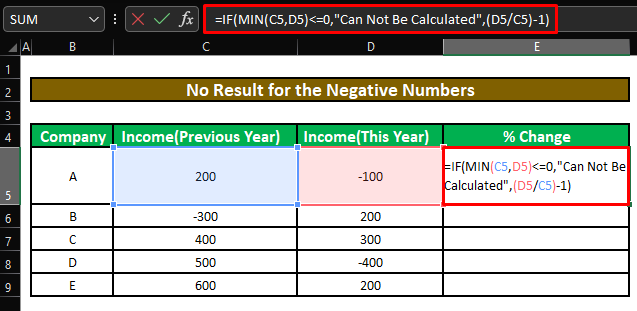
⦿ Premendo ENTRARE , la formula restituirà la stringa " Non può essere calcolato " come nuovo valore ( D5 ) o Reddito (quest'anno) è negativo .
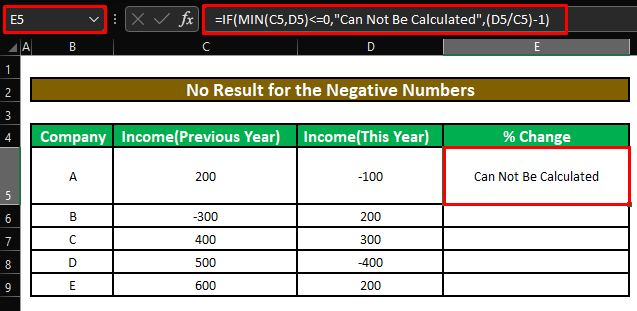
Fase 2:
⦿ Poi trascineremo il file maniglia di riempimento per applicare la formula al resto delle celle.
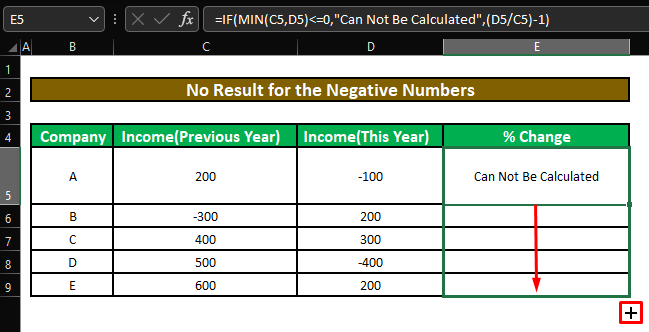
⦿ Infine, vedremo il valori che la formula restituirà in base al valore test logico .
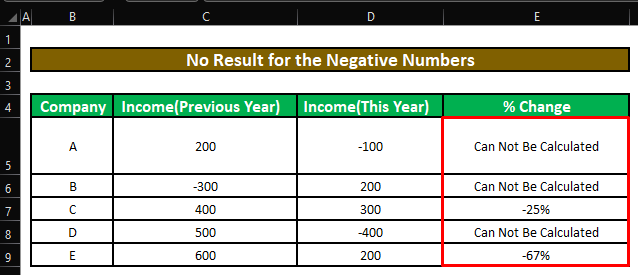
Metodo alternativo 2: Visualizzazione di variazioni percentuali positive o negative in Excel
Un altro modo è quello di mostrare un " P " o " L " se c'è un numero negativo e l'azienda fa a profitto o subisce a perdita .
Fase 1:
⦿ Per prima cosa, scriviamo la formula seguente nella cella F5 .
=IF(MIN(C5,D5)0,"P","N"),(D5/C5)-1) Ripartizione della formula:
- Primo SE la funzione esegue un test logico ( MIN(C5,D5)<= 0 ) per determinare se c'è un numero negativo nei valori vecchi e nuovi. Se c'è un numero negativo ( VERO ), poi eseguirà il secondo SE funzione.
- Il secondo SE esegue un altro test logico ( (D5-C5)>0 ) per determinare se il nuovo valore è maggiore di quello che vecchio valore Se il nuovo valore è maggiore del vecchio ( VERO ), poi il secondo SE restituirà la stringa " P " (indica un cambiamento positivo ). E se il nuovo valore è inferiore al vecchio ( FALSO ), restituirà la stringa " N " (indica un cambiamento negativo ).
- Se il test logico nel primo SE La funzione restituisce FALSO la funzione restituirà il valore percentuale di variazione tra i due valori positivi ( (D5/C5)-1 ).
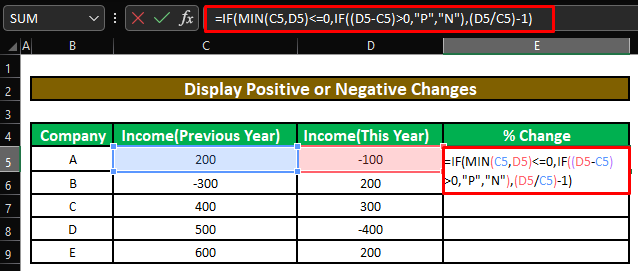
⦿ Premendo ENTRARE , la formula restituirà la stringa " N " come nuovo valore ( D5 ) o Reddito (quest'anno) è più piccolo rispetto al vecchio valore ( C5 ) o Reddito (anno precedente) . il " N " indica che c'è un cambiamento negativo o declino nel reddito.
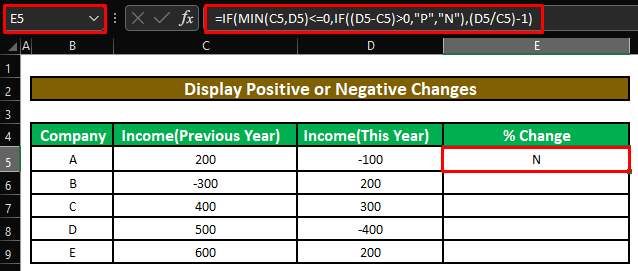
Fase 2:
⦿ Poi trascineremo il file maniglia di riempimento per applicare la formula al resto delle celle.
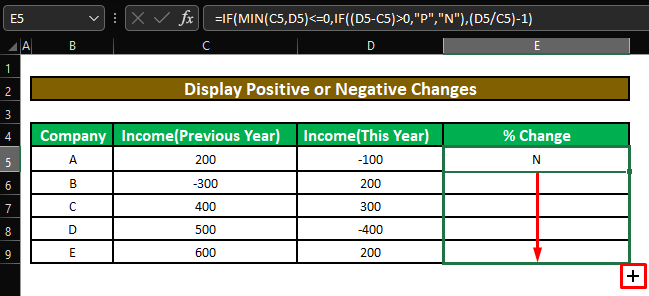
⦿ Infine, vedremo il valori che la formula restituirà in base al valore test logico .
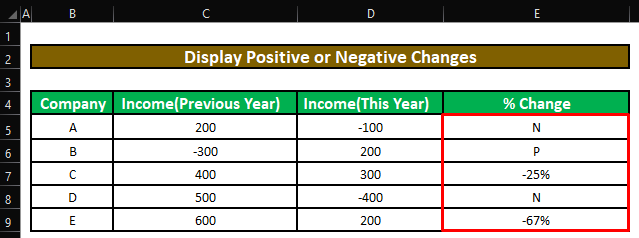
Per saperne di più: Sottrarre una percentuale in Excel (modo semplice)
Note rapide
🎯 Se volete sapere come calcolare la differenza tra due numeri, cliccate su questo link per vedere l'articolo su questo argomento.
🎯 Se invece siete interessati a calcolare la variazione percentuale media in Excel, cliccate su questo link per vedere l'articolo sull'argomento.
🎯 E potete usare questo modello e calcolatore gratuito per calcolare la percentuale media in Excel.
Conclusione
In questo articolo abbiamo imparato come calcolare variazione percentuale con numeri negativi in Excel . spero che d'ora in poi possiate calcolare variazione percentuale con numeri negativi in Excel Tuttavia, se avete domande o consigli su questo articolo, lasciate pure un commento qui sotto. Buona giornata!!!

