Obsah
Teoreticky a dokonce ani prakticky nelze zjistit procentuální změnu pro záporná čísla. Pokud to není možné, jak tedy můžeme vypočítat procentuální změnu se zápornými čísly v aplikaci Excel? Určitě můžete použít různé vzorce, nicméně se zdá, že většinou dávají nepřesné nebo zavádějící výsledky. Zde ukážu 2 metody výpočtu procentuální změny se zápornými čísly v aplikaciExcel.
Stáhnout cvičebnici
Stáhněte si tento cvičební sešit a procvičte si tento úkol při čtení tohoto článku.
Procentuální změna.xlsx2 metody výpočtu procentuální změny se zápornými čísly v aplikaci Excel
Vzorec pro procentuální změna mezi libovolnými dvěma čísly je následující.
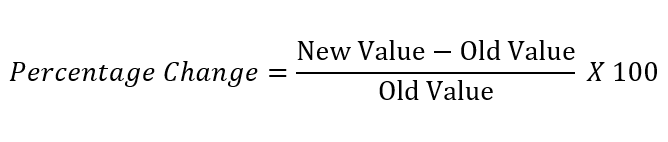
Předpokládejme scénář, kdy máme k dispozici soubor aplikace Excel, který obsahuje informace o příjmech nebo výnosech 5 různých společností ve 2 po sobě jdoucích letech. Příjmy těchto společností použijeme k výpočtu procent se zápornými čísly v aplikaci Excel. Na obrázku níže je zobrazen pracovní list, se kterým budeme pracovat.
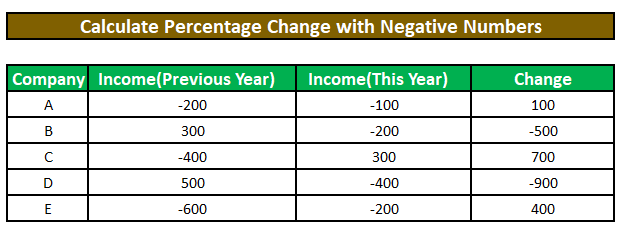
Metoda 1: Výpočet procentuální změny v aplikaci Excel, když je stará hodnota kladná a nová hodnota záporná
Pokud je stará hodnota kladná a nová záporná, můžeme pro výpočet procentuální změny použít následující vzorec.
Krok 1:
⦿ Nejprve zapíšeme následující vzorec do buňky F5 .
=(D5-C5)/(C5) Rozdělení vzorců:
Zde,
D5 = Příjem(v tomto roce) = Nová hodnota
C5 = Příjmy (předchozí rok) = Stará hodnota
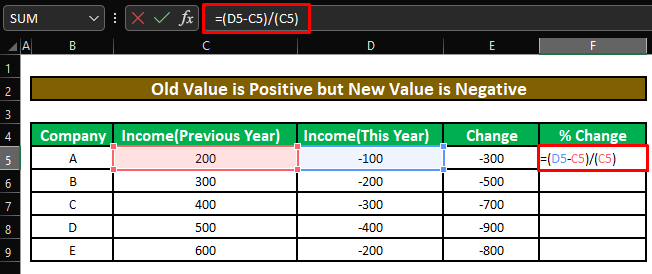
⦿ Po stisknutí ENTER , získáme procentuální změnu mezi zápornými hodnotami Příjmy (předchozí rok) a pozitivní Příjmy (předchozí rok) .
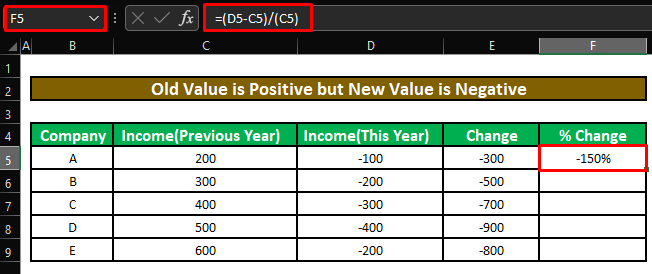
Krok 2:
⦿ Nyní přetáhneme plnicí rukojeť použít vzorec na ostatní buňky.
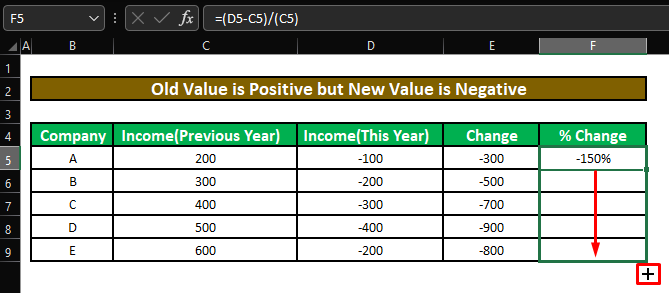
⦿ Nakonec uvidíme všechny procentní změny mezi zápornými hodnotami. Příjmy (Předchozí rok) a pozitivně hodnocené Příjmy (předchozí rok) .
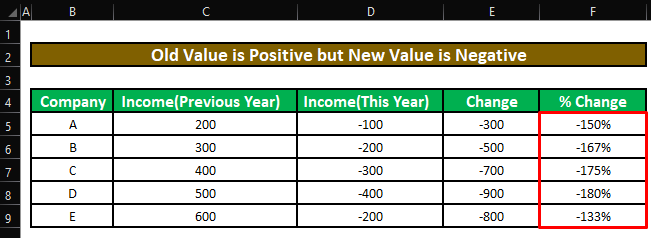
Související obsah: Výpočet procentuálního rozdílu dvou čísel v aplikaci Excel (pomocí vzorce)
Podobné čtení:
- Jak vypočítat procento odchylky v aplikaci Excel (3 snadné metody)
- Zjištění procentního podílu mezi dvěma čísly v aplikaci Excel
- Jak vypočítat měsíční míru růstu v aplikaci Excel (2 metody)
- Výpočet procenta marže v aplikaci Excel (5 snadných způsobů)
Metoda 2: Výpočet procentuální změny v aplikaci Excel pomocí absolutního jmenovatele
Výše uvedený vzorec nebude fungovat, pokud je stará hodnota negativní ale nový je pozitivní nebo oba jsou negativy . Protože pokud je stará hodnota negativní zatímco nový je pozitivní , pak vzorec bude vždy dávat záporná hodnota který označuje záporná procentuální změna nebo v tomto příkladu, ztráta pro společnost zatímco ve skutečnosti společnost přináší zisk a proto by procentuální změna měla být pozitivní Stejná situace nastane, když obě čísla jsou negativní V takových případech budeme muset provést jmenovatel absolutní .
Krok 1:
⦿ Nejprve zapíšeme následující vzorec do buňky F5 .
=(D5-C5)/ABS(C5) Rozdělení vzorců:
Zde,
D5 = Příjem(v tomto roce) = Nová hodnota
C5 = Příjmy (předchozí rok) = Stará hodnota
Na stránkách ABS funkce v Excelu vytvoří jmenovatel hodnota absolutní .
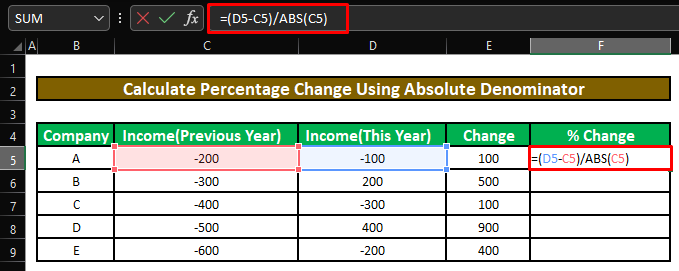
⦿ Po stisknutí ENTER , získáme procentuální změnu mezi zápornými hodnotami Příjmy (předchozí rok) a pozitivní Příjmy (předchozí rok) .
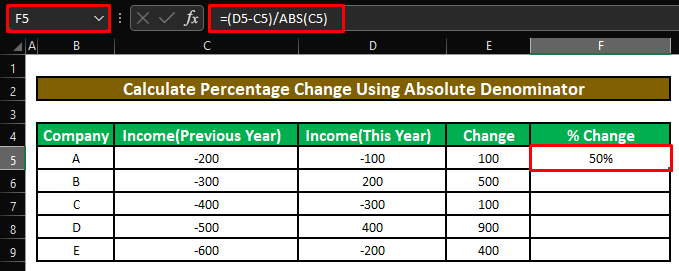
Krok 2:
⦿ Nyní přetáhneme plnicí rukojeť použít vzorec na ostatní buňky.
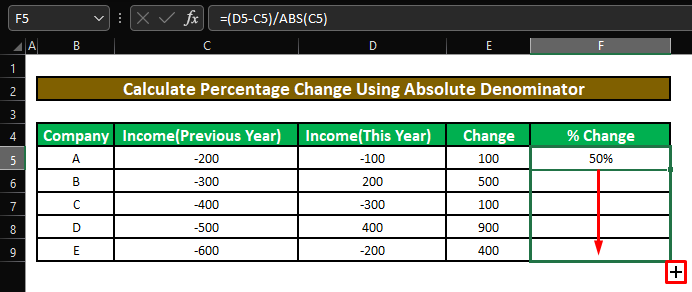
⦿ Nakonec uvidíme všechny procentní změny mezi zápornými hodnotami. Příjmy (Předchozí rok) a pozitivně hodnocené Příjmy (předchozí rok) .
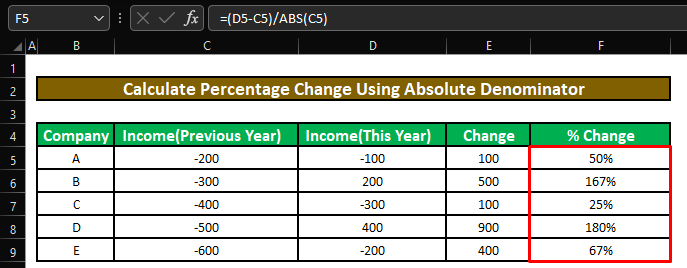
Má to však háček!!!
Podívejte se pozorně na procentuální změny příjmů společností B a E . Obě procentní změny jsou kladné, ale změna v příjmech je kladná. E je mnohem nižší než je tomu u B Ve skutečnosti, E získala větší zisk než B .
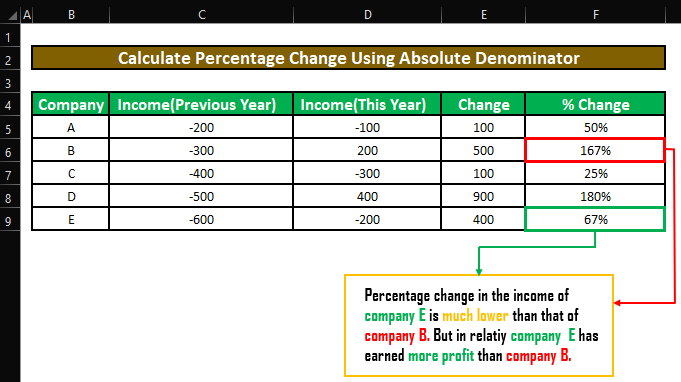
Nyní uvidíme dvě kola který sice nemůže problém zcela vyřešit, ale dokáže ho do značné míry zmírnit.
Alternativní metoda 1: Žádný výsledek pro záporná čísla v aplikaci Excel
V první metodě budeme hledat záporná čísla ve starých i nových hodnotách. Pokud najdeme zápornou hodnotu, zobrazíme text, který diváka informuje, že procentuální změna není možná.
Krok 1:
⦿ Nejprve zapíšeme následující vzorec do buňky E5 .
=IF(MIN(C5,D5)<=0, "Nelze vypočítat",(D5/C5)-1) Rozdělení vzorců:
Na stránkách IF provede logický test ( MIN(C5,D5)<= 0 ). Pokud logický test vrátí TRUE , funkce vrátí řetězec " Nelze vypočítat ". A pokud logický test vrátí FALSE , pak funkce vrátí procento změny mezi oběma hodnotami ( (D5/C5)-1 ).
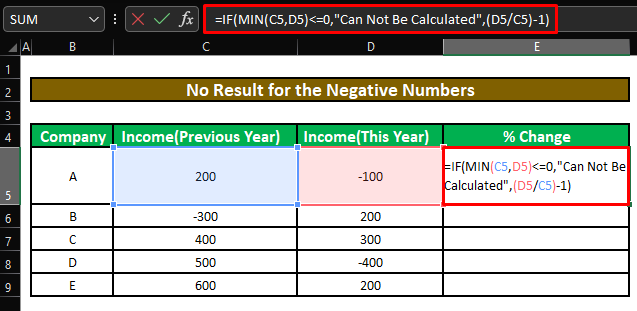
⦿ Po stisknutí ENTER , vzorec vrátí řetězec " Nelze vypočítat " jako novou hodnotu ( D5 ) nebo Příjmy (v tomto roce) je negativní .
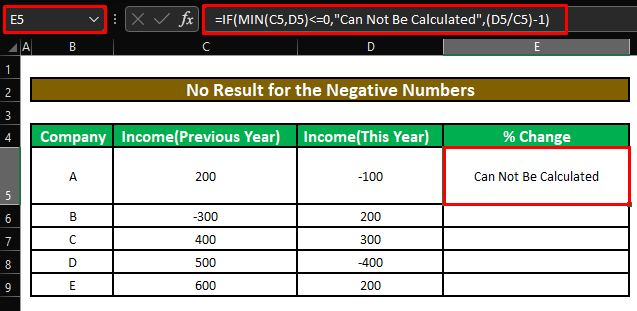
Krok 2:
⦿ Poté přetáhneme plnicí rukojeť použít vzorec na ostatní buňky.
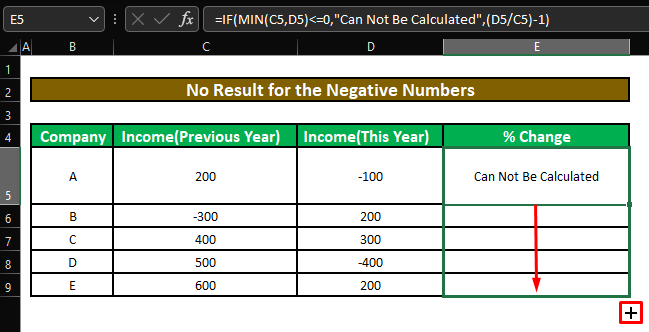
⦿ Nakonec se podíváme na hodnoty který vzorec vrátí na základě logický test .
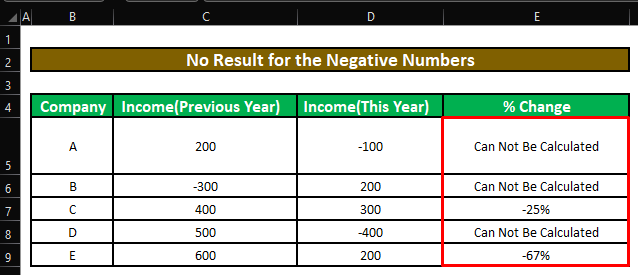
Alternativní metoda 2: Zobrazení kladných nebo záporných procentuálních změn v aplikaci Excel
Dalším způsobem je zobrazení " P " nebo " L ", pokud je záporné číslo a společnost vytváří a zisk nebo vzniká a ztráta .
Krok 1:
⦿ Nejprve zapíšeme následující vzorec do buňky F5 .
=IF(MIN(C5,D5)0,"P","N"),(D5/C5)-1) Rozdělení vzorců:
- První IF provede logický test ( MIN(C5,D5)<= 0 ), abyste zjistili, zda je ve starých a nových hodnotách záporné číslo. Pokud je záporné číslo ( TRUE ), pak provede druhý IF funkce.
- Druhý IF provede další logický test ( (D5-C5)>0 ), aby se zjistilo, zda nová hodnota je větší než stará hodnota Pokud je nová hodnota větší než stará hodnota ( TRUE ), pak druhý IF funkce vrátí řetězec " P " (Označuje pozitivní změna ). A pokud je nová hodnota menší než původní hodnota ( FALSE ), pak vrátí řetězec " N " (Označuje negativní změna ).
- Pokud logický test v prvním IF funkce vrací FALSE , pak funkce vrátí procento změny mezi dvěma kladnými hodnotami ( (D5/C5)-1 ).
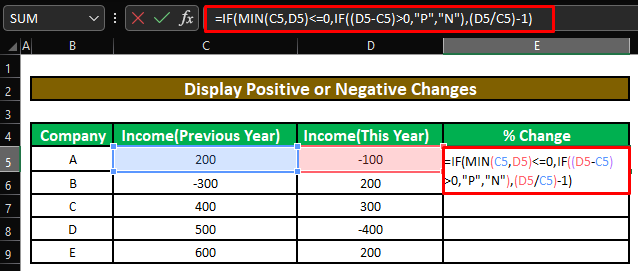
⦿ Po stisknutí ENTER , vzorec vrátí řetězec " N " jako novou hodnotu ( D5 ) nebo Příjmy (v tomto roce) je menší než stará hodnota ( C5 ) nebo Příjmy (předchozí rok) . " N " označuje, že existuje negativní změna nebo pokles v příjmech.
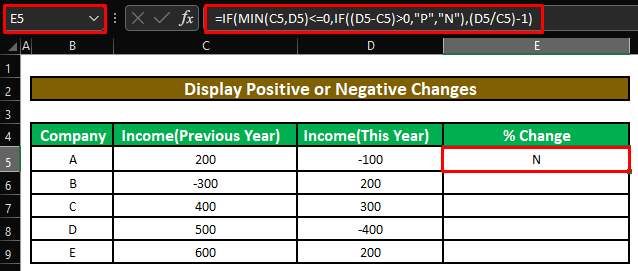
Krok 2:
⦿ Poté přetáhneme plnicí rukojeť použít vzorec na ostatní buňky.
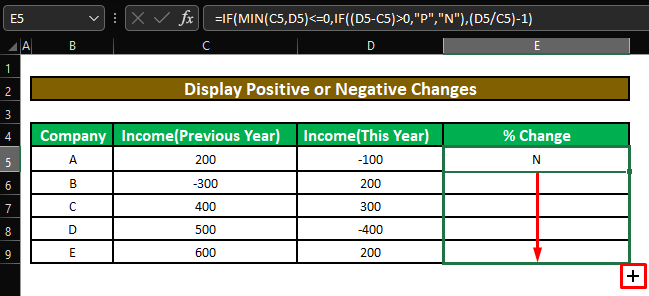
⦿ Nakonec se podíváme na hodnoty který vzorec vrátí na základě logický test .
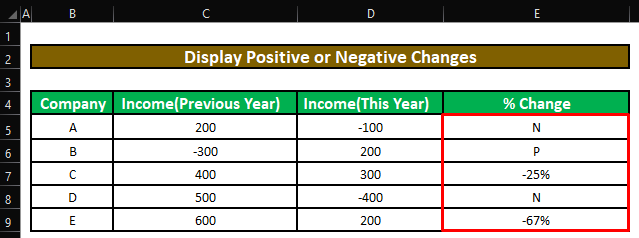
Přečtěte si více: Odečtení procenta v aplikaci Excel (snadný způsob)
Rychlé poznámky
🎯 Pokud chcete vědět, jak vypočítat rozdíl dvou čísel, klikněte na tento odkaz a podívejte se na článek na toto téma.
🎯 Pokud vás zajímá výpočet průměrné procentuální změny v Excelu, klikněte na tento odkaz a podívejte se na článek na toto téma.
🎯 A k výpočtu průměrného procenta v Excelu můžete použít tuto bezplatnou šablonu a kalkulačku.
Závěr
V tomto článku jsme se dozvěděli, jak vypočítat procentuální změna se zápornými čísly v aplikaci Excel . Doufám, že odteď už si to dokážete spočítat. procentuální změna se zápornými čísly v aplikaci Excel Pokud však máte k tomuto článku nějaké dotazy nebo doporučení, zanechte prosím komentář níže. Přeji krásný den!!!

