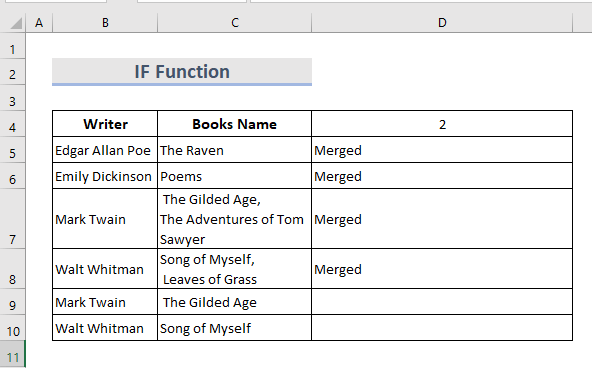မာတိကာ
Excel တွင် တူညီသော ID နှင့် အတန်းများ ပေါင်းစပ်ရန် လိုအပ်သော တန်ဖိုးများကို ကျွန်ုပ်တို့ အလွယ်တကူ ရှာဖွေနိုင်ပါသည်။ ယနေ့ Excel တွင် အဆင့်ဆင့်လုပ်ဆောင်ခြင်းအကြောင်း လေ့လာသွားပါမည်။
လေ့ကျင့်ရေးစာအုပ်
အောက်ပါအလုပ်စာအုပ်နှင့် လေ့ကျင့်ခန်းများကို ဒေါင်းလုဒ်လုပ်ပါ။
အတန်းများကို ID.xlsx နှင့် ပေါင်းစပ်ပါ
Excel တွင် တူညီသော ID ဖြင့် အတန်းများကို ပေါင်းစည်းရန် ရိုးရှင်းသော နည်းလမ်း ၃ ခု
၁။ VBA မှ တူညီသော ID ဖြင့် အတန်းများကို ပေါင်းစည်းပါ
ကျွန်ုပ်၌ အရောင်းစာရေးမှူး၏ အမည်နှင့် ID နှင့် ၎င်းတို့ ပေးဆောင်သည့် ရက်စွဲများပါရှိသော အလုပ်စာရွက်တစ်ခု ရှိသည် ဟု ယူဆကြပါစို့။ ယခု ၎င်းတို့ကို ပေါင်းစည်းရန် လိုအပ်ပါသည်။
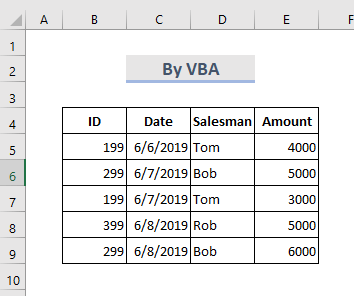
အဆင့်-
- Sheet tab သို့သွားပါ။ မောက်စ်ပေါ်တွင် right-click နှိပ်ပါ။
- View Code ကိုရွေးချယ်ပါ။

- Microsoft Visual အပလီကေးရှင်းအတွက် အခြေခံ ဝင်းဒိုး ပေါ်လာပါသည်။
♦ မှတ်ချက် - Alt+F11 သော့များကို နှိပ်ခြင်းဖြင့်လည်း ဤဝင်းဒိုးကို သင်တွေ့နိုင်သည်။
- ယခု module window တွင်၊ အောက်ပါ VBA ကုဒ်များကို ကူးထည့်ပါ။
8663
- ထို့နောက် ဤ VBA ကုဒ်ကို လုပ်ဆောင်ရန် Run ခလုတ်ပေါ်တွင် ကို နှိပ်ပါ သို့မဟုတ် သော့ F5 ကို နှိပ်ပါ။
- ဆွေးနွေးမှု ဘောက်စ်တစ်ခု ပေါ်လာပြီး ကျွန်ုပ်တို့ ပေါင်းစပ်လိုသော အတန်းအကွာအဝေးကို ရွေးပါ .

- နောက်ဆုံးအနေနဲ့ OK ကိုနှိပ်ပါ။
- ပြီးရင် ပြထားတဲ့အတိုင်း ထွက်ပေါ်လာတဲ့ ရလဒ်တွေကို ရပါလိမ့်မယ် အောက်တွင်။
၂။ Excel တွင် အတန်းများပေါင်းစည်းရန် Consolidate Tool ကိုအသုံးပြုပါ
Consolidate tool သည် မတူညီသောတည်နေရာမှဒေတာများကိုစုဆောင်းကာ တန်ဖိုးများကို အနှစ်ချုပ်ရန်။ ငါတို့မှာ တစ်ခုရှိတယ်ဆိုတာ တွေးကြည့်ရအောင်အရောင်းဝန်ထမ်းအမည်နှင့် လစာပါရှိသော အလုပ်စာရွက်။ အတန်းများကို ပေါင်းစပ်ခြင်းဖြင့် လူတစ်ဦး၏ လစာစုစုပေါင်းပမာဏကို ရှာဖွေရန် Consolidate ကိရိယာကို အသုံးပြုပါမည်။
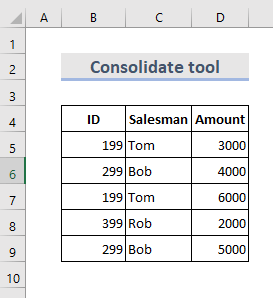
အဆင့်များ-
- Toolbar မှ Data > Consolidate ကို ရွေးပါ။
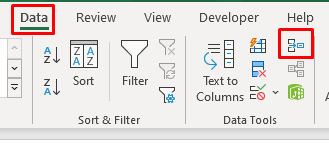
- ဒိုင်ယာလော့အကွက်တစ်ခု ပေါ်လာပါသည်။
- ကျွန်ုပ်တို့သည် မတူညီသော လုပ်ဆောင်ချက်များကို ရွေးချယ်နိုင်ပါသည်။
- သော့ကော်လံကို ထားရှိခြင်းဖြင့် ဒေတာအပိုင်းအခြားကို ယခုရွေးချယ်ပါ ဘယ်ဘက်အကျဆုံး။
- ထို့နောက် ကိုးကားချက်များထည့်ရန် Add ကိုနှိပ်ပါ။
- အပေါ်ဆုံးအတန်း & ဘယ်ကော်လံ နှင့် OK ကိုနှိပ်ပါ။
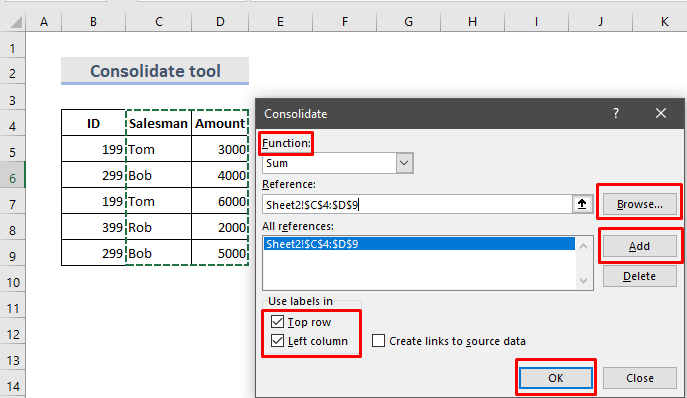
- နောက်ဆုံးတွင်၊ ဒေတာအကျဉ်းချုပ်ကို သင်မြင်နိုင်သည် .
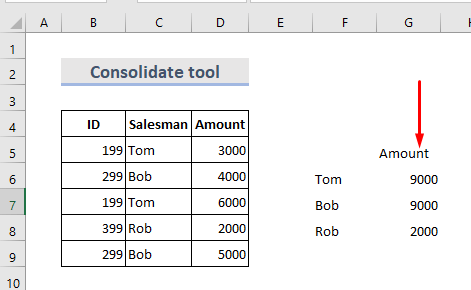
ပိုမိုဖတ်ရန်- Excel တွင် အတန်းများ ပေါင်းနည်း
3 . Excel တွင် အတန်းများ ပေါင်းစည်းရန် IF Function ကို ထည့်သွင်းပါ
ယုတ္တိဗေဒ လုပ်ဆောင်ချက် IF သည် ပေးထားသော အခြေအနေများကို အကဲဖြတ်ပြီး ရလဒ်အမှန်အတွက် တန်ဖိုးတစ်ခု ပေးကာ နောက်တစ်ခုသည် false အတွက် ဖြစ်သည်။ စာသားတန်ဖိုးများပါရှိသော အတန်းများကို ပေါင်းစပ်ရန်အတွက် ၎င်းကို ကျွန်ုပ်တို့ ပြုလုပ်နိုင်သည်။ ဤနေရာတွင် ကျွန်ုပ်တို့တွင် ဒေတာအတွဲ ( B4:C10 ) သည် စာရေးဆရာနှင့်အညီ မတူညီသောအတန်းများမှ စာအုပ်များကို ပေါင်းစပ်ရန်ဖြစ်သည်။
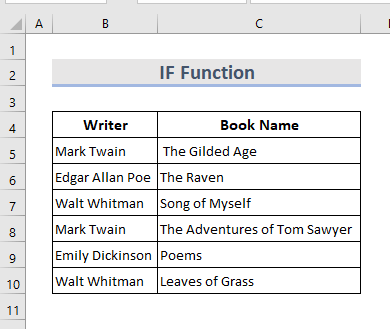
အဆင့်များ-
- ဇယားကိုရွေးချယ်ပြီးနောက်၊ ဒေတာ > စီရန် ကိုနှိပ်ပါ။
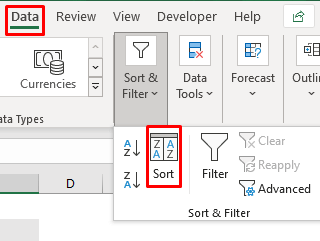
- ဇယား ကို ပင်မကော်လံအလိုက် စီပါ။
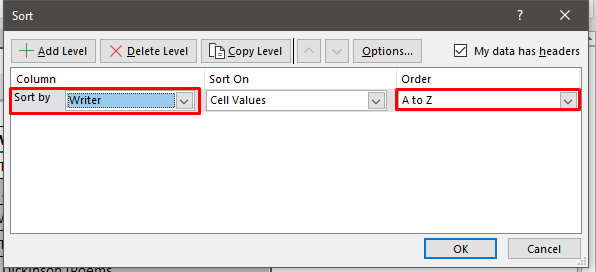
- ယခုဇယားသည် အောက်ပါပုံအတိုင်းဖြစ်သည်။

- ထို့နောက်၊ ကျွန်ုပ်တို့သည် ဖော်မြူလာပါဝင်သော ကူညီကော်လံများ လိုအပ်ပါသည်။ ဖော်မြူလာတစ်ခုစာအုပ်အမည်ကို ပေါင်းစပ်ထားသည်။
- Cell D5 တွင် ဖော်မြူလာကိုရေးပါ-
=IF(B5=B4,D4&", "&C5,C5) 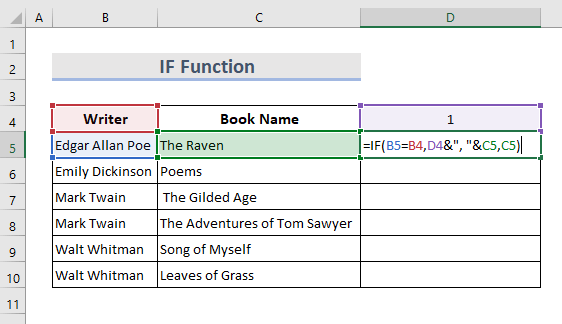
- Enter ကိုနှိပ်ပြီး ကာဆာကို ဆွဲယူပါ။

- ဒါက နောက်ထပ်ကော်လံတစ်ခုပါ။ ပြီးပြည့်စုံသော စာအုပ်အမည်စာရင်းကို ရှာဖွေမည့် အခြားဖော်မြူလာကို အသုံးပြုပါ။
- Cell E5 တွင်၊ ဖော်မြူလာကိုရေးပါ-
=IF(B6B5,"Merged","") 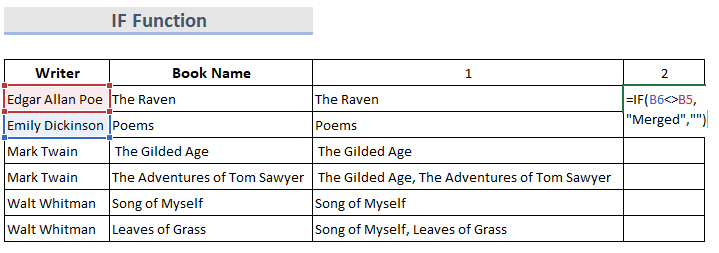
- Enter ကိုနှိပ်ပြီး အောက်သို့ဆွဲချပါ၊ အောက်ပါရလဒ်ကို ကျွန်ုပ်တို့မြင်ရပါမည်။

- ယခုအချိန်တွင်၊ ရလဒ်များကို ကော်ပီကူးပြီး တန်ဖိုးများအဖြစ် ဆဲလ် D5 တွင် ကူးထည့်ပါ။
- နောက်တဖန် စီရန် တန်ဖိုးများကို နောက်ဆုံးကူညီရေးကော်လံဖြင့် စီပါ။ ကြီးစဉ်ငယ်လိုက်။
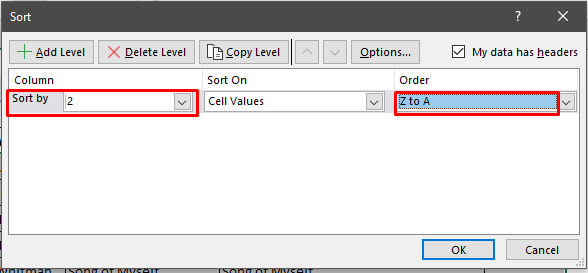
- ဤနည်းဖြင့် ကျွန်ုပ်တို့သည် ပေါင်းစပ်ထားသောတန်ဖိုးများအားလုံးကို ထိပ်ဆုံးသို့ ယူဆောင်လာနိုင်သည်။

- နောက်ဆုံးတွင်၊ ကျွန်ုပ်တို့သည် မလိုအပ်သော ကော်လံကို ဖျက်နိုင်ပါသည်။