Spis treści
Możemy łatwo znaleźć wymagane wartości, aby połączyć wiersze z tym samym ID w Excelu. Dzisiaj dowiemy się o wykonaniu procesu krok po kroku w Excelu.
Zeszyt ćwiczeń
Pobierz poniższy zeszyt i ćwiczenia.
Połącz wiersze o tym samym ID.xlsx3 Proste metody łączenia wierszy z tym samym identyfikatorem w programie Excel
Połącz wiersze o tym samym ID za pomocą VBA.
Załóżmy, że mam arkusz zawierający nazwisko i identyfikator sprzedawcy oraz daty, w których otrzymali wynagrodzenie. Teraz muszę je scalić.
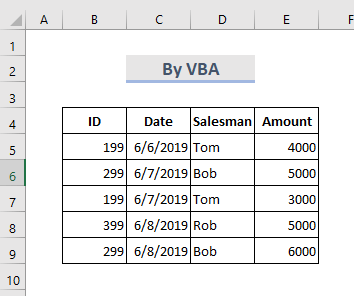
KROKI:
- Idź do Zakładka Arkusz i kliknij prawym przyciskiem myszy.
- Wybierz Wyświetl kod .

- Microsoft Visual Basic dla aplikacji pojawia się okno.
♦ Uwaga : Okno to można znaleźć również po naciśnięciu przycisku Alt+F11 klucze.
- Teraz w okno modułu, wkleić VBA kody.
Sub Combine_Rows_with_IDs() Dim x1 As Range Dim x2 As Long Dim A As Long, B As Long, C As Long On Error Resume Next Set x1 = Application.InputBox("Select Range:", "Combine Rows with IDs", Selection.Address, , , , 8) Set x1 = Range(Intersect(x1, ActiveSheet.UsedRange).Address) If x1 Is Nothing Then Exit Sub x2 = x1.Rows.Count For A = x2 To 2 Step -1 For B = 1 To A - 1 If x1(A, 1).Value = x1(B,1).Value And B A Then For C = 2 To x1.Columns.Count If x1(B, C).Value "" Then If x1(A, C).Value = "" Then x1(A, C) = x1(B, C).Value Else x1(A, C) = x1(A, C).Value & "," & x1(B, C).Value End If Next x1(B, 1).EntireRow.Delete A = A - 1 B = B - 1 End If Next Next ActiveSheet.UsedRange.Columns.AutoFit End Sub - Następnie, aby uruchomić ten kod VBA Kliknij na Uruchom lub naciśnij przycisk F5 .
- Wyskakuje okno dialogowe, w którym wybieramy zakres wierszy, które chcemy połączyć.

- A na koniec kliknij OK .
- I otrzymamy wynikowe wyjścia, jak pokazano poniżej.
2. użyj narzędzia Konsolidacja do łączenia wierszy w Excelu
Konsolidacja narzędzie zbiera dane z innego miejsca, aby podsumować, wartości. Pomyślmy, że mamy arkusz zawierający nazwisko i wynagrodzenie sprzedawcy.Zamierzamy użyć Konsolidacja narzędzie pozwalające na poznanie łącznej kwoty wynagrodzenia poprzez połączenie wierszy.
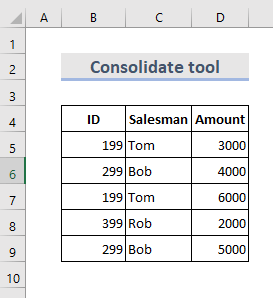
KROKI:
- Z. Pasek narzędzi, wybierz Dane > Konsolidacja .
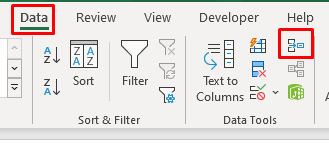
- Pojawia się okno dialogowe.
- Możemy wybrać różne Funkcje.
- Teraz wybierz zakres danych, trzymając kluczową kolumnę w lewym skrajnym.
- Następnie naciśnij Dodaj aby dodać referencje.
- Tick na Górny rząd & Lewa kolumna i nacisnąć OK .
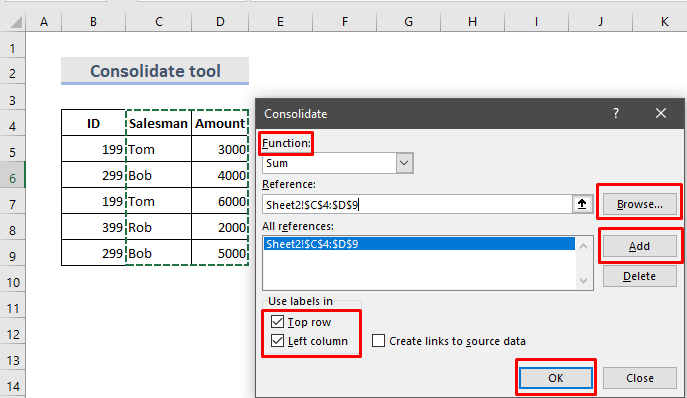
- Wreszcie można zobaczyć podsumowanie danych.
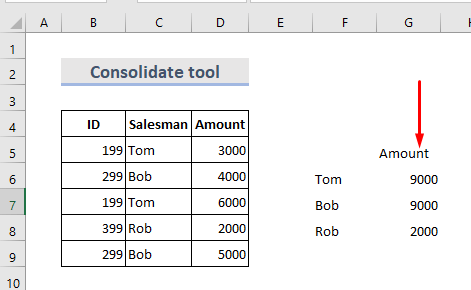
Czytaj więcej: Jak scalić wiersze w programie Excel
3. wstawianie funkcji JEŻELI do łączenia wierszy w Excelu
Na stronie funkcja logiczna JEŻELI ocenia podane warunki i podaje jedną wartość dla wyniku true drugą dla wyniku false. Możemy ją wykorzystać do łączenia wierszy zawierających wartości tekstowe. Mamy tu zbiór danych ( B4:C10 ) miały za zadanie łączyć książki z różnych rzędów w zależności od pisarza.
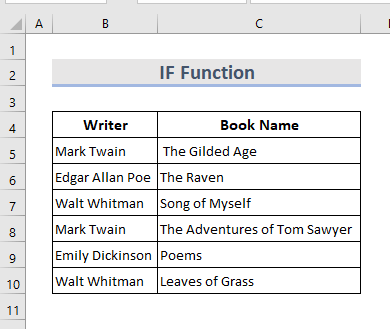
KROKI:
- Po wybraniu tabeli kliknij Dane > Sortuj .
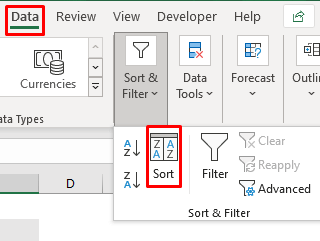
- Sortuj tabeli przez główną kolumnę.
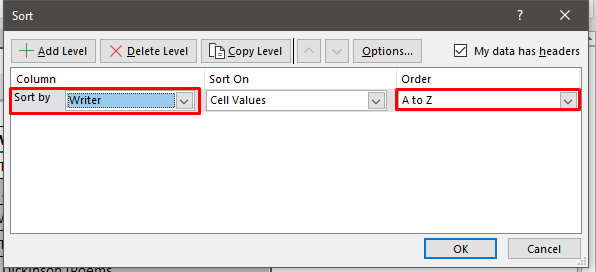
- Teraz tabela wygląda jak poniżej.

- Następnie potrzebujemy pomocnych kolumn zawierających formuły. Jedna formuła scala nazwę książki.
- W Komórka D5 napisz wzór:
=IF(B5=B4,D4&", "&C5,C5) 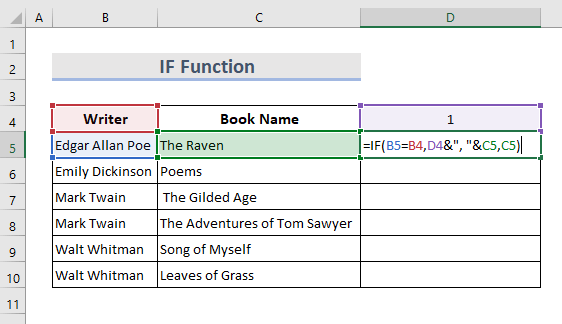
- Hit Wejdź na stronę i przeciągnij kursor.

- Tutaj jest kolejna kolumna, w której używamy innej formuły, która będzie szukała pełnego zestawienia nazw książek.
- W Komórka E5 , napisz formułę:
=IF(B6B5,"Merged","") 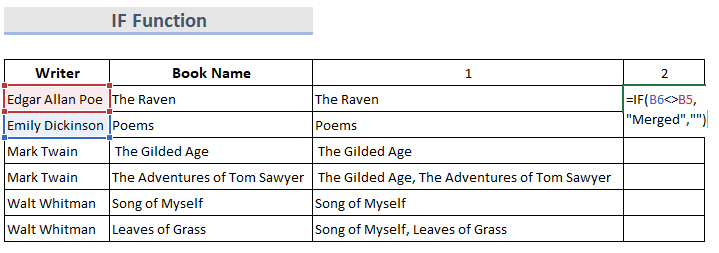
- Hit Wejdź na stronę i przeciągnąć ją w dół, zobaczymy wynik poniżej.

- W tym momencie należy skopiować wyniki i wkleić je do Komórka D5 jako wartości.
- Ponownie Sortuj wartości według ostatniej pomagającej kolumny w porządku malejącym.
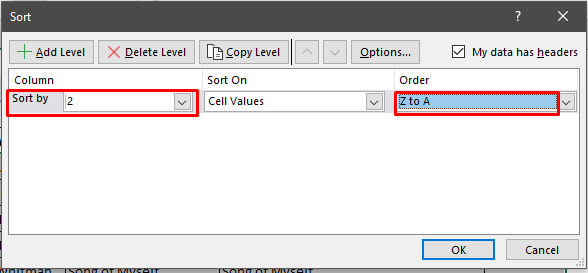
- W ten sposób możemy doprowadzić wszystkie scalone wartości do góry.

- Na koniec możemy usunąć kolumnę, która nie jest potrzebna.
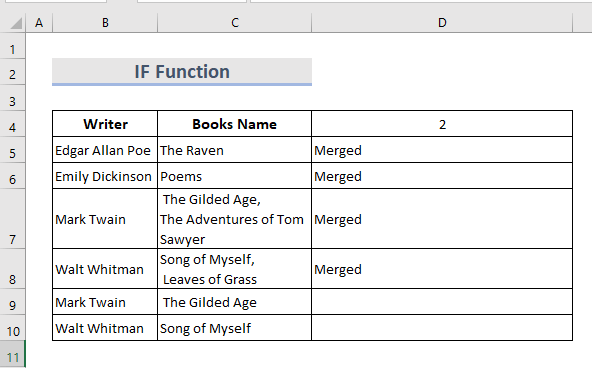
Wniosek
Są one najszybszym sposobem na połączenie wierszy z tym samym ID w Excel Nie krępuj się pytać o cokolwiek lub sugerować nowe metody.

