Tabla de contenido
Podemos encontrar fácilmente los valores necesarios para combinar filas con el mismo ID en Excel. Hoy vamos a aprender a hacer el proceso paso a paso en Excel.
Cuaderno de prácticas
Descárgate el cuaderno y el ejercicio siguientes.
Combinar filas con el mismo ID.xlsx3 métodos sencillos para combinar filas con el mismo ID en Excel
1. Combinar filas con el mismo ID mediante VBA
Consideremos que tengo una hoja de cálculo que contiene el nombre y el ID del vendedor y las fechas en que cobraron. Ahora tengo que fusionarlas.
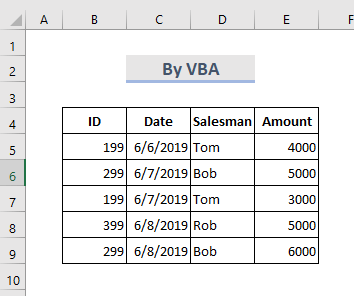
PASOS:
- Ir a la Ficha y haz clic con el botón derecho del ratón.
- Seleccione Ver Código .

- Microsoft Visual Basic para aplicaciones aparece la ventana.
♦ Nota : También puede encontrar esta ventana pulsando la tecla Alt+F11 llaves.
- Ahora en el ventana del módulo, pegue lo siguiente VBA códigos.
Sub Combine_Rows_with_IDs() Dim x1 As Range Dim x2 As Long Dim A As Long, B As Long, C As Long On Error Resume Next Set x1 = Application.InputBox("Select Range:", "Combine Rows with IDs", Selection.Address, , , , , 8) Set x1 = Range(Intersect(x1, ActiveSheet.UsedRange).Address) If x1 Is Nothing Then Exit Sub x2 = x1.Rows.Count For A = x2 To 2 Step -1 For B = 1 To A - 1 If x1(A, 1).Value = x1(B.),1).Value And B A Then For C = 2 To x1.Columns.Count If x1(B, C).Value "" Then If x1(A, C).Value = "" Then x1(A, C) = x1(B, C).Value Else x1(A, C) = x1(A, C).Value & "," & x1(B, C).Value End If Next x1(B, 1).EntireRow.Delete A = A - 1 B = B - 1 End If Next Next ActiveSheet.UsedRange.Columns.AutoFit End Sub - A continuación, para ejecutar este código VBA Haga clic en en el Ejecutar o pulse la tecla F5 .
- Aparece un cuadro de diálogo y selecciona el rango de filas que queremos combinar.

- Por último, haga clic en OK .
- Y obtendremos las salidas resultantes como se muestra a continuación.
2. Utilice la herramienta Consolidar para combinar filas en Excel
Consolidar para sumar los valores. Pensemos que tenemos una hoja de cálculo que contiene el nombre y el salario del vendedor. Vamos a utilizar la herramienta Consolidar herramienta para averiguar el importe total del sueldo combinando las filas.
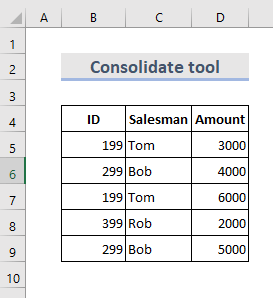
PASOS:
- Desde el Barra de herramientas, seleccione Datos > Consolidar .
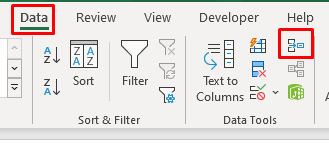
- Aparece un cuadro de diálogo.
- Podemos elegir diferentes Funciones.
- Ahora seleccione el rango de datos manteniendo la columna clave en el extremo izquierdo.
- Después pulse Añadir para añadir las referencias.
- Garrapata en el Fila superior & Columna izquierda y pulse OK .
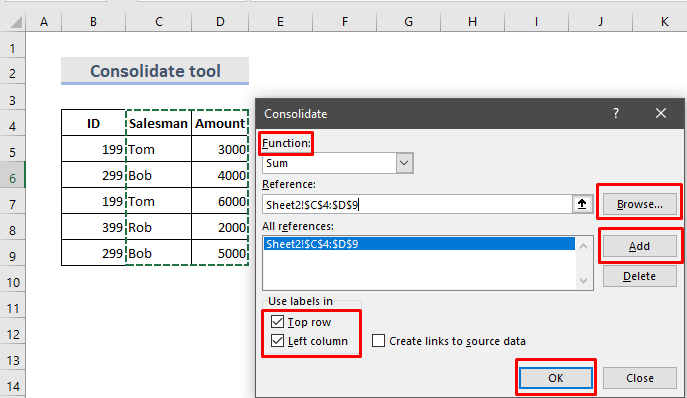
- Por último, puedes ver el resumen de los datos.
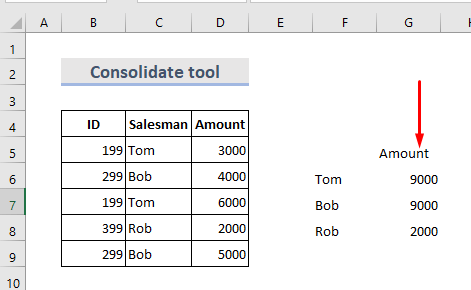
Más información: Cómo combinar filas en Excel
3. Insertar Función IF para Combinar Filas en Excel
En función lógica IF evalúa las condiciones dadas y da un valor para el resultado verdadero y otro para el falso. Podemos utilizarlo para combinar filas que contengan valores de texto. Aquí tenemos un conjunto de datos ( B4:C10 ) debían combinar los libros de diferentes filas según el escritor.
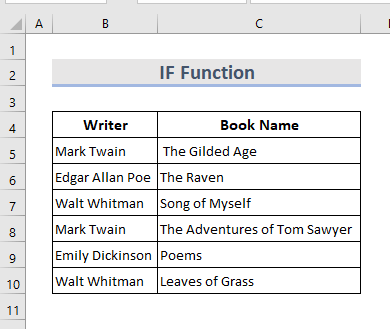
PASOS:
- Después de seleccionar la tabla, haga clic en Datos > Ordenar .
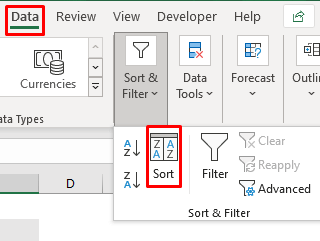
- Ordenar la tabla por la columna principal.
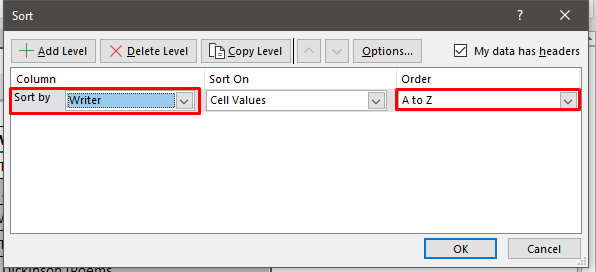
- Ahora la tabla tiene el siguiente aspecto.

- Después, necesitamos columnas de ayuda que contengan la fórmula. Una fórmula combina el nombre del libro.
- En Celda D5 escribe la fórmula:
=IF(B5=B4,D4&", "&C5,C5) 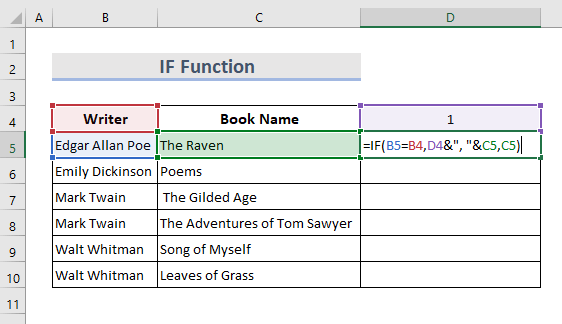
- Hit Entre en y arrastre el cursor.

- Aquí hay otra columna en la que usamos otra fórmula que buscará el listado completo de nombres de libros.
- En Célula E5 escribe la fórmula:
=IF(B6B5,"Merged","") 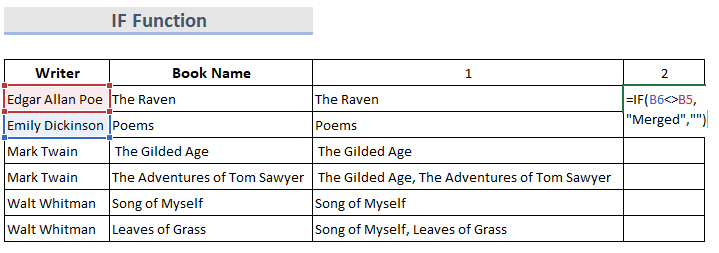
- Hit Entre en y lo arrastramos hacia abajo, veremos el resultado a continuación.

- En este momento, copie los resultados y péguelos en Celda D5 como valores.
- De nuevo Ordenar los valores por la última columna de ayuda en orden descendente.
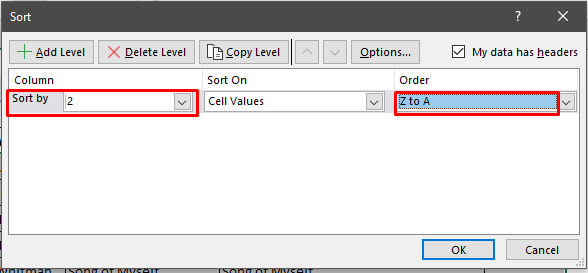
- De esta forma podemos llevar todos los valores fusionados a la parte superior.

- Por último, podemos eliminar la columna que no sea necesaria.
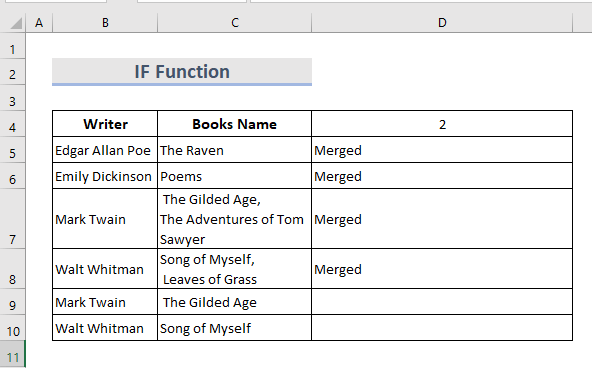
Conclusión
Son la forma más rápida de combinar filas con el mismo ID en Excel Se ha añadido un cuaderno de prácticas. Anímate y pruébalo. No dudes en preguntar cualquier cosa o sugerir nuevos métodos.

