목차
엑셀에서 ID가 같은 행을 합치는 데 필요한 값을 쉽게 찾을 수 있습니다. 오늘은 엑셀로 과정을 단계별로 배워보도록 하겠습니다.
연습 워크북
다음 워크북을 다운받아서 연습해보세요.
ID가 동일한 행 결합.xlsx
3 Excel에서 ID가 동일한 행을 결합하는 간단한 방법
1. VBA로 ID가 같은 행 결합
영업 사원의 이름과 ID, 급여를 받은 날짜가 포함된 워크시트가 있다고 가정해 보겠습니다. 이제 병합해야 합니다.
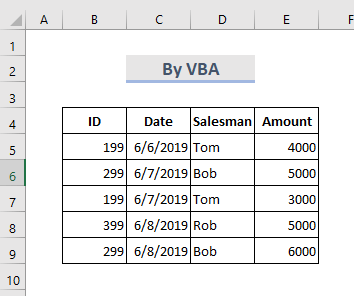
단계:
- 시트 탭 으로 이동 마우스 오른쪽 버튼을 클릭합니다.
- 코드 보기 를 선택합니다.

- Microsoft Visual Basic for Application 창이 팝업됩니다.
♦ 참고 : Alt+F11 키를 눌러도 이 창을 찾을 수 있습니다.
- 이제 모듈 창에서 다음 VBA 코드를 붙여넣습니다.
2708
- 그런 다음 이 VBA 코드를 실행하려면 실행 버튼에서 를 클릭하거나 F5 키를 누릅니다.
- 대화 상자가 나타나고 결합할 행 범위를 선택합니다. .

- 마지막으로 확인 을 클릭합니다.
- 다음과 같이 결과 출력을 얻습니다. 이하.
2. 통합 도구를 사용하여 Excel에서 행 병합
통합 도구는 다른 위치에서 데이터를 수집하여 값을 요약합니다. 우리가 가지고 있다고 생각하자세일즈맨의 이름과 급여가 포함된 워크시트. 통합 도구를 사용하여 행을 결합하여 급여 총액을 알아낼 것입니다.
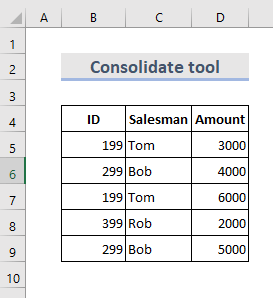
단계:
- 도구 모음에서 데이터 > 통합 을 선택합니다.
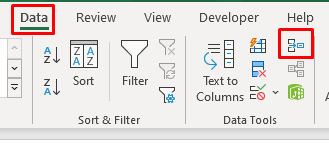
- 대화 상자가 나타납니다.
- 다른 기능을 선택할 수 있습니다.
- 이제 키 열을 유지하여 데이터 범위를 선택합니다. 가장 왼쪽에 있습니다.
- 그런 다음 추가 를 눌러 참조를 추가합니다.
- 맨 위 행 & 왼쪽 열 을 누르고 확인 을 누릅니다.
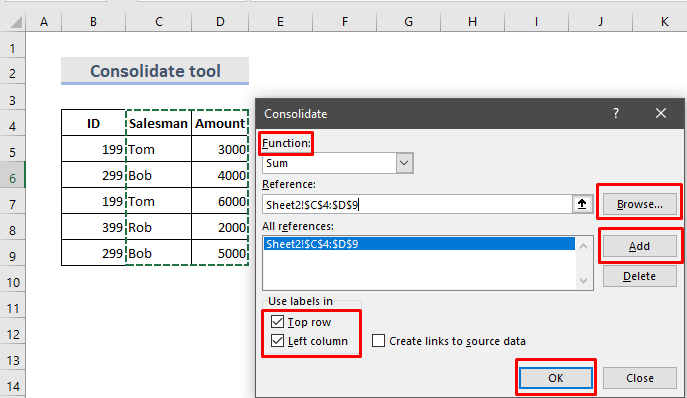
- 드디어 데이터 요약을 볼 수 있습니다. .
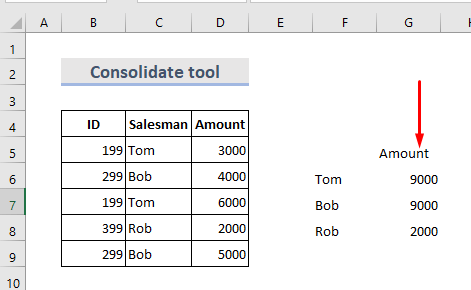
자세히 알아보기: Excel에서 행을 병합하는 방법
3 . Excel
에서 IF 함수를 삽입하여 행 결합 논리 함수 IF 는 주어진 조건을 평가하고 참 결과에 대해 하나의 값을 제공하고 거짓에 대해 다른 값을 제공합니다. 텍스트 값을 포함하는 행을 결합하기 위해 발생할 수 있습니다. 여기 데이터세트( B4:C10 )가 있는데 저자에 따라 다른 행의 책을 결합하는 것이었습니다.
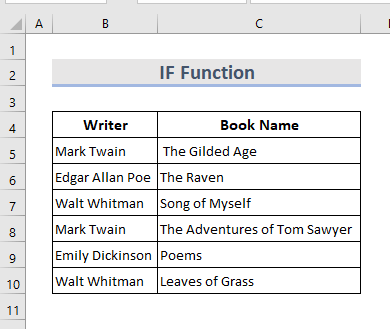
단계:
- 표 선택 후 데이터 > 정렬 을 클릭합니다.
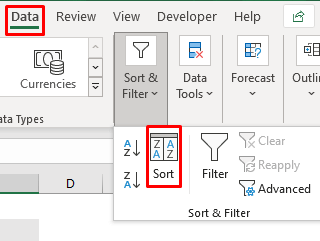
- 정렬 표를 기본 열로 정렬합니다.
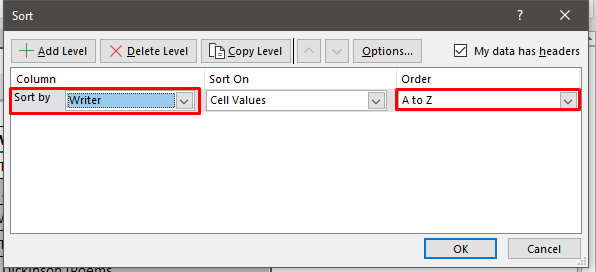
- 이제 표는 다음과 같습니다.

- 그 다음에는 수식이 포함된 도움말 열이 필요합니다. 하나의 공식책 이름을 병합합니다.
- 셀 D5 에 수식을 작성합니다.
=IF(B5=B4,D4&", "&C5,C5) 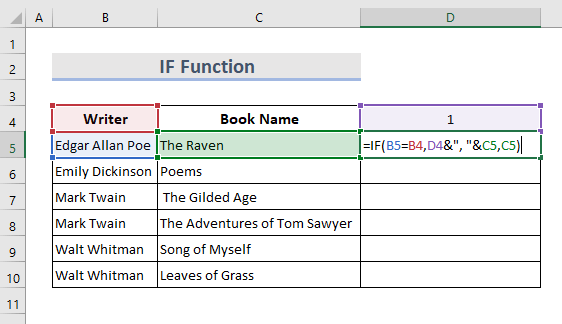
- Enter 키를 누르고 커서를 드래그합니다.

- 다음은 우리가 완전한 책 이름 목록을 찾을 수 있는 다른 수식을 사용하십시오.
- 셀 E5 에 수식을 작성하십시오.
=IF(B6B5,"Merged","") 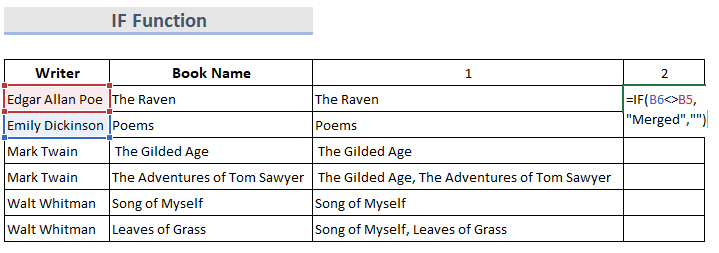
- Enter 를 누르고 아래로 드래그하면 아래와 같은 결과가 표시됩니다.

- 이때 결과를 복사하여 셀 D5 에 값으로 붙여넣습니다.
- 다시 정렬 값을 마지막 도움말 열로 내림차순으로.
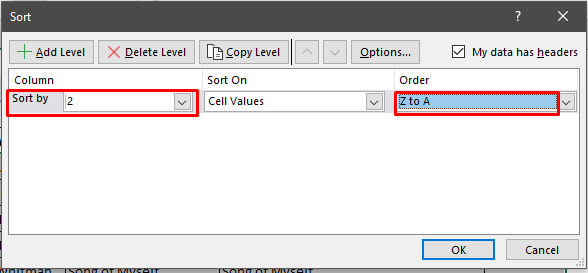
- 이렇게 하면 병합된 모든 값을 맨 위로 가져올 수 있습니다.

- 마지막으로 필요하지 않은 컬럼을 삭제할 수 있습니다.
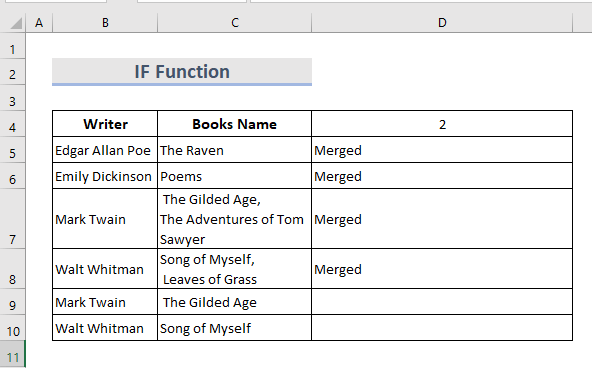
결론
Excel 에서 ID가 같은 행을 결합하는 가장 빠른 방법입니다. 연습문제집이 추가되었습니다. 계속해서 시도해보십시오. 무엇이든 물어보거나 새로운 방법을 제안해 주세요.

