Table of contents
我们可以很容易地找到所需的值,在Excel中合并具有相同ID的行。 今天,我们将学习在Excel中一步一步地完成这一过程。
实践工作手册
下载以下工作手册和练习。
合并具有相同ID的行.xlsxSee_also: Excel VLOOKUP查找列中最后一个值(含替代方法)
在Excel中合并具有相同ID的行的3种简单方法
1.通过VBA合并具有相同ID的行
让我们考虑一下,我有一个工作表,其中包含销售人员的姓名和ID以及他们获得报酬的日期。 现在我必须合并它们。
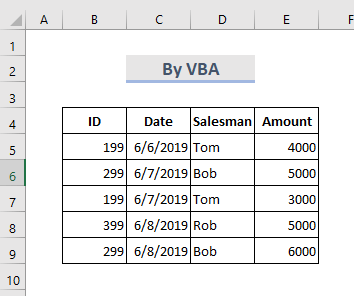
See_also: 如何在Excel中调换列(5种方法)
步骤。
- 转到 纸张标签 并在鼠标上点击右键。
- 选择 查看代码 .

- 微软Visual Basic应用程序 窗口弹出。
♦ 注意 :你也可以通过按压这个窗口来找到。 Alt+F11 钥匙。
- 现在在 模块窗口。 粘贴以下内容 VBA 代码。
Sub Combine_Rows_with_IDs() Dim x1 As Range Dim x2 As Long Dim A As Long, B As Long, C As Long On Error Resume Next Set x1 = Application.InputBox("Select Range:", "Combine Rows with IDs", Selection.Address, , , , 8) Set x1 = Range(Intersect(x1, ActiveSheet.UsedRange).Address) If x1 Is Nothing Then Exit Sub x2 = x1.Rows.Count For A = x2 To 2 Step -1 For B = 1 To A - 1 If x1(A, 1).Value = x1(B,1).Value and B A Then For C = 2 To x1.Columns.Count If x1(B, C).Value "" Then If x1(A, C).Value = "" Then x1(A, C) = x1(B, C).Value Else x1(A, C) = x1(A, C).Value & ", " & x1(B, C) .Value End If End If Next x1(B, 1) .EntireRow.Delete A = A - 1 B = B - 1 End If Next Next ActiveSheet.UsedRange.Columns.AutoFit End Sub - 然后要运行这个VBA代码 点击 关于 运行 按钮或按下键 F5 .
- 弹出一个对话框,选择我们要组合的行的范围。

- 最后,点击 认可 .
- 我们将得到如下所示的输出结果。
2.使用合并工具来合并Excel中的行
巩固 工具从不同的地方收集数据,来汇总这些数值。 让我们想一想,我们有一个工作表,其中包含销售员的姓名和工资。 我们将使用 巩固 通过合并行数找出一个人的工资总额的工具。
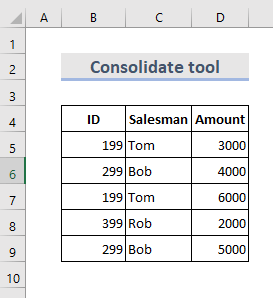
步骤。
- 从 工具栏。 选择 数据 > 巩固 .
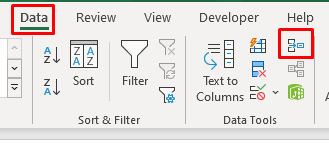
- 弹出一个对话框。
- 我们可以选择不同的 职能。
- 现在选择数据范围,把关键列放在最左边。
- 之后按 添加 来添加参考文献。
- 勾选 关于 第一行 &。 左栏 并按 认可 .
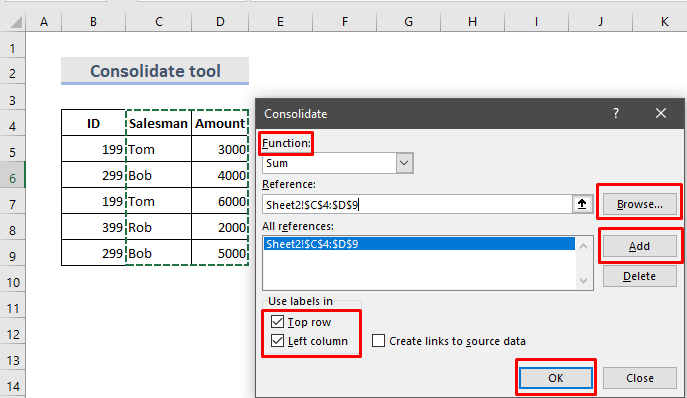
- 最后,你可以看到数据的摘要。
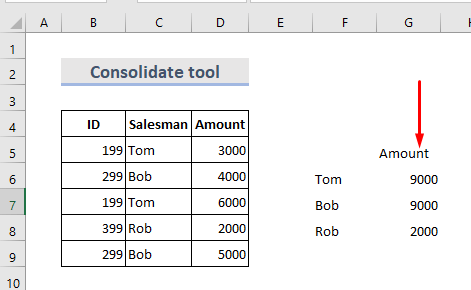
阅读更多。 如何在Excel中合并行
3.在Excel中插入IF函数来合并行数
ǞǞǞ 逻辑函数IF 我们可以用它来组合包含文本值的行。 这里我们有一个数据集( B4:C10 )是根据作者的要求,从不同的行中组合书籍。
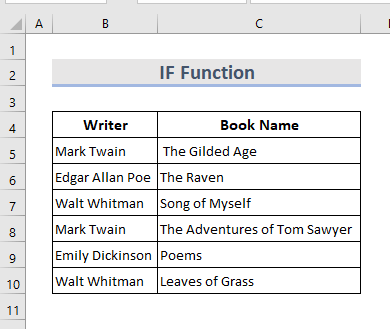
步骤。
- 选择表格后,点击 数据 > 分类 .
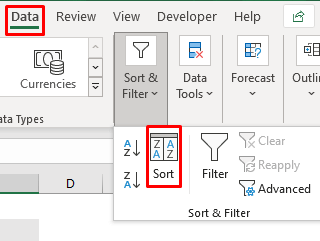
- 分类 表中的主列。
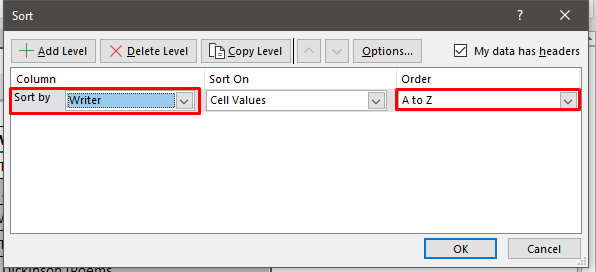
- 现在,表格看起来像下面这样。

- 之后,我们需要帮助包含公式的列。 一个公式合并了书名。
- 在 细胞D5 写出该公式。
=IF(B5=B4,D4&", "&C5,C5) 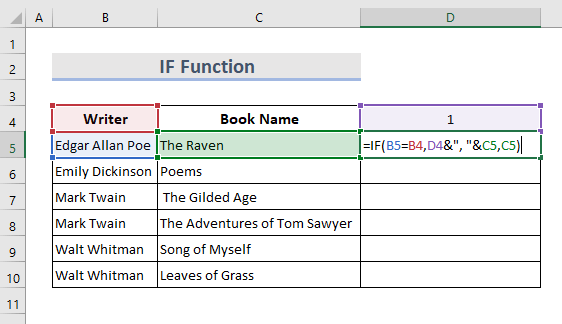
- 撞击 进入 并拖动光标。

- 这里是另一列,我们使用另一个公式,将寻找完整的书名列表。
- 在 细胞E5 ,写出公式。
=IF(B6B5,"Merged","") 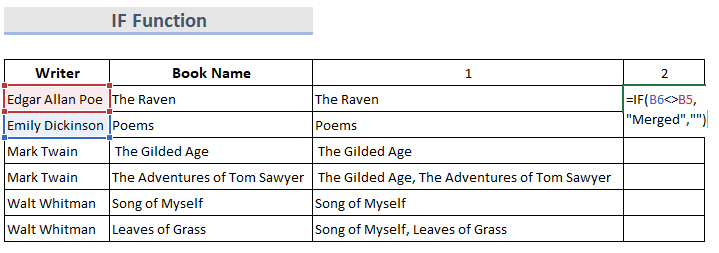
- 撞击 进入 并把它拖下来,我们将看到下面的结果。

- 此刻,复制结果并将其粘贴到 细胞D5 作为值。
- 再一次 分类 按最后一个帮助列的值以降序排列。
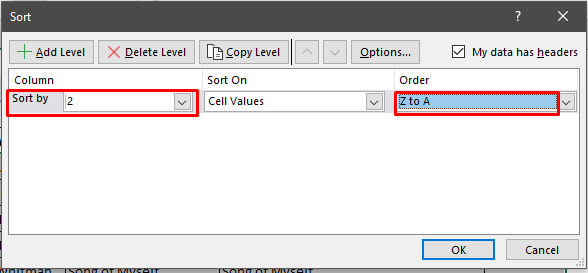
- 这样我们就可以把所有的合并值带到顶部。

- 最后,我们可以删除不需要的那一列。
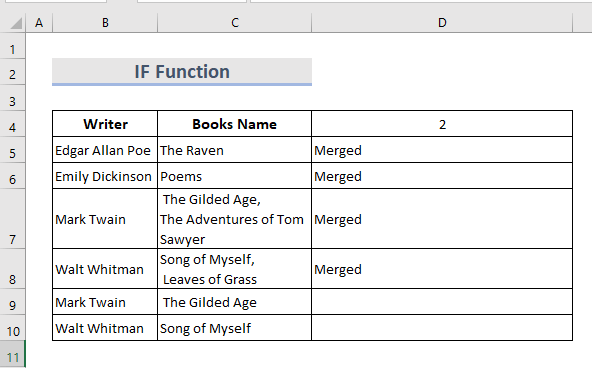
总结
这些是最快速的方法来合并具有相同ID的行,在 ǞǞǞ 这里有一本练习册,你可以试一试,有什么问题可以问,有什么新方法可以建议。
Previous post 如何在Excel中记录客户信息(下载免费模板)
Next post 修复Excel日期格式不正确的问题(8个快速解决方案)

