Indholdsfortegnelse
Vi kan nemt finde de nødvendige værdier for at kombinere rækker med samme ID i Excel. I dag skal vi lære at udføre processen trin for trin i Excel.
Arbejdsbog til øvelser
Download følgende arbejdsbog og øvelse.
Kombiner rækker med samme ID.xlsx3 enkle metoder til at kombinere rækker med samme ID i Excel
1. Kombiner rækker med samme ID ved hjælp af VBA
Lad os antage, at jeg har et regneark, der indeholder sælgernes navn og ID og datoerne for, hvornår de er blevet betalt. Nu skal jeg flette dem sammen.
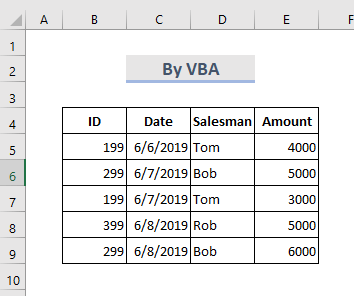
TRIN:
- Gå til fanen Ark og højreklik på musen.
- Vælg Se kode .

- Microsoft Visual Basic for Application vindue vises.
♦ Bemærk : Du kan også finde dette vindue ved at trykke på Alt+F11 nøgler.
- Nu i den modulvindue, indsæt følgende VBA koder.
Sub Combine_Rows_with_IDs() Dim x1 As Range Dim x2 As Long Dim A As Long, B As Long, B As Long, C As Long On Error Resume Next Set x1 = Application.InputBox("Select Range:", "Combine Rows with IDs", Selection.Address, , , , , , , 8) Set x1 = Range(Intersect(x1, ActiveSheet.UsedRange).Address) If x1 Is Nothing Then Exit Sub x2 = x1.Rows.Count For A = x2 To 2 Step -1 For B = 1 To A - 1 If x1(A, 1).Value = x1(B,1).Value And B A Then For C = 2 To x1.Columns.Count If x1(B, C).Value "" Then If x1(A, C).Value = "" Then x1(A, C).Value = x1(B, C).Value Else x1(A, C) = x1(A, C).Value & "," & x1(B, C).Value End If End If End If Next x1(B, 1).EntireRow.Delete A = A - 1 B = B - 1 End If Next Next Next Next ActiveSheet.UsedRange.Columns.AutoFit End Sub - Derefter skal du køre denne VBA-kode Klik på på den Kør knappen eller tryk på tasten F5 .
- En dialogboks vises, og du vælger det rækkevidde af rækker, som vi vil kombinere.

- Og til sidst skal du klikke på OK .
- Og vi får de resulterende output som vist nedenfor.
2. Brug konsolideringsværktøjet til at samle rækker i Excel
Konsolidere værktøjet indsamler data fra et andet sted for at opsummere værdierne. Lad os antage, at vi har et regneark, der indeholder sælgerens navn og løn. Vi skal bruge værktøjet Konsolidere værktøj til at finde ud af det samlede beløb af ens løn ved at kombinere rækkerne.
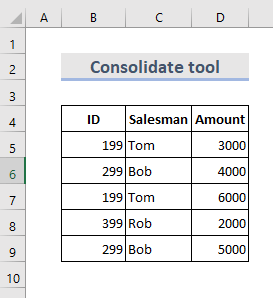
TRIN:
- Fra den Værktøjslinje, Vælg Data > Konsolidere .
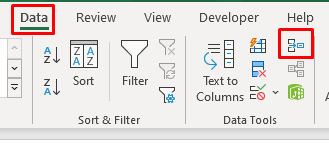
- Der vises en dialogboks.
- Vi kan vælge forskellige Funktioner.
- Vælg nu dataområdet ved at holde nøglekolonnen længst til venstre.
- Tryk derefter på Tilføj for at tilføje referencerne.
- Kryds på den Øverste række & Venstre kolonne og tryk på OK .
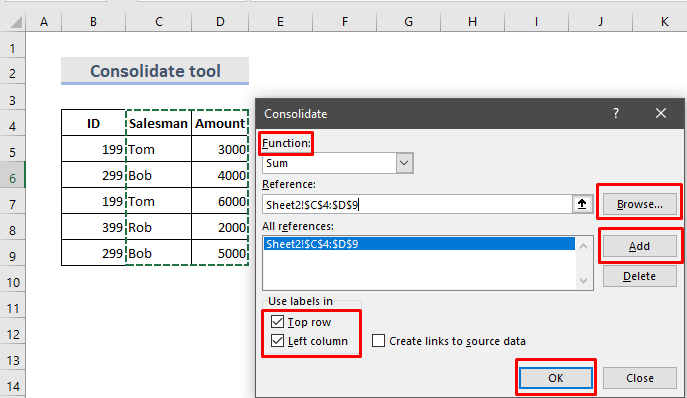
- Til sidst kan du se en oversigt over dataene.
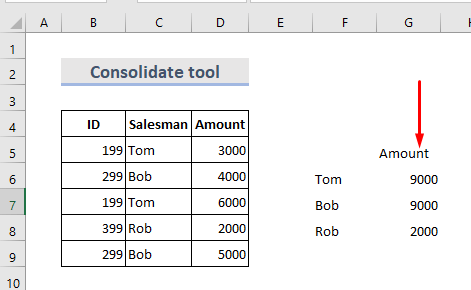
Læs mere: Sådan fletter du rækker i Excel
3. Indsæt IF-funktion til at kombinere rækker i Excel
logisk funktion IF evaluerer de givne betingelser og giver en værdi for sandt resultat og en anden for falsk. Vi kan bruge den til at kombinere rækker, der indeholder tekstværdier. Her har vi et datasæt ( B4:C10 ) skulle kombinere bøgerne fra forskellige rækker i henhold til forfatteren.
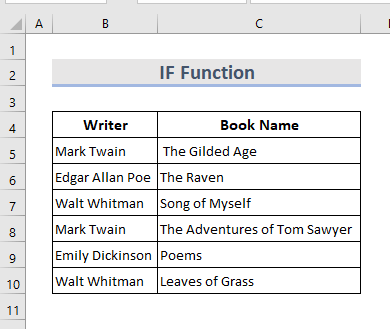
TRIN:
- Når du har valgt tabellen, skal du klikke på Data > Sortere .
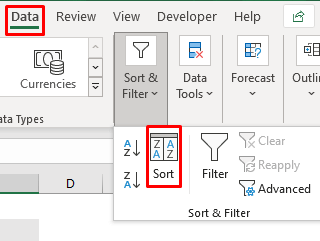
- Sortere tabellen ved hovedkolonnen.
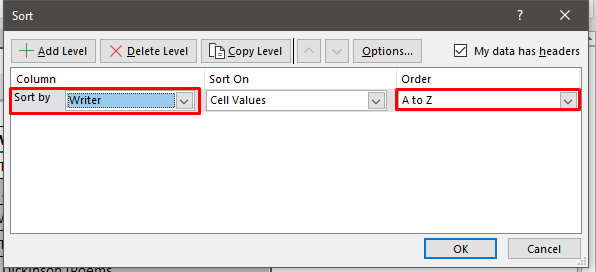
- Nu ser tabellen ud som nedenfor.

- Derefter skal vi have hjælpende kolonner, der indeholder formlen. Den ene formel sammenfatter bognavnet.
- På Celle D5 skriv formlen:
=IF(B5=B4,D4&", "&C5,C5) 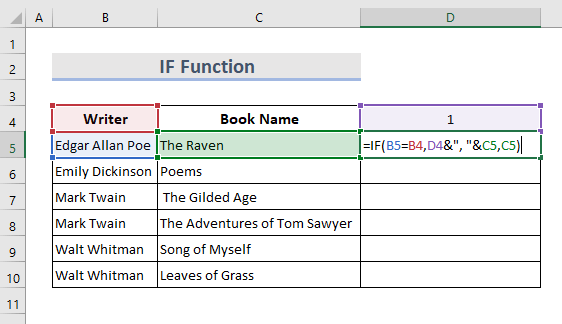
- Hit Indtast og træk markøren.

- Her er en anden kolonne, hvor vi bruger en anden formel, som vil søge efter den komplette liste over bognavne.
- På Celle E5 , skriv formlen:
=IF(B6B5,"Merged","") 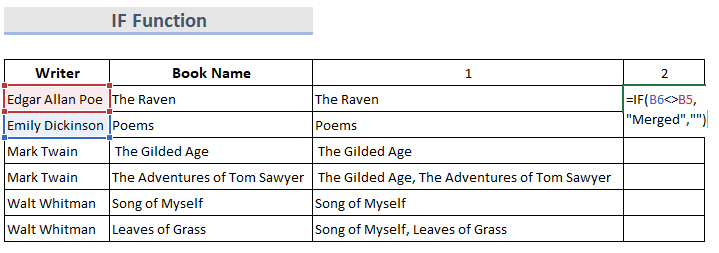
- Hit Indtast og trækker den ned, så ser vi resultatet nedenfor.

- I dette øjeblik skal du kopiere resultaterne og indsætte dem i Celle D5 som værdier.
- Igen Sortere værdierne i den sidste kolonne i faldende rækkefølge.
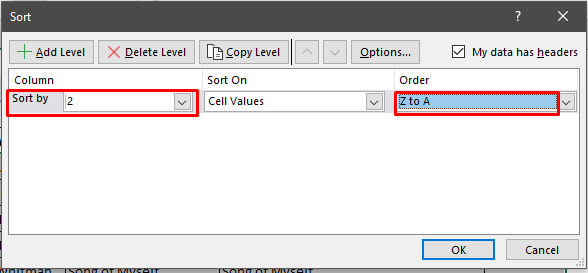
- På denne måde kan vi få alle de sammenlagte værdier frem i toppen.

- Endelig kan vi slette den kolonne, der ikke er nødvendig.
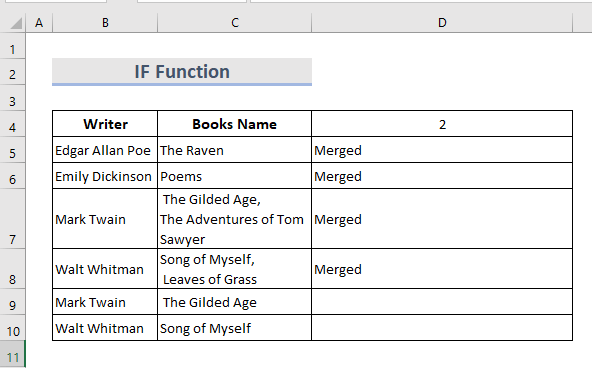
Konklusion
Disse er den hurtigste måde at kombinere rækker med samme ID i Excel Der er tilføjet en øvelsesbog. Prøv den bare af. Du er velkommen til at spørge om noget eller foreslå nye metoder.

