Táboa de contidos
Podemos atopar facilmente os valores necesarios para combinar filas co mesmo ID en Excel. Hoxe imos aprender a facer o proceso paso a paso en Excel.
Caderno de prácticas
Descarga o seguinte caderno e exercicio.
Combinar filas co mesmo ID.xlsx
3 Métodos sinxelos para combinar filas co mesmo ID en Excel
1. Combina filas co mesmo ID por VBA
Imos considerar que teño unha folla de traballo que contén o nome e o ID do vendedor e as datas nas que se pagou. Agora teño que combinalos.
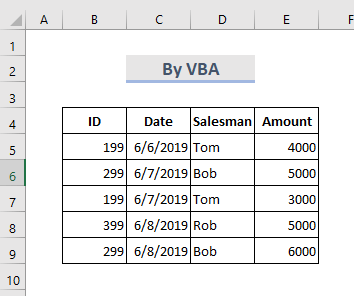
PASOS:
- Vai á pestana Folla e prema co botón dereito do rato no rato.
- Seleccione Ver código .

- Microsoft Visual Aparece a ventá Basic for Application .
♦ Nota : Tamén podes atopar esta ventá premendo as teclas Alt+F11 .
- Agora na xanela do módulo , pega os seguintes códigos VBA .
1441
- A continuación, para executar este código VBA Prema no botón Executar ou prema a tecla F5 .
- Aparece un cadro de diálogo e selecciona o intervalo de filas que queremos combinar .

- E, finalmente, fai clic en Aceptar .
- E obteremos as saídas resultantes como se mostra. abaixo.
2. Use a ferramenta de consolidación para combinar filas en Excel
A ferramenta de consolidación recolle datos dunha localización diferente, para resumir, os valores. Pensemos que temos unfolla de traballo que contén o nome e o salario do vendedor. Imos utilizar a ferramenta Consolidar para saber o importe total do salario combinando as filas.
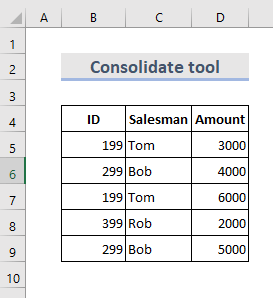
PASOS:
- Na Barra de ferramentas, seleccione Datos > Consolidar .
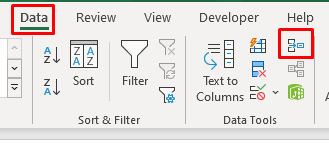
- Aparece un cadro de diálogo.
- Podemos escoller diferentes Funcións.
- Agora selecciona o intervalo de datos mantendo a columna clave en o máis á esquerda.
- Despois prema Engadir para engadir as referencias.
- Marca na Fila superior & Columna esquerda e prema Aceptar .
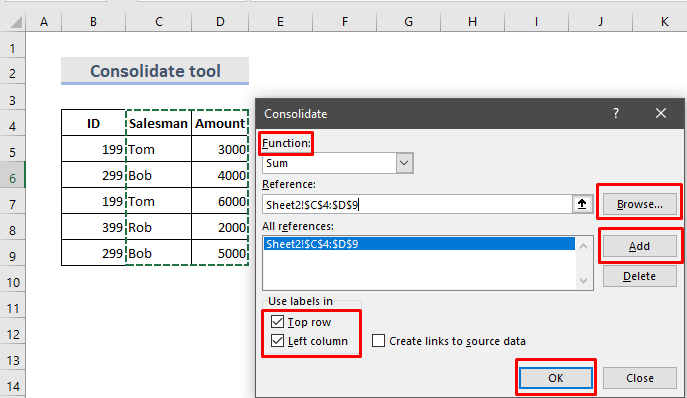
- Por fin, podes ver o resumo dos datos .
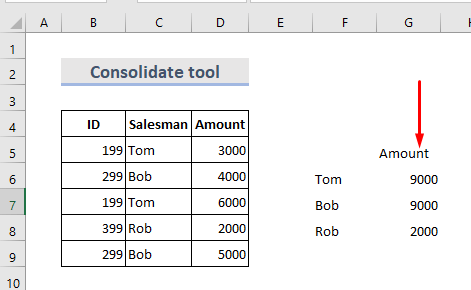
Ler máis: Como combinar filas en Excel
3 . Insira a función IF para combinar filas en Excel
A función lóxica IF avalía as condicións dadas e dá un valor para o resultado verdadeiro outro para o falso. Podemos causalo para combinar filas que conteñan valores de texto. Aquí temos un conxunto de datos ( B4:C10 ) para combinar os libros de diferentes filas segundo o escritor.
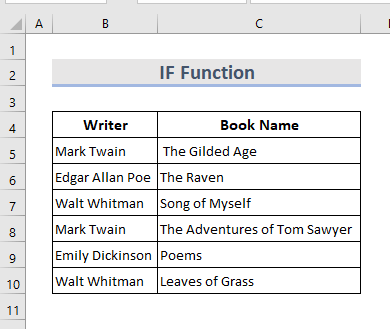
PASOS:
- Despois de seleccionar a táboa, faga clic en Datos > Ordenar .
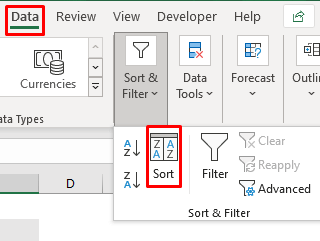
- Ordena a táboa pola columna principal.
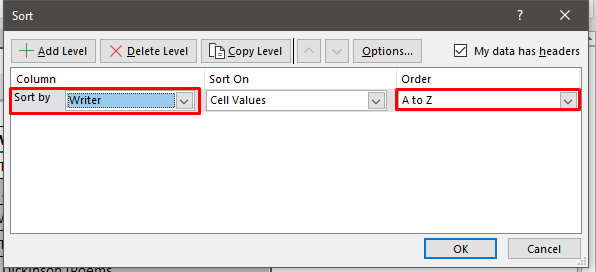
- Agora a táboa parece abaixo.

- Despois diso, necesitamos axuda columnas que conteñan a fórmula. Unha fórmulafusiona o nome do libro.
- Na Cela D5 escribe a fórmula:
=IF(B5=B4,D4&", "&C5,C5) 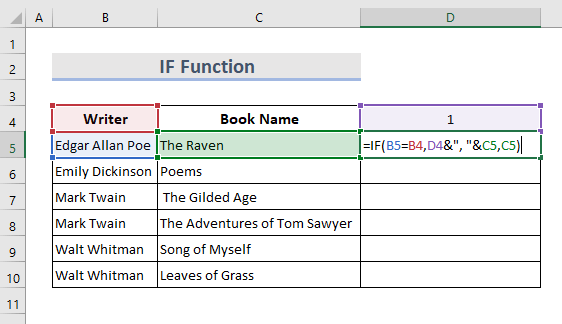
- Preme Intro e arrastra o cursor.

- Aquí está outra columna que use outra fórmula que buscará a lista completa de nomes do libro.
- Na Cela E5 , escriba a fórmula:
=IF(B6B5,"Merged","") 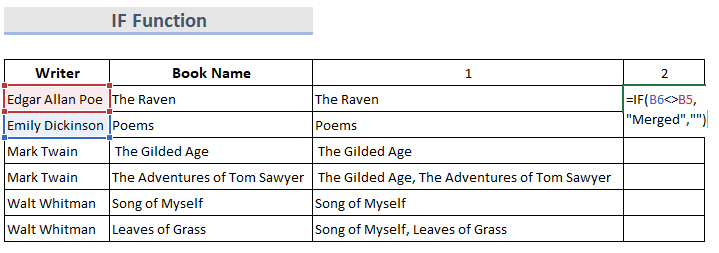
- Preme Intro e arrástrao cara abaixo, veremos o resultado a continuación.

- Neste momento, copie os resultados e pégueos na Cela D5 como valores.
- De novo Ordene os valores pola última columna de axuda en orde decrecente.
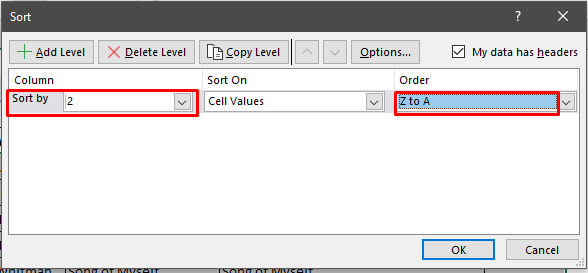
- Deste xeito poderemos levar todos os valores combinados á parte superior.

- Por último, podemos eliminar a columna que non sexa necesaria.
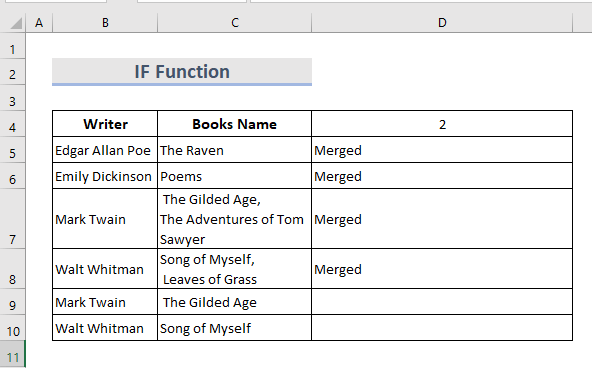
Conclusión
Esta é a forma máis rápida de combinar filas co mesmo ID en Excel . Engadiuse un caderno de prácticas. Adelante e probalo. Non dubides en preguntar calquera cousa ou suxerir algún método novo.

