Isi kandungan
Kami boleh mencari nilai yang diperlukan dengan mudah untuk menggabungkan baris dengan ID yang sama dalam Excel. Hari ini kita akan belajar tentang melakukan proses langkah demi langkah dalam Excel.
Buku Kerja Amalan
Muat turun buku kerja dan latihan berikut.
Gabungkan Baris dengan ID Yang Sama.xlsx
3 Kaedah Mudah untuk Menggabungkan Baris dengan ID Yang Sama dalam Excel
1. Gabungkan Baris dengan ID Sama oleh VBA
Mari pertimbangkan saya mempunyai lembaran kerja yang mengandungi nama dan ID Jurujual serta tarikh mereka dibayar. Sekarang saya Perlu menggabungkannya.
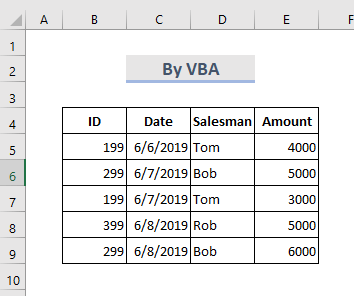
LANGKAH:
- Pergi ke tab Helaian dan klik kanan pada tetikus.
- Pilih Lihat Kod .

- Microsoft Visual Tetingkap Asas untuk Aplikasi muncul.
♦ Nota : Anda boleh mencari tetingkap ini juga dengan menekan kekunci Alt+F11 .
- Sekarang dalam tetingkap modul, tampalkan VBA kod berikut.
7996
- Kemudian untuk menjalankan kod VBA ini Klik pada butang Jalankan atau tekan kekunci F5 .
- Kotak dialog muncul dan memilih julat baris yang ingin kami gabungkan .

- Dan akhir sekali, klik OK .
- Dan kami akan mendapat output terhasil seperti yang ditunjukkan di bawah.
2. Gunakan Alat Consolidated untuk Menggabungkan Baris dalam Excel
Consolidate alat mengumpul data dari lokasi yang berbeza, untuk meringkaskan, nilai. Mari kita fikirkan bahawa kita mempunyai alembaran kerja yang mengandungi nama dan gaji jurujual. Kami akan menggunakan alat Consolidate untuk mengetahui jumlah gaji seseorang dengan menggabungkan baris.
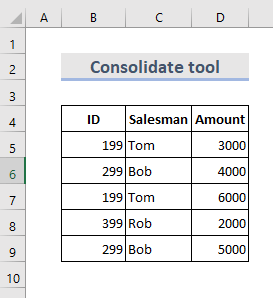
LANGKAH:
- Dari Bar Alat, pilih Data > Satukan .
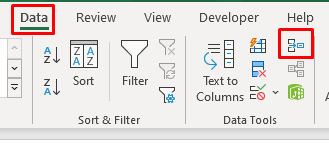
- Kotak dialog muncul.
- Kita boleh memilih Fungsi yang berbeza.
- Sekarang pilih julat data dengan mengekalkan lajur kunci dalam paling kiri.
- Selepas itu tekan Tambah untuk menambah rujukan.
- Tandakan pada Barisan atas & Lajur kiri dan tekan OK .
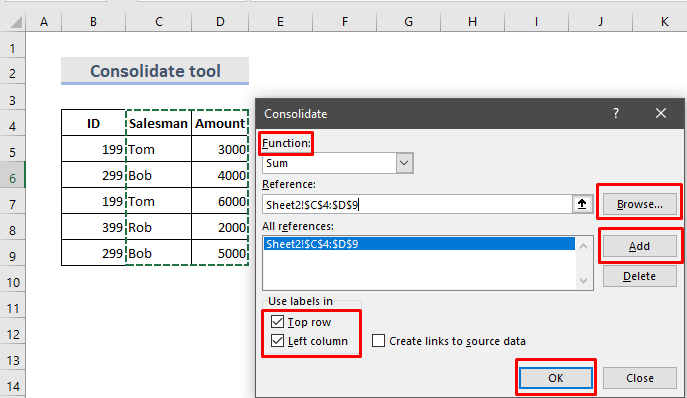
- Akhir sekali, anda boleh melihat ringkasan data .
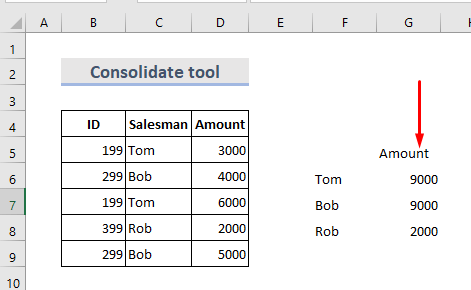
Baca lebih lanjut: Cara Menggabungkan Baris dalam Excel
3 . Sisipkan Fungsi IF untuk Menggabungkan Baris dalam Excel
Fungsi logik IF menilai keadaan yang diberikan dan memberikan satu nilai untuk hasil benar satu lagi untuk palsu. Kita boleh menyebabkannya untuk menggabungkan baris yang mengandungi nilai teks. Di sini kami mempunyai set data ( B4:C10 ) adalah untuk menggabungkan buku daripada baris yang berbeza mengikut penulis.
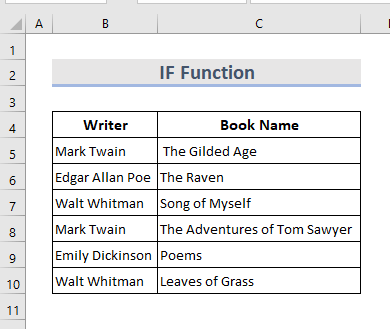
LANGKAH:
- Selepas memilih jadual, klik Data > Isih .
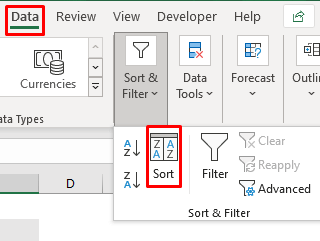
- Isih jadual mengikut lajur utama.
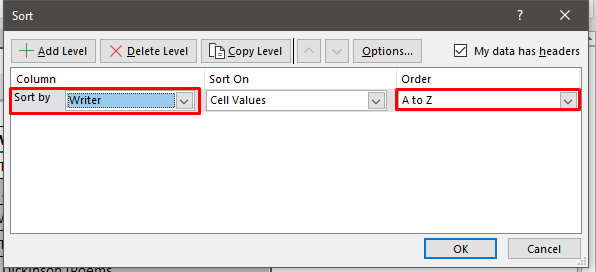
- Sekarang jadual kelihatan seperti di bawah.

- Selepas itu, kami memerlukan lajur bantuan yang mengandungi formula. Satu formulamenggabungkan nama buku.
- Dalam Sel D5 tulis formula:
=IF(B5=B4,D4&", "&C5,C5) 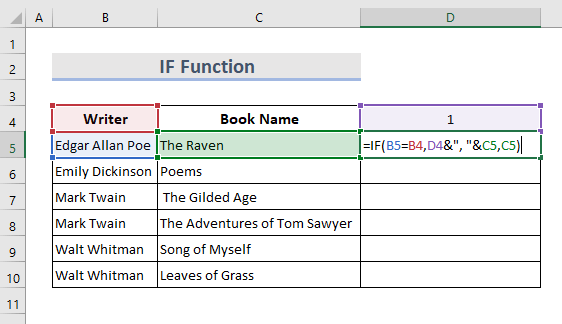
- Tekan Enter dan seret kursor.

- Berikut ialah satu lagi lajur yang kami gunakan formula lain yang akan mencari senarai nama buku yang lengkap.
- Dalam Sel E5 , tulis formula:
=IF(B6B5,"Merged","") 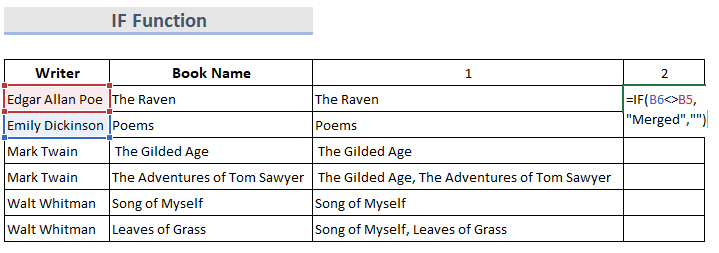
- Tekan Enter dan seret ke bawah, kita akan melihat hasilnya di bawah.

- Pada masa ini, salin keputusan dan tampalkannya dalam Sel D5 sebagai nilai.
- Sekali lagi Isih nilai mengikut lajur bantuan terakhir dalam tertib menurun.
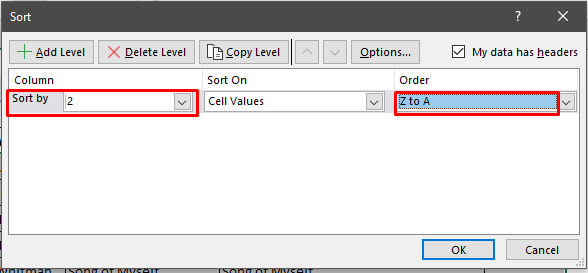
- Dengan cara ini kita boleh membawa semua nilai yang digabungkan ke bahagian atas.

- Akhir sekali, kami boleh memadamkan lajur yang tidak diperlukan.
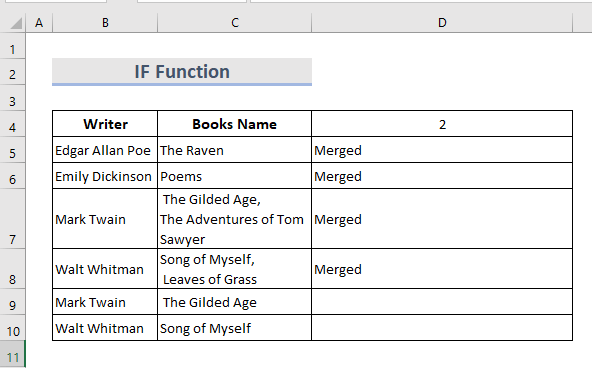
Kesimpulan
Ini adalah cara terpantas untuk menggabungkan baris dengan ID yang sama dalam Excel . Terdapat buku kerja latihan ditambah. Teruskan dan mencubanya. Jangan ragu untuk bertanya apa-apa atau mencadangkan sebarang kaedah baharu.

