Cuprins
Putem găsi cu ușurință valorile necesare pentru a combina rândurile cu același ID în Excel. Astăzi vom învăța cum să facem acest proces pas cu pas în Excel.
Caiet de practică
Descărcați următorul caiet de lucru și exercițiu.
Combinați rândurile cu același ID.xlsx3 Metode simple pentru a combina rândurile cu același ID în Excel
1. Combinați rândurile cu același ID prin VBA
Să considerăm că am o foaie de calcul care conține numele și ID-ul agentului de vânzări și datele la care au fost plătiți. Acum trebuie să le îmbin.
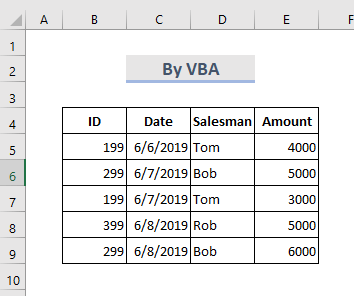
ETAPE:
- Mergeți la fila Foaie și faceți clic dreapta pe mouse.
- Selectați Vezi codul .

- Microsoft Visual Basic pentru aplicații se deschide o fereastră.
♦ Notă : Puteți găsi această fereastră și prin apăsarea tastei Alt+F11 chei.
- Acum, în fereastra modulului, lipiți următoarele VBA coduri.
Sub Combine_Rows_with_IDs() Dim x1 As Range Dim x2 As Long Dim A As Long, B As Long, C As Long On Error Resume Next Set x1 = Application.InputBox("Select Range:", "Combine Rows with IDs", Selection.Address, , , , , , 8) Set x1 = Range(Intersect(x1, ActiveSheet.UsedRange).Address) If x1 Is Nothing Then Exit Sub x2 = x1.Rows.Count For A = x2 To 2 Step -1 For B = 1 To A - 1 If x1(A, 1).Value = x1(B,1).Value And B A Then For C = 2 To x1.Columns.Count If x1(B, C).Value "" Then If x1(A, C).Value = "" Then x1(A, C) = x1(B, C).Value Else x1(A, C) = x1(A, C).Value & "," & x1(B, C).Value End If End If End If Next x1(B, 1).EntireRow.Delete A = A - 1 B = B - 1 End If Next Next Next ActiveSheet.UsedRange.Columns.AutoFit End Sub - Apoi, pentru a rula acest cod VBA Faceți clic pe pe Rulați sau apăsați tasta F5 .
- Se deschide o casetă de dialog și se selectează intervalul de rânduri pe care dorim să le combinăm.

- Și în cele din urmă, faceți clic pe OK .
- Și vom obține ieșirile rezultate, așa cum se arată mai jos.
2. Utilizați instrumentul Consolidate Tool pentru a uni rândurile în Excel
Consolidați instrument colectează date dintr-o locație diferită, pentru a însuma, valorile. Să ne gândim că avem o foaie de calcul care conține numele și salariul vânzătorului. Vom folosi instrumentul Consolidați instrument pentru a afla suma totală a salariului cuiva prin combinarea rândurilor.
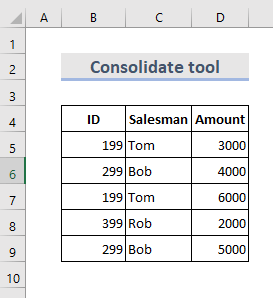
ETAPE:
- De la Bara de instrumente, selectați Date > Consolidați .
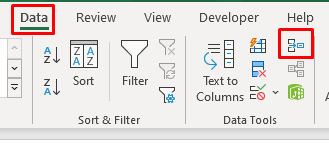
- Se deschide o casetă de dialog.
- Putem alege diferite Funcții.
- Acum selectați intervalul de date, menținând coloana cheie în partea stângă.
- După aceea, apăsați Adăugați pentru a adăuga referințele.
- Căpușă pe Rândul de sus & Coloana din stânga și apăsați OK .
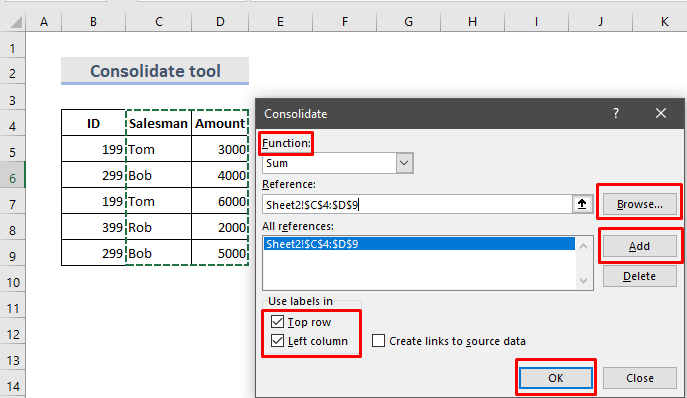
- În cele din urmă, puteți vedea rezumatul datelor.
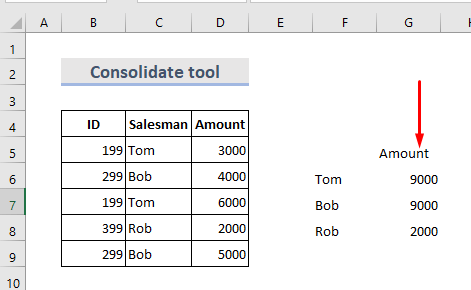
Citește mai mult: Cum să combinați rândurile în Excel
3. Introduceți funcția IF pentru a combina rândurile în Excel
The funcția logică IF evaluează condițiile date și dă o valoare pentru rezultatul true și alta pentru false. Îl putem folosi pentru a combina rânduri care conțin valori text. Aici avem un set de date ( B4:C10 ) trebuiau să combine cărțile din rânduri diferite în funcție de scriitor.
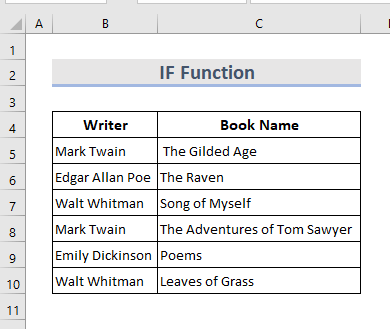
ETAPE:
- După selectarea tabelului, faceți clic pe Date > Sortare .
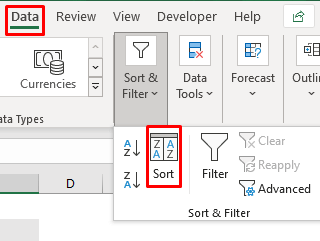
- Sortare tabelul prin coloana principală.
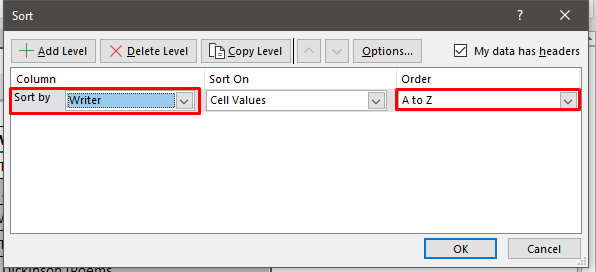
- Acum, tabelul arată ca mai jos.

- După aceea, avem nevoie de coloane ajutătoare care să conțină formula. O formulă combină numele cărții.
- În Celula D5 scrieți formula:
=IF(B5=B4,D4&", "&C5,C5) 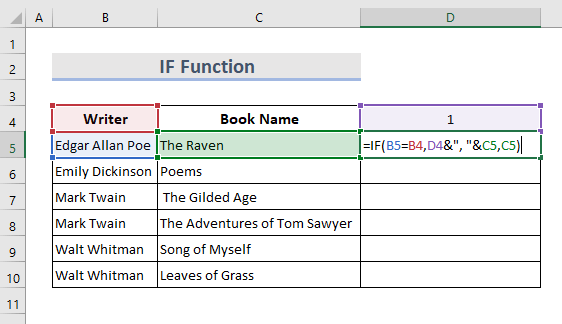
- Hit Introduceți și trageți cursorul.

- Aici este o altă coloană în care folosim o altă formulă care va căuta lista completă a numelui cărții.
- În Celula E5 , scrieți formula:
=IF(B6B5,"Merged","") 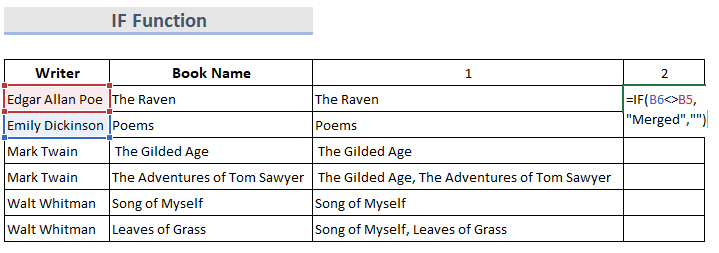
- Hit Introduceți și trageți-o în jos, vom vedea rezultatul de mai jos.

- În acest moment, copiați rezultatele și lipiți-le în Celula D5 ca valori.
- Din nou Sortare valorile din ultima coloană ajutătoare în ordine descrescătoare.
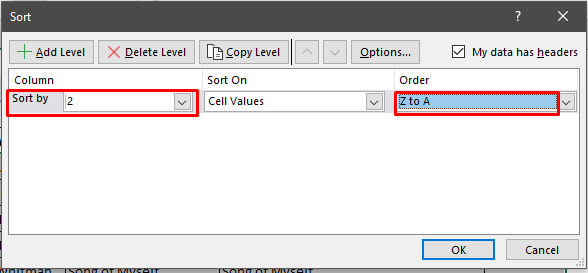
- În acest fel, putem aduce toate valorile fuzionate în partea de sus.

- În cele din urmă, putem șterge coloana care nu este necesară.
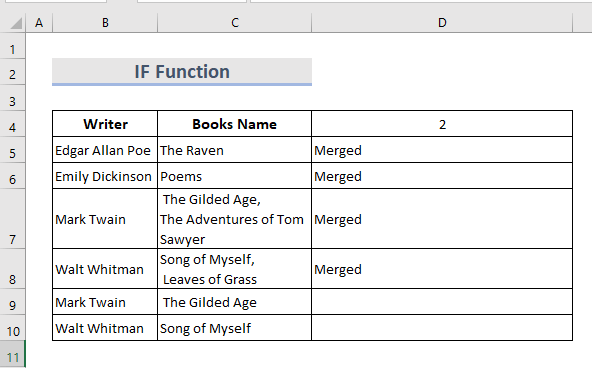
Concluzie
Acestea reprezintă cea mai rapidă modalitate de a combina rândurile cu același ID în Excel A fost adăugat un caiet de practică. Încercați-l. Nu ezitați să întrebați nimic sau să sugerați noi metode.

