Daftar Isi
Kita dapat dengan mudah menemukan nilai yang diperlukan untuk menggabungkan baris dengan ID yang sama di Excel. Hari ini kita akan belajar tentang melakukan proses langkah demi langkah di Excel.
Buku Kerja Praktik
Unduh buku kerja dan latihan berikut ini.
Gabungkan Baris dengan ID yang Sama.xlsx3 Metode Sederhana untuk Menggabungkan Baris dengan ID yang Sama di Excel
1. Gabungkan Baris dengan ID yang Sama dengan VBA
Anggap saja saya memiliki lembar kerja yang berisi nama dan ID Salesman serta tanggal mereka dibayar. Sekarang saya harus menggabungkannya.
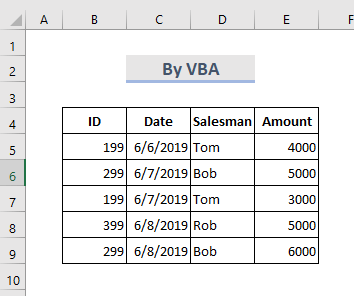
LANGKAH-LANGKAH:
- Pergi ke Tab lembar dan klik kanan pada mouse.
- Pilih Lihat Kode .

- Microsoft Visual Basic untuk Aplikasi jendela muncul.
Catatan Anda juga bisa menemukan jendela ini dengan menekan tombol Alt+F11 kunci.
- Sekarang di jendela modul, tempelkan yang berikut ini VBA kode.
Sub Combine_Rows_with_IDs() Dim x1 As Range Dim x2 As Long Dim A As Long, B As Long, C As Long On Error Resume Next Set x1 = Application.InputBox("Select Range:", "Combine Rows with IDs", Selection.Address, , , , , , 8) Set x1 = Range(Intersect(x1, ActiveSheet.UsedRange).Address) If x1 Is Nothing Then Exit Sub x2 = x1.Rows.Count For A = x2 To 2 Step -1 For B = 1 To A - 1 If x1(A, 1).Value = x1(B,1).Value And B A Then For C = 2 To x1.Columns.Count If x1(B, C).Value "" Then If x1(A, C).Value = "" Then x1(A, C) = x1(B, C).Value Else x1(A, C) = x1(A, C).Value & "," & x1(B, C).Value End If End If Next x1(B, 1).EntireRow.Delete A = A - 1 B = B - 1 End If Next Next ActiveSheet.UsedRange.Columns.AutoFit End Sub - Kemudian untuk menjalankan kode VBA ini Klik pada Lari atau tekan tombol F5 .
- Kotak dialog muncul dan memilih rentang baris yang ingin kita gabungkan.

- Dan akhirnya, klik OK .
- Dan kita akan mendapatkan output yang dihasilkan seperti yang ditunjukkan di bawah ini.
2. Gunakan Alat Konsolidasi untuk Menggabungkan Baris di Excel
Konsolidasi mengumpulkan data dari lokasi yang berbeda, untuk menyimpulkan, nilai-nilai. Mari kita pikirkan bahwa kita memiliki lembar kerja yang berisi nama dan gaji salesman. Kita akan menggunakan Konsolidasi alat untuk mengetahui jumlah total gaji seseorang dengan menggabungkan baris.
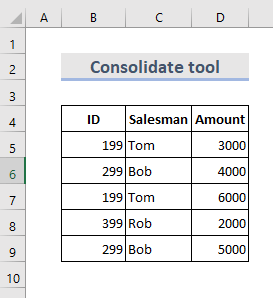
LANGKAH-LANGKAH:
- Dari Bilah alat, pilih Data > Konsolidasi .
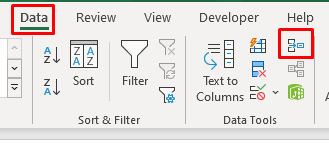
- Kotak dialog muncul.
- Kita bisa memilih yang berbeda Fungsi.
- Sekarang pilih rentang data dengan menjaga kolom kunci di paling kiri.
- Setelah itu tekan Tambahkan untuk menambahkan referensi.
- Centang pada Baris atas & Kolom kiri dan tekan OK .
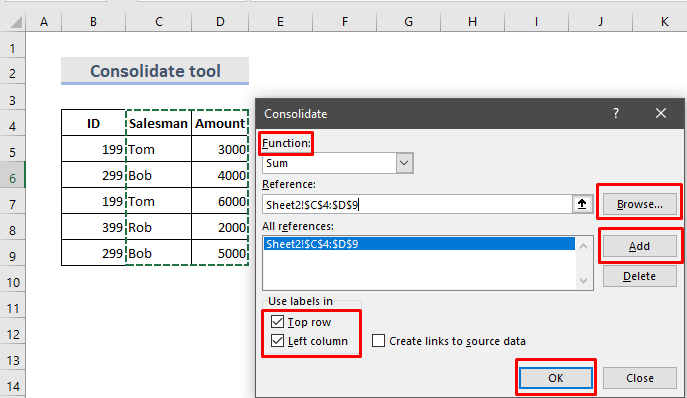
- Akhirnya, Anda bisa melihat ringkasan data.
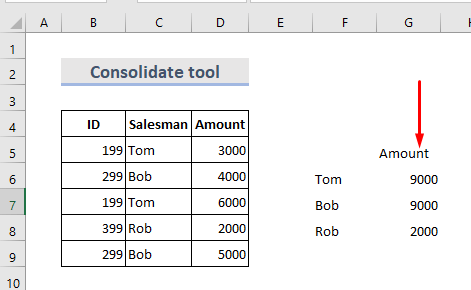
Baca selengkapnya: Cara Menggabungkan Baris di Excel
3. Masukkan Fungsi IF untuk Menggabungkan Baris di Excel
The fungsi logika JIKA mengevaluasi kondisi yang diberikan dan memberikan satu nilai untuk hasil yang benar dan satu lagi untuk yang salah. Kita dapat menyebabkannya untuk menggabungkan baris yang berisi nilai teks. Di sini kita memiliki dataset ( B4:C10 ) adalah menggabungkan buku-buku dari barisan yang berbeda menurut penulis.
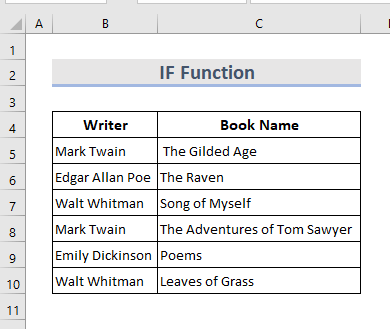
LANGKAH-LANGKAH:
- Setelah memilih tabel, klik Data > Sortir .
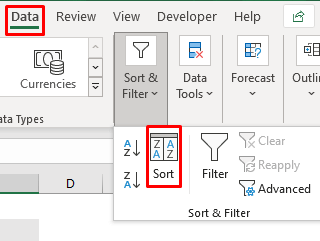
- Sortir tabel dengan kolom utama.
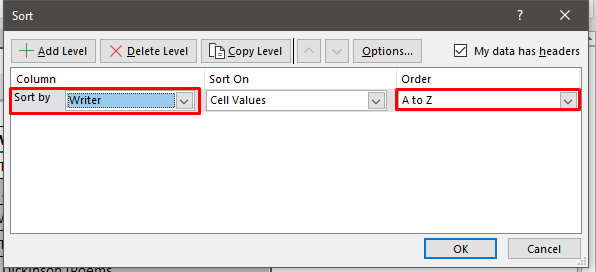
- Sekarang tabelnya terlihat seperti di bawah ini.

- Setelah itu, kita perlu membantu kolom-kolom yang berisi rumus. Satu rumus menggabungkan nama buku.
- Dalam Sel D5 tuliskan rumusnya:
=IF(B5=B4,D4&", "&C5,C5) 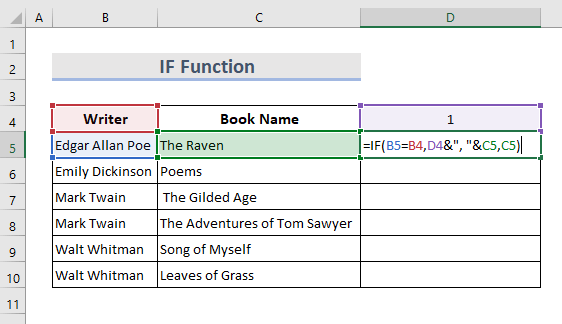
- Memukul Masuk dan seret kursor.

- Berikut adalah kolom lain yang kita gunakan rumus lain yang akan mencari daftar nama buku lengkap.
- Dalam Sel E5 , tulis rumus:
=IF(B6B5,"Merged","") 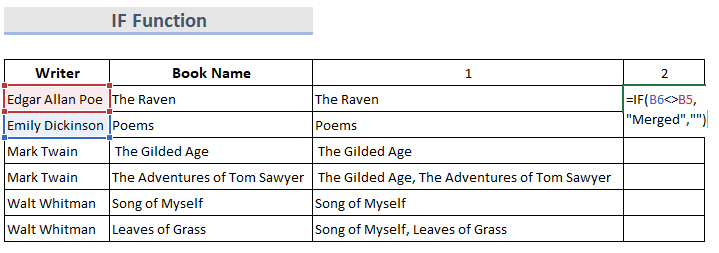
- Memukul Masuk dan tarik ke bawah, kita akan melihat hasilnya di bawah ini.

- Pada saat ini, salin hasilnya dan tempelkan di Sel D5 sebagai nilai.
- Lagi Sortir nilai oleh kolom bantuan terakhir dalam urutan menurun.
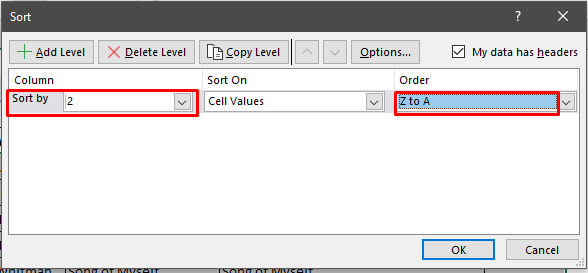
- Dengan cara ini kita bisa membawa semua nilai yang digabungkan ke atas.

- Akhirnya, kita bisa menghapus kolom yang tidak diperlukan.
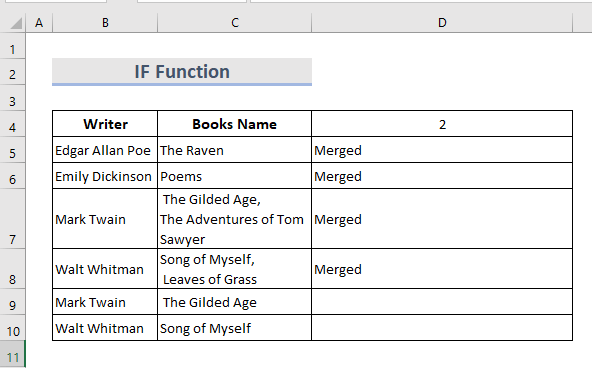
Kesimpulan
Ini adalah cara tercepat untuk menggabungkan baris dengan ID yang sama di Excel Ada buku kerja latihan yang ditambahkan. Silakan mencobanya. Jangan ragu untuk bertanya apa pun atau menyarankan metode baru apa pun.

