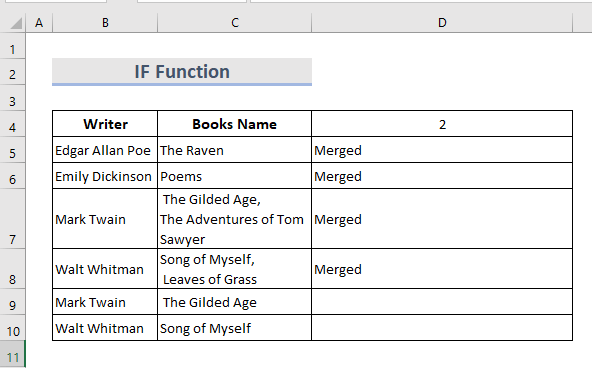સામગ્રીઓનું કોષ્ટક
એક્સેલમાં સમાન ID સાથે પંક્તિઓને જોડવા માટે અમે જરૂરી મૂલ્યો સરળતાથી શોધી શકીએ છીએ. આજે આપણે એક્સેલમાં સ્ટેપ બાય સ્ટેપ પ્રોસેસ કરવા વિશે શીખવા જઈ રહ્યા છીએ.
પ્રેક્ટિસ વર્કબુક
નીચેની વર્કબુક ડાઉનલોડ કરો અને કસરત કરો.
સમાન ID.xlsx સાથે પંક્તિઓને જોડો
3 એક્સેલમાં સમાન ID સાથે પંક્તિઓને જોડવાની સરળ રીતો
1. VBA દ્વારા સમાન ID સાથે પંક્તિઓ જોડો
ચાલો ધ્યાનમાં લઈએ કે મારી પાસે સેલ્સમેનનું નામ અને ID અને તેમને ચૂકવણી કરવામાં આવેલી તારીખો ધરાવતી વર્કશીટ છે. હવે મારે તેમને મર્જ કરવું પડશે.
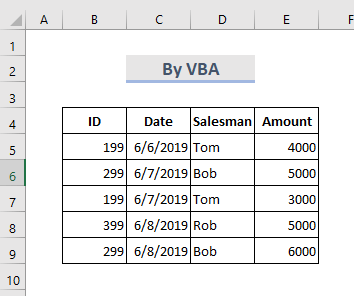
સ્ટેપ્સ:
- શીટ ટેબ પર જાઓ અને માઉસ પર જમણું-ક્લિક કરો.
- કોડ જુઓ પસંદ કરો.

- Microsoft Visual એપ્લિકેશન માટે મૂળભૂત વિન્ડો પોપ અપ થાય છે.
♦ નોંધ : તમે આ વિન્ડોને Alt+F11 કીઓ દબાવીને પણ શોધી શકો છો.<1
- હવે મોડ્યુલ વિન્ડોમાં, નીચેના VBA કોડને પેસ્ટ કરો.
9549
- પછી આ VBA કોડ ચલાવવા માટે ચલાવો બટન પર ક્લિક કરો અથવા કી દબાવો F5 .
- એક સંવાદ બોક્સ પોપ અપ થાય છે અને પંક્તિઓની શ્રેણી પસંદ કરે છે જેને આપણે જોડવા માંગીએ છીએ. .

- અને અંતે, ઓકે પર ક્લિક કરો.
- અને બતાવ્યા પ્રમાણે અમે પરિણામી આઉટપુટ મેળવીશું. નીચે.
2. એક્સેલમાં પંક્તિઓ મર્જ કરવા માટે કોન્સોલિડેટ ટૂલનો ઉપયોગ કરો
કોન્સોલિડેટ ટૂલ મૂલ્યોનો સરવાળો કરવા માટે અલગ સ્થાન પરથી ડેટા એકત્રિત કરે છે. ચાલો વિચારીએ કે આપણી પાસે એસેલ્સમેનનું નામ અને પગાર ધરાવતી વર્કશીટ. અમે પંક્તિઓને જોડીને વ્યક્તિના પગારની કુલ રકમ શોધવા માટે એકત્રિત કરો ટૂલનો ઉપયોગ કરવા જઈ રહ્યા છીએ.
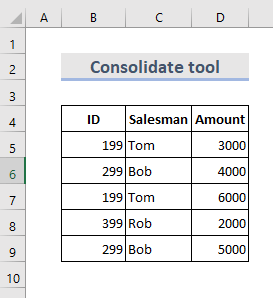
સ્ટેપ્સ:<4
- ટૂલબારમાંથી, પસંદ કરો ડેટા > એકત્રિત કરો .
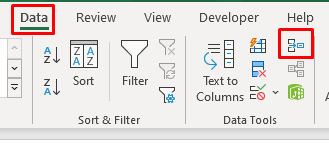
- એક સંવાદ બોક્સ પોપ અપ થાય છે.
- અમે વિવિધ ફંક્શન્સ પસંદ કરી શકીએ છીએ.
- હવે કી કોલમને અંદર રાખીને ડેટા રેંજ પસંદ કરો સૌથી ડાબે.
- તે પછી સંદર્ભો ઉમેરવા માટે ઉમેરો દબાવો.
- ટોચની પંક્તિ & ડાબી કૉલમ અને ઓકે દબાવો.
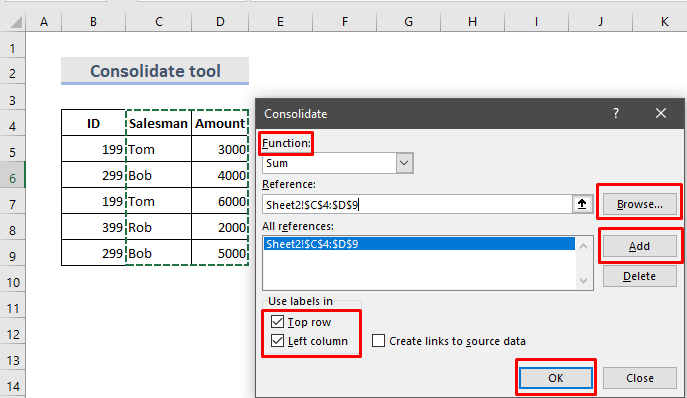
- છેવટે, તમે ડેટાનો સારાંશ જોઈ શકો છો .
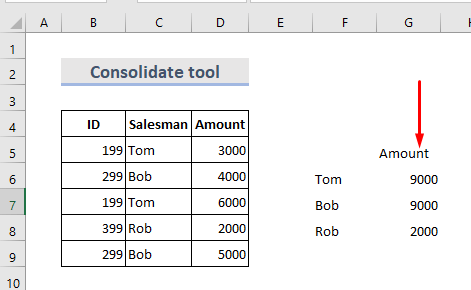
વધુ વાંચો: એક્સેલમાં પંક્તિઓ કેવી રીતે મર્જ કરવી
3 . એક્સેલમાં પંક્તિઓને જોડવા માટે IF ફંક્શન દાખલ કરો
લોજિકલ ફંક્શન IF આપેલ શરતોનું મૂલ્યાંકન કરે છે અને સાચા પરિણામ માટે એક મૂલ્ય ખોટા માટે બીજું આપે છે. અમે તેને ટેક્સ્ટ મૂલ્યો ધરાવતી પંક્તિઓના સંયોજન માટે કારણભૂત બનાવી શકીએ છીએ. અહીં અમારી પાસે એક ડેટાસેટ છે ( B4:C10 ) લેખકના જણાવ્યા મુજબ વિવિધ પંક્તિઓમાંથી પુસ્તકોને જોડવાનું હતું.
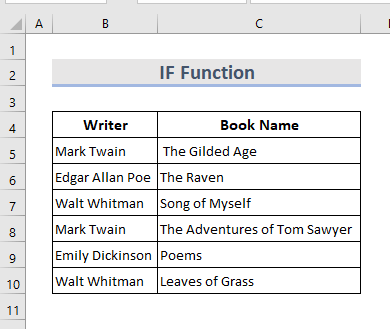
પગલાઓ:
- કોષ્ટક પસંદ કર્યા પછી, ડેટા > સૉર્ટ કરો પર ક્લિક કરો.
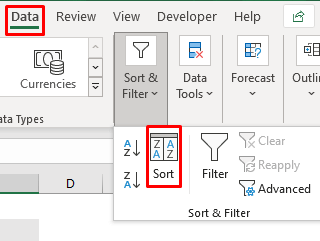
- કોષ્ટકને મુખ્ય કૉલમ દ્વારા સૉર્ટ કરો.
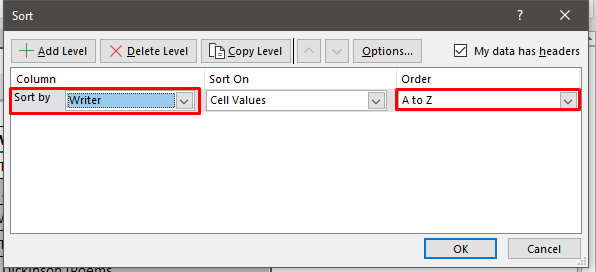
- હવે ટેબલ નીચે જેવું દેખાય છે.

- તે પછી, અમને ફોર્મ્યુલા ધરાવતી કૉલમને મદદ કરવાની જરૂર છે. એક સૂત્રપુસ્તકનું નામ મર્જ કરે છે.
- સેલ D5 માં ફોર્મ્યુલા લખો:
=IF(B5=B4,D4&", "&C5,C5) 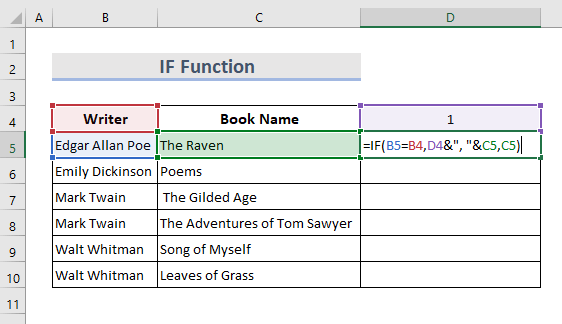
- Enter દબાવો અને કર્સરને ખેંચો.

- અહીં બીજી કોલમ છે અમે અન્ય ફોર્મ્યુલાનો ઉપયોગ કરો જે સંપૂર્ણ પુસ્તકના નામની સૂચિ માટે જોશે.
- સેલ E5 માં, ફોર્મ્યુલા લખો:
=IF(B6B5,"Merged","") 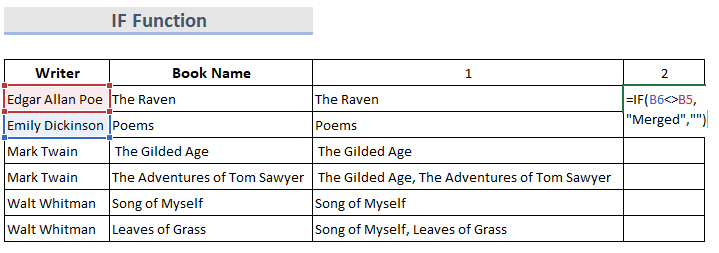
- Enter <4 દબાવો અને તેને નીચે ખેંચો, આપણે પરિણામ નીચે જોઈશું.
 <1
<1
- આ ક્ષણે, પરિણામોની નકલ કરો અને તેમને સેલ D5 માં મૂલ્યો તરીકે પેસ્ટ કરો.
- ફરીથી છેલ્લી સહાયક કૉલમ દ્વારા મૂલ્યોને સૉર્ટ કરો ઉતરતા ક્રમમાં.
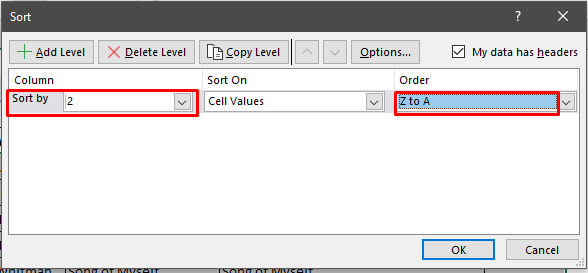
- આ રીતે આપણે બધા મર્જ કરેલ મૂલ્યોને ટોચ પર લાવી શકીએ છીએ.

- આખરે, અમે તે કૉલમને કાઢી નાખી શકીએ છીએ જેની જરૂર નથી.