Talaan ng nilalaman
Madali naming mahahanap ang mga kinakailangang value para pagsamahin ang mga row na may parehong ID sa Excel. Ngayon ay matututuhan natin ang tungkol sa paggawa ng proseso nang sunud-sunod sa Excel.
Practice Workbook
I-download ang sumusunod na workbook at ehersisyo.
Pagsamahin ang Mga Row na may Parehong ID.xlsx
3 Mga Simpleng Paraan para Pagsamahin ang Mga Row na may Parehong ID sa Excel
1. Pagsamahin ang Rows na may Parehong ID ng VBA
Isaalang-alang natin na mayroon akong worksheet na naglalaman ng pangalan at ID ng Salesman at ang mga petsa kung kailan sila nabayaran. Ngayon Kailangan Ko silang pagsamahin.
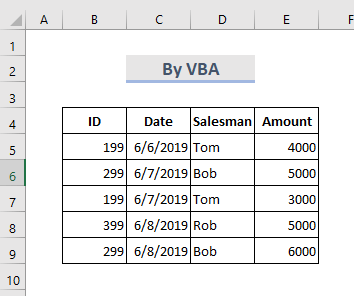
MGA HAKBANG:
- Pumunta sa tab na Sheet at i-right click sa mouse.
- Piliin ang Tingnan ang Code .

- Microsoft Visual Nag-pop up ang Basic for Application .
♦ Tandaan : Mahahanap mo rin ang window na ito sa pamamagitan ng pagpindot sa Alt+F11 mga key.
- Ngayon sa module window, i-paste ang sumusunod na VBA mga code.
3307
- Pagkatapos para patakbuhin ang VBA code na ito I-click ang sa button na Run o pindutin ang key F5 .
- Nag-pop up ang isang dialogue box at pinipili ang hanay ng mga row na gusto naming pagsamahin .

- At sa wakas, i-click ang OK .
- At makukuha natin ang mga resultang output gaya ng ipinapakita sa ibaba.
2. Gumamit ng Consolidate Tool upang Pagsamahin ang Mga Row sa Excel
Consolidate tool ay nangongolekta ng data mula sa ibang lokasyon, upang buod, ang mga halaga. Isipin natin na mayroon tayong aworksheet na naglalaman ng pangalan at suweldo ng tindero. Gagamitin namin ang tool na Consolidate para malaman ang kabuuang halaga ng suweldo ng isang tao sa pamamagitan ng pagsasama-sama ng mga row.
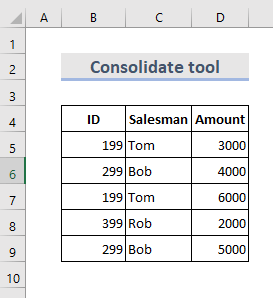
STEPS:
- Mula sa Toolbar, piliin ang Data > Consolidate .
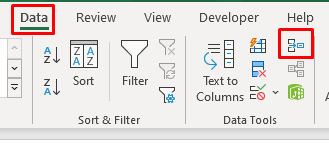
- Nag-pop up ang isang dialogue box.
- Maaari tayong pumili ng iba't ibang Mga Function.
- Piliin ngayon ang hanay ng data sa pamamagitan ng pananatili sa key column sa ang pinakakaliwa.
- Pagkatapos ay pindutin ang Idagdag upang idagdag ang mga sanggunian.
- Lagyan ng tsek sa Nangungunang hilera & Kaliwang column at pindutin ang OK .
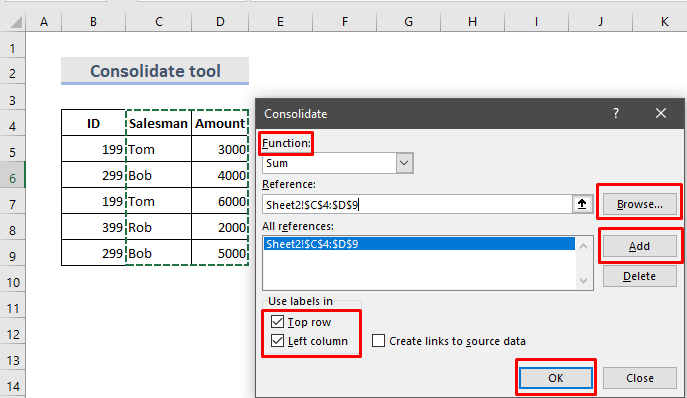
- Sa wakas, makikita mo ang buod ng data .
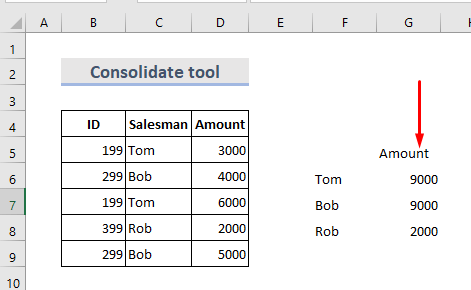
Magbasa nang higit pa: Paano Pagsamahin ang Mga Row sa Excel
3 . Insert IF Function to Combine Rows in Excel
Ang logical function IF ay sinusuri ang mga ibinigay na kundisyon at nagbibigay ng isang value para sa totoong resulta ng isa pa para sa false. Maaari naming maging sanhi ito para sa pagsasama-sama ng mga hilera na naglalaman ng mga halaga ng teksto. Narito mayroon kaming isang dataset ( B4:C10 ) na pagsasama-samahin ang mga aklat mula sa iba't ibang row ayon sa manunulat.
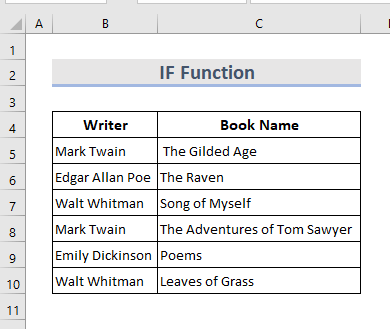
MGA HAKBANG:
- Pagkatapos piliin ang talahanayan, i-click ang Data > Pagbukud-bukurin .
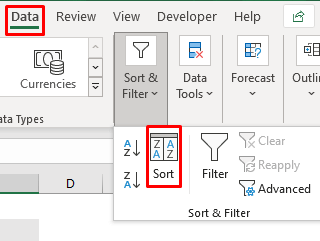
- Pagbukud-bukurin ang talahanayan ayon sa pangunahing column.
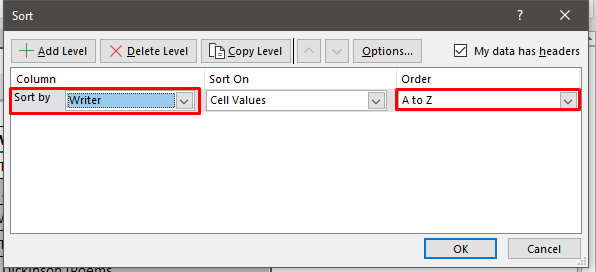
- Ngayon ang talahanayan ay mukhang nasa ibaba.

- Pagkatapos nito, kailangan namin ng pagtulong sa mga column na naglalaman ng formula. Isang formulapinagsasama ang pangalan ng aklat.
- Sa Cell D5 isulat ang formula:
=IF(B5=B4,D4&", "&C5,C5) 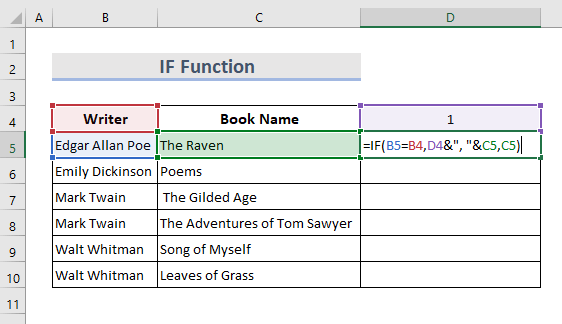
- Pindutin ang Enter at i-drag ang cursor.

- Narito ang isa pang column namin gumamit ng isa pang formula na hahanapin ang kumpletong listahan ng pangalan ng aklat.
- Sa Cell E5 , isulat ang formula:
=IF(B6B5,"Merged","") 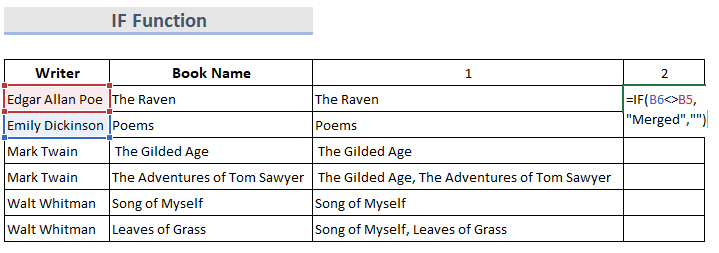
- Pindutin ang Enter at i-drag ito pababa, makikita natin ang resulta sa ibaba.

- Sa ngayon, kopyahin ang mga resulta at i-paste ang mga ito sa Cell D5 bilang mga value.
- Muli Pagbukud-bukurin ang mga value ayon sa huling column ng pagtulong sa pababang pagkakasunud-sunod.
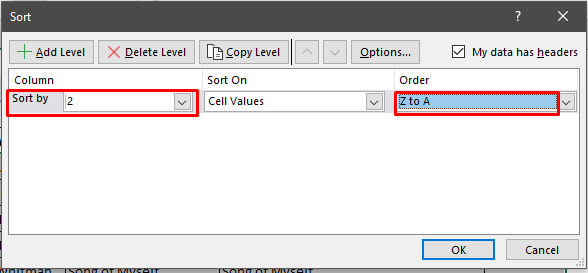
- Sa ganitong paraan maaari nating dalhin ang lahat ng pinagsamang value sa itaas.

- Sa wakas, maaari nating tanggalin ang column na hindi kailangan.
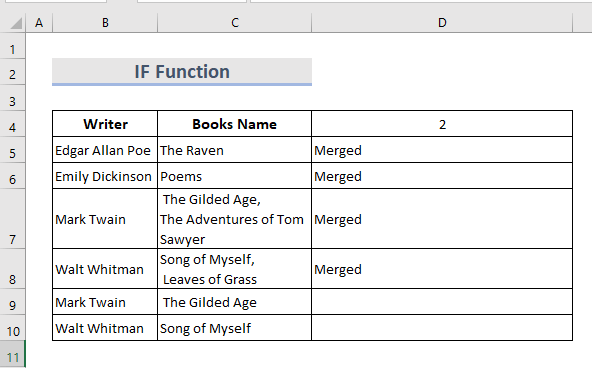
Konklusyon
Ito ang pinakamabilis na paraan upang pagsamahin ang mga row na may parehong ID sa Excel . May idinagdag na workbook ng pagsasanay. Sige at subukan mo. Huwag mag-atubiling magtanong ng anuman o magmungkahi ng anumang mga bagong pamamaraan.

