Table des matières
Nous pouvons facilement trouver les valeurs requises pour combiner les lignes avec le même ID dans Excel. Aujourd'hui, nous allons apprendre à faire le processus étape par étape dans Excel.
Cahier d'exercices
Téléchargez le cahier d'exercices et l'exercice suivants.
Combiner les lignes avec le même ID.xlsx3 méthodes simples pour combiner les lignes ayant le même ID dans Excel
1. combiner les rangées avec le même ID par VBA
Considérons que j'ai une feuille de calcul contenant le nom et l'ID des vendeurs ainsi que les dates auxquelles ils ont été payés.
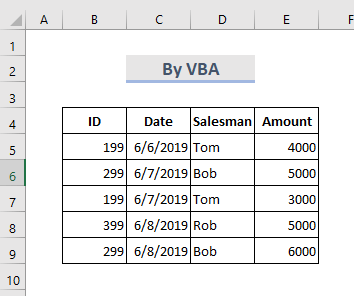
ÉTAPES :
- Allez à la Onglet Feuille et cliquez sur le bouton droit de la souris.
- Sélectionnez Afficher le code .

- Microsoft Visual Basic pour application s'affiche.
♦ Note : Vous pouvez trouver cette fenêtre également en appuyant sur la touche Alt+F11 clés.
- Maintenant dans le la fenêtre du module, coller les éléments suivants VBA codes.
Sub Combine_Rows_with_IDs() Dim x1 As Range Dim x2 As Long Dim A As Long, B As Long, C As Long On Error Resume Next Set x1 = Application.InputBox("Select Range :", "Combine Rows with IDs", Selection.Address, , , , , 8) Set x1 = Range(Intersect(x1, ActiveSheet.UsedRange).Address) If x1 Is Nothing Then Exit Sub x2 = x1.Rows.Count For A = x2 To 2 Step -1 For B = 1 To A - 1 If x1(A, 1).Value = x1(B,1).Value And B A Then For C = 2 To x1.Columns.Count If x1(B, C).Value "" Then If x1(A, C).Value = "" Then x1(A, C) = x1(B, C).Value Else x1(A, C) = x1(A, C).Value & ; "," & ; x1(B, C).Value End If End If Next x1(B, 1).EntireRow.Delete A = A - 1 B = B - 1 End If Next Next ActiveSheet.UsedRange.Columns.AutoFit End Sub - Ensuite, pour exécuter ce code VBA Cliquez sur sur le Exécuter ou appuyez sur la touche F5 .
- Une boîte de dialogue s'affiche et permet de sélectionner la plage de lignes que nous voulons combiner.

- Et enfin, cliquez sur OK .
- Et nous obtiendrons les sorties résultantes comme indiqué ci-dessous.
2. utiliser l'outil de consolidation pour fusionner des lignes dans Excel
Consolider collecte des données à partir d'un autre endroit, pour résumer les valeurs. Imaginons que nous disposions d'une feuille de calcul contenant le nom et le salaire du vendeur. Nous allons utiliser l'outil Consolider outil permettant de connaître le montant total du salaire d'une personne en combinant les lignes.
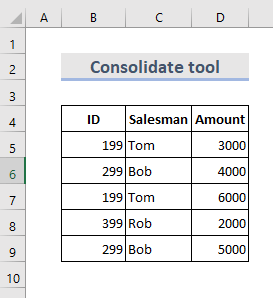
ÉTAPES :
- De la Barre d'outils, sélectionnez Données > ; Consolider .
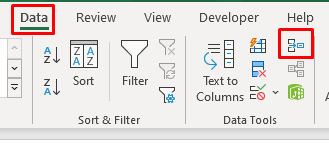
- Une boîte de dialogue s'affiche.
- Nous pouvons choisir différents Fonctions.
- Maintenant, sélectionnez la plage de données en gardant la colonne clé dans la partie la plus à gauche.
- Après cela, appuyez sur Ajouter pour ajouter les références.
- Tic-tac sur le Rangée supérieure & ; Colonne de gauche et appuyez sur OK .
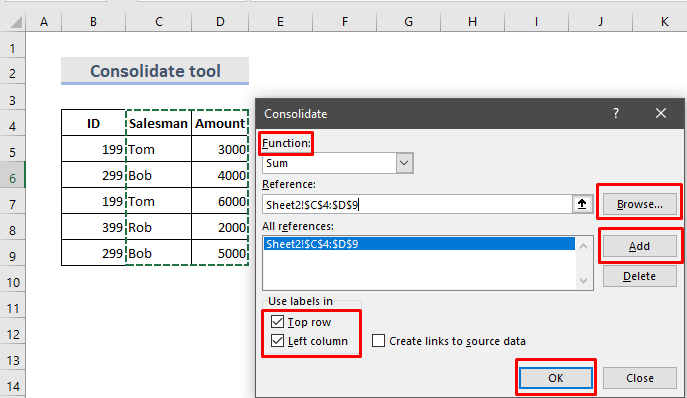
- Enfin, vous pouvez voir le résumé des données.
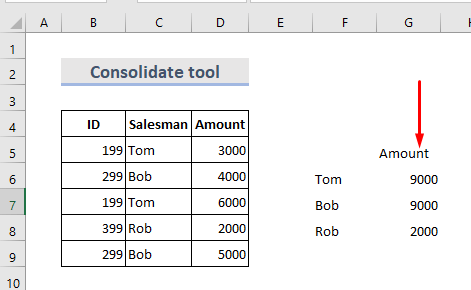
Lire la suite : Comment fusionner des lignes dans Excel
3. insérer la fonction IF pour combiner les lignes dans Excel
Le site fonction logique IF évalue les conditions données et donne une valeur pour le résultat vrai et une autre pour le résultat faux. Nous pouvons l'utiliser pour combiner des lignes contenant des valeurs de texte. Ici, nous avons un ensemble de données ( B4:C10 ) devaient combiner les livres de différentes rangées selon l'auteur.
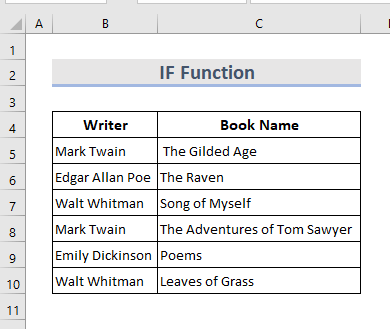
ÉTAPES :
- Après avoir sélectionné le tableau, cliquez sur Données > ; Trier .
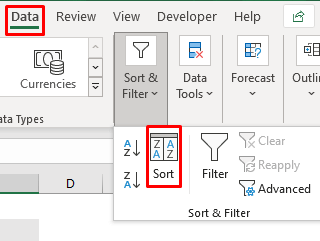
- Trier le tableau par la colonne principale.
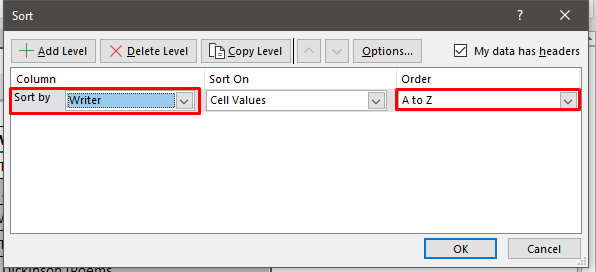
- Maintenant, le tableau ressemble à l'image ci-dessous.

- Après cela, nous avons besoin d'aider les colonnes contenant la formule. Une formule fusionne le nom du livre.
- Sur Cellule D5 écrire la formule :
=IF(B5=B4,D4&", "&C5,C5) 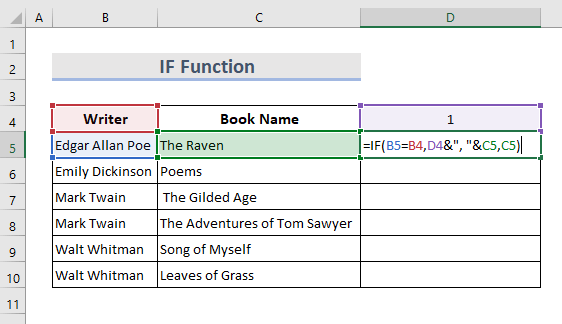
- Hit Entrez et faites glisser le curseur.

- Voici une autre colonne où nous utilisons une autre formule qui recherchera la liste complète des noms de livres.
- Sur Cellule E5 , écrivez la formule :
=IF(B6B5,"Merged","") 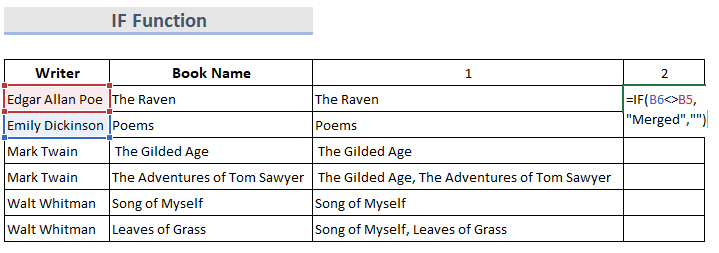
- Hit Entrez et le faire glisser vers le bas, nous verrons le résultat ci-dessous.

- A ce moment, copiez les résultats et collez-les dans Cellule D5 comme valeurs.
- Encore une fois Trier les valeurs par la dernière colonne aidante dans l'ordre décroissant.
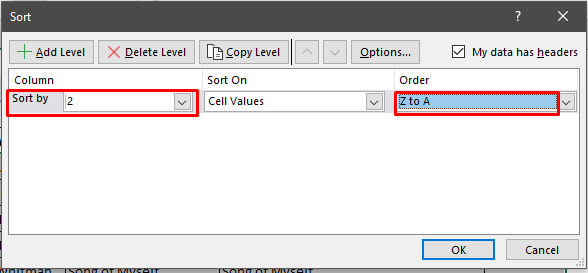
- De cette façon, nous pouvons faire remonter toutes les valeurs fusionnées vers le haut.

- Enfin, nous pouvons supprimer la colonne qui n'est pas nécessaire.
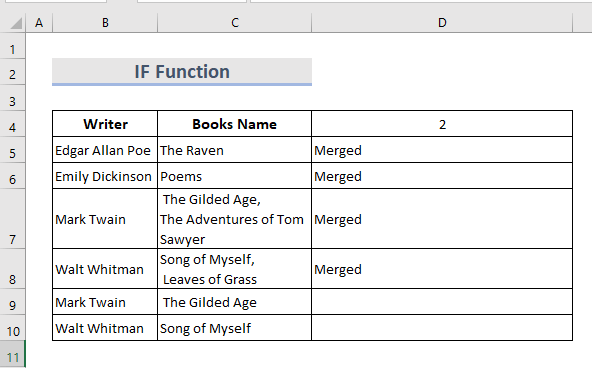
Conclusion
Il s'agit du moyen le plus rapide de combiner les lignes ayant le même ID dans le fichier Excel Un cahier d'exercices a été ajouté. Allez-y, essayez-le. N'hésitez pas à poser des questions ou à suggérer de nouvelles méthodes.

