Оглавление
Мы можем легко найти необходимые значения для объединения строк с одинаковым идентификатором в Excel. Сегодня мы узнаем, как выполнить этот процесс шаг за шагом в Excel.
Практическая рабочая тетрадь
Загрузите следующую рабочую тетрадь и упражнения.
Объединение строк с одинаковым идентификатором.xlsx3 простых метода объединения строк с одинаковым идентификатором в Excel
1. Объединение строк с одинаковым идентификатором с помощью VBA
Допустим, у меня есть рабочий лист, содержащий имя и ID продавца и даты получения им зарплаты. Теперь мне нужно объединить их.
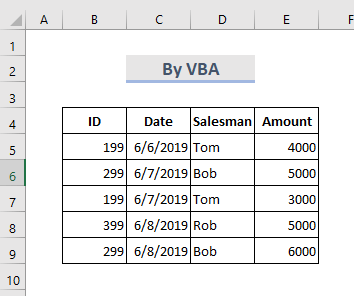
ШАГИ:
- Перейти к Вкладка листа и щелкните правой кнопкой мыши.
- Выберите Посмотреть код .

- Microsoft Visual Basic for Application появляется окно.
♦ Примечание : Вы также можете найти это окно, нажав кнопку Alt+F11 ключи.
- Теперь в окно модуля, вставьте следующее VBA коды.
Sub Combine_Rows_with_IDs() Dim x1 As Range Dim x2 As Long Dim A As Long, B As Long, C As Long On Error Resume Next Set x1 = Application.InputBox("Select Range:", "Combine Rows with IDs", Selection.Address, , , , , 8) Set x1 = Range(Intersect(x1, ActiveSheet.UsedRange).Address) If x1 Is Nothing Then Exit Sub x2 = x1.Rows.Count For A = x2 To 2 Step -1 For B = 1 To A - 1 If x1(A, 1).Value = x1(B,1).Value And B A Then For C = 2 To x1.Columns.Count If x1(B, C).Value "" Then If x1(A, C).Value = "" Then x1(A, C) = x1(B, C).Value Else x1(A, C) = x1(A, C).Value & "," & x1(B, C).Value End If End If Next x1(B, 1).EntireRow.Delete A = A - 1 B = B - 1 End If Next Next ActiveSheet.UsedRange.Columns.AutoFit End Sub - Затем запустите этот код VBA Нажмите на Запускайте или нажмите кнопку F5 .
- Появляется диалоговое окно, в котором выбирается диапазон строк, которые мы хотим объединить.

- И, наконец, нажмите OK .
- В результате мы получим выходные данные, как показано ниже.
2. Используйте инструмент консолидации для слияния строк в Excel
Консолидировать инструмент собирает данные из другого места, чтобы суммировать значения. Давайте подумаем, что у нас есть рабочий лист, содержащий имя продавца и его зарплату. Мы собираемся использовать инструмент Консолидировать инструмент для определения общей суммы зарплаты путем объединения строк.
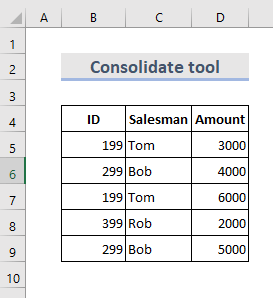
ШАГИ:
- Из Панель инструментов, выберите Данные > Консолидировать .
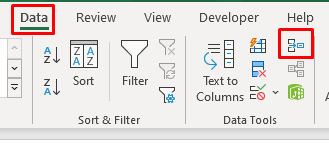
- Появится диалоговое окно.
- Мы можем выбрать различные Функции.
- Теперь выберите диапазон данных, удерживая ключевой столбец в крайнем левом столбце.
- После этого нажмите Добавить чтобы добавить ссылки.
- Тик на Верхний ряд & Левая колонка и нажмите OK .
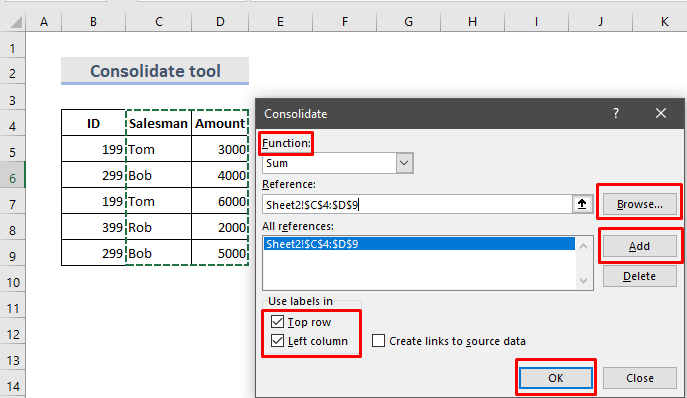
- Наконец, вы можете увидеть сводку данных.
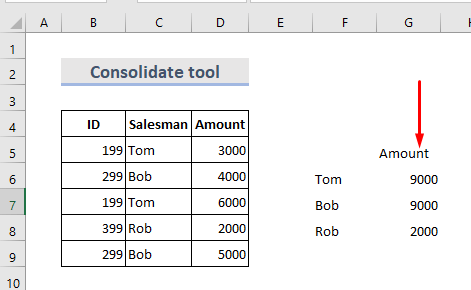
Читать далее: Как объединить строки в Excel
3. Вставка функции ЕСЛИ для объединения строк в Excel
Сайт логическая функция ЕСЛИ оценивает заданные условия и выдает одно значение для истинного результата, другое - для ложного. Мы можем использовать его для объединения строк, содержащих текстовые значения. Здесь у нас есть набор данных ( B4:C10 ) должны были объединить книги из разных рядов в соответствии с писателем.
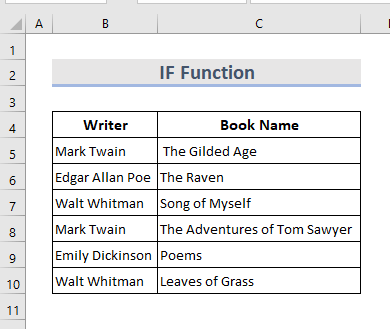
ШАГИ:
- После выбора таблицы нажмите Данные > Сортировать .
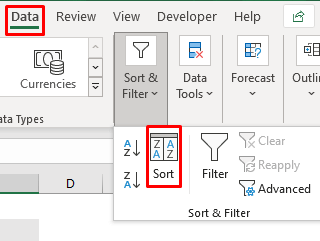
- Сортировать таблицу по главной колонке.
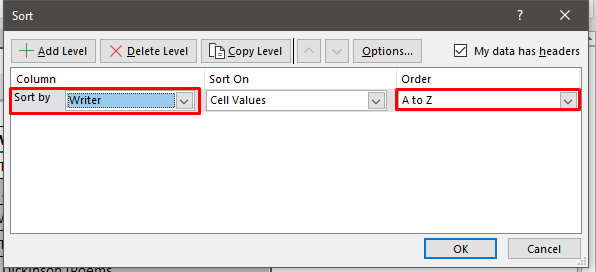
- Теперь таблица выглядит так, как показано ниже.

- После этого нам нужны столбцы, содержащие формулы. Одна формула объединяет название книги.
- В Ячейка D5 напишите формулу:
=IF(B5=B4,D4&", "&C5,C5) 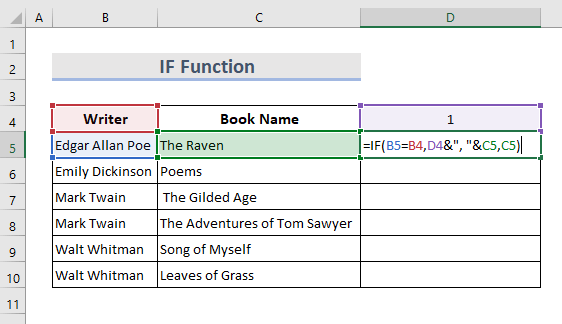
- Хит Войти и перетащите курсор.

- В другом столбце мы используем другую формулу, которая будет искать полный список названий книг.
- В Ячейка E5 , напишите формулу:
=IF(B6B5,"Merged","") 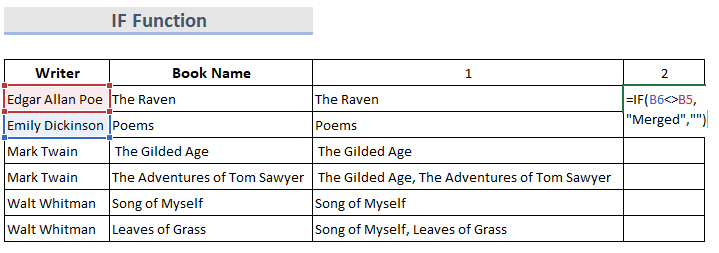
- Хит Войти и перетащите его вниз, мы увидим результат ниже.

- В этот момент скопируйте результаты и вставьте их в файл Ячейка D5 как ценности.
- Опять Сортировать значения по последнему помогающему столбцу в порядке убывания.
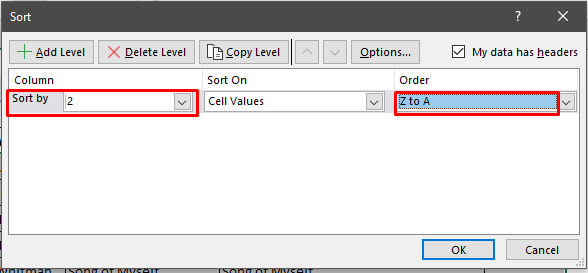
- Таким образом, мы можем вывести все объединенные значения на самый верх.

- Наконец, мы можем удалить ненужный столбец.
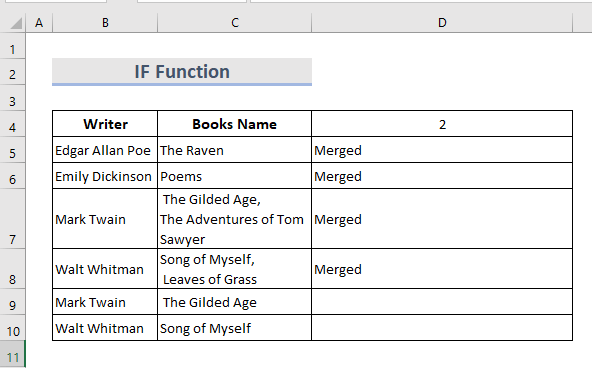
Заключение
Это самый быстрый способ объединить строки с одинаковым ID в Excel Не стесняйтесь спрашивать о чем-либо или предлагать новые методы.

