Edukien taula
Erraz aurki ditzakegu Excel-en ID bera duten errenkadak konbinatzeko beharrezko balioak. Gaur, prozesua Excel-en pausoz pauso egiten ikasiko dugu.
Praktikatu lan-koadernoa
Deskargatu hurrengo lan-koadernoa eta ariketa.
Konbinatu ID bereko errenkadak.xlsx
3 Excel-en ID bereko errenkadak konbinatzeko 3 metodo erraz
1. Konbinatu VBA-ren ID bereko errenkadak
Demagun saltzailearen izena eta IDa eta ordaintzeko datak dituen lan-orri bat daukadala. Orain batu egin behar ditut.
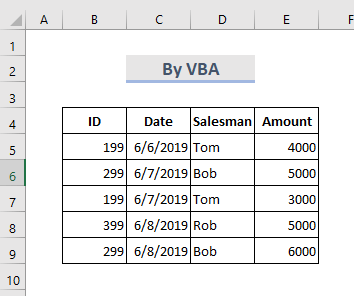
URRATSUAK:
- Joan Fitxa fitxara eta egin klik eskuineko botoiarekin saguaren gainean.
- Hautatu Ikusi kodea .

- Microsoft Visual Aplikaziorako oinarrizkoa leihoa agertuko da.
♦ Oharra : Alt+F11 teklak sakatuta ere aurki dezakezu leiho hau.
- Orain moduluaren leihoan, itsatsi VBA kode hauek.
4462
- Ondoren, VBA kode hau exekutatzeko Sakatu Exekutatu botoian edo sakatu F5 tekla.
- Elkarrizketa-koadro bat agertuko da eta konbinatu nahi dugun errenkada sorta hautatzen du. .

- Eta azkenik, sakatu Ados .
- Eta ondoriozko irteerak lortuko ditugu erakusten den moduan. behean.
2. Erabili Bateratu Tresna Excel-en errenkadak bateratzeko
Sendotu tresnak beste kokapen bateko datuak biltzen ditu, laburbilduz, balioak. Pentsa dezagun bat dugulasaltzailearen izena eta soldata jasotzen dituen fitxa. Batertu tresna erabiliko dugu norberaren soldataren zenbateko osoa jakiteko errenkadak konbinatuz.
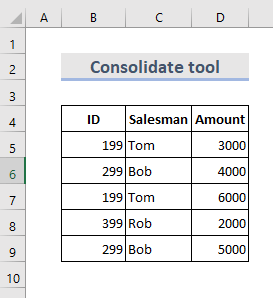
URRATSUAK:
- Tresna-barran, hautatu Datuak > Sendotu .
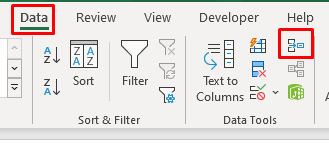
- Elkarrizketa-koadro bat agertzen da.
- Funtzio desberdinak aukeratu ditzakegu.
- Orain hautatu datu-barrutia gako-zutabea barruan mantenduz. ezkerrekoena.
- Ondoren, sakatu Gehitu erreferentziak gehitzeko.
- Markatu Goiko errenkadan & Ezkerreko zutabea eta sakatu Ados .
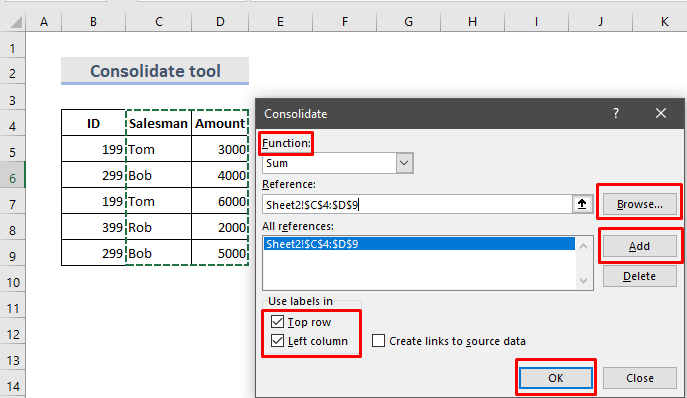
- Azkenik, datuen laburpena ikus dezakezu .
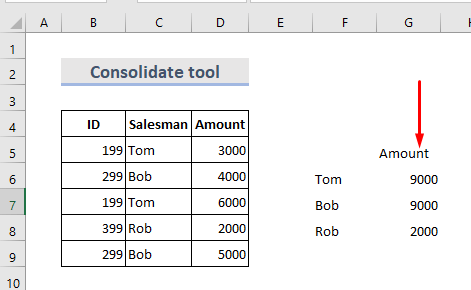
Irakurri gehiago: Nola batu errenkadak Excel-en
3 . Txertatu IF funtzioa Excel-en errenkadak konbinatzeko
IF funtzio logikoak emandako baldintzak ebaluatzen ditu eta balio bat egiazko emaitzarako beste bat gezurra ematen du. Testu-balioak dituzten errenkadak konbinatzeagatik eragin dezakegu. Hemen datu-multzo bat dugu ( B4:C10 ) idazlearen arabera errenkada ezberdinetako liburuak konbinatzeko ziren.
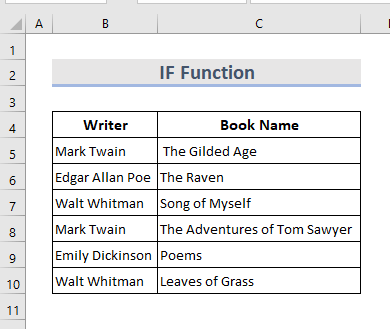
URRATSUAK:
- Taula hautatu ondoren, sakatu Datuak > Ordenatu .
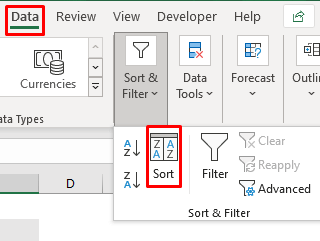
- Ordenatu taula zutabe nagusiaren arabera.
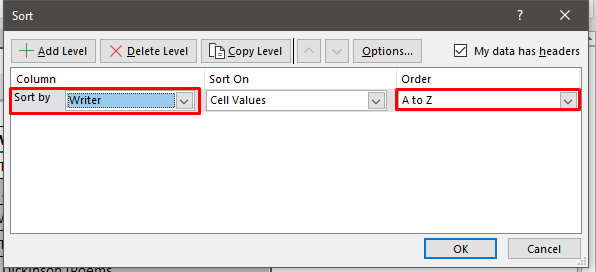
- Orain taulak beheko itxura du.

- Ondoren, formula duten zutabeei lagundu behar diegu. Formula batliburuaren izena batzen du.
- D5 gelaxkan idatzi formula:
=IF(B5=B4,D4&", "&C5,C5) 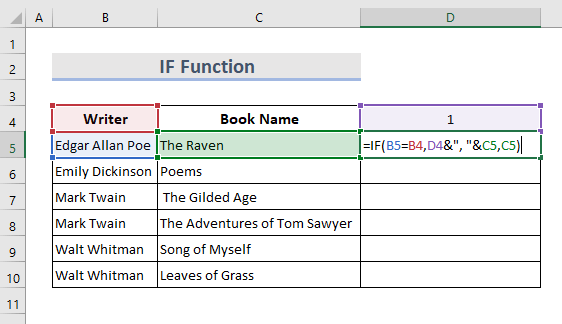
- Sakatu Sartu eta arrastatu kurtsorea.

- Hemen dugu beste zutabe bat. erabili liburuaren izenen zerrenda osoa bilatuko duen beste formula bat.
- E5 gelaxkan , idatzi formula:
=IF(B6B5,"Merged","") 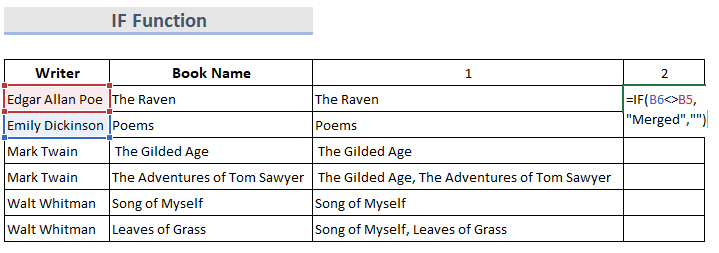
- Sakatu Sartu eta arrastatu behera, behean emaitza ikusiko dugu.

- Une honetan, kopiatu emaitzak eta itsatsi D5 gelaxkan balio gisa.
- Berriro Ordenatu balioak azken zutabe laguntzailearen arabera. beheranzko ordenan.
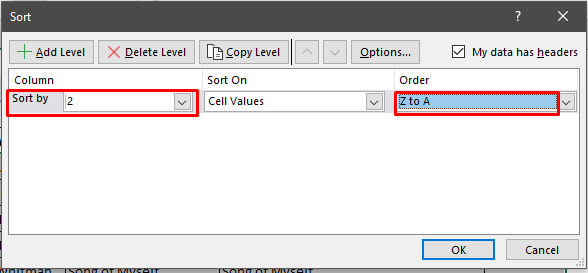
- Horrela bateratutako balio guztiak goialdera eraman ditzakegu.

- Azkenik, beharrezkoa ez den zutabea ezabatu dezakegu.
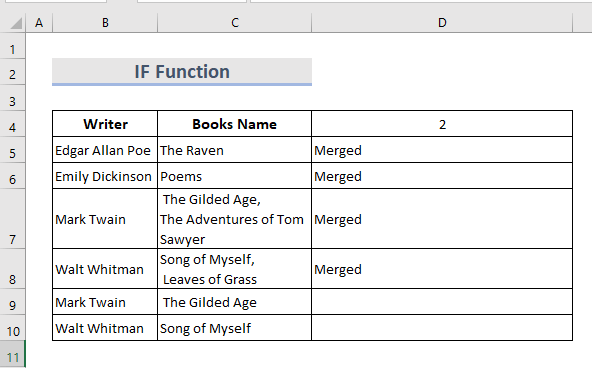
Ondorioa
Hauek dira Excel n ID bera duten errenkadak konbinatzeko modurik azkarrena. Praktika-koaderno bat gehitu da. Aurrera eta probatu. Galdetu edo metodo berririk iradoki dezakezu.

