Inhaltsverzeichnis
Wir können die erforderlichen Werte zum Kombinieren von Zeilen mit der gleichen ID in Excel leicht finden. Heute werden wir lernen, wie man den Prozess Schritt für Schritt in Excel durchführt.
Praxis Arbeitsbuch
Laden Sie die folgende Arbeitsmappe und Übung herunter.
Zeilen mit gleicher ID zusammenfassen.xlsx3 einfache Methoden zum Kombinieren von Zeilen mit der gleichen ID in Excel
1. mit VBA Zeilen mit gleicher ID zusammenfassen
Nehmen wir an, ich habe ein Arbeitsblatt mit dem Namen und der ID des Verkäufers und den Daten, an denen er bezahlt wurde. Jetzt muss ich sie zusammenführen.
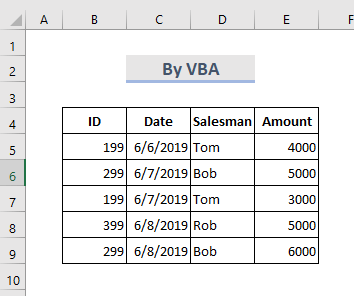
SCHRITTE:
- Gehen Sie zum Registerkarte "Blatt und klicken Sie mit der rechten Maustaste darauf.
- Wählen Sie Code anzeigen .

- Microsoft Visual Basic für Anwendungen Fenster öffnet sich.
♦ Hinweis : Sie finden dieses Fenster auch durch Drücken der Taste Alt+F11 Tasten.
- Jetzt im Modulfenster, fügen Sie das Folgende ein VBA Codes.
Sub Combine_Rows_with_IDs() Dim x1 As Range Dim x2 As Long Dim A As Long, B As Long, C As Long On Error Resume Next Set x1 = Application.InputBox("Select Range:", "Combine Rows with IDs", Selection.Address, , , , , 8) Set x1 = Range(Intersect(x1, ActiveSheet.UsedRange).Address) If x1 Is Nothing Then Exit Sub x2 = x1.Rows.Count For A = x2 To 2 Step -1 For B = 1 To A - 1 If x1(A, 1).Value = x1(B,1).Value And B A Then For C = 2 To x1.Columns.Count If x1(B, C).Value "" Then If x1(A, C).Value = "" Then x1(A, C) = x1(B, C).Value Else x1(A, C) = x1(A, C).Value & "," & x1(B, C).Value End If End If Next x1(B, 1).EntireRow.Delete A = A - 1 B = B - 1 End If Next Next ActiveSheet.UsedRange.Columns.AutoFit End Sub - Um dann diesen VBA-Code auszuführen Klicken Sie auf über die ausführen. Taste oder drücken Sie die Taste F5 .
- Es öffnet sich ein Dialogfeld, in dem Sie den Bereich der zu kombinierenden Zeilen auswählen können.

- Und schließlich, klicken Sie auf OK .
- Und wir erhalten die unten aufgeführten Ergebnisse.
2. verwenden Sie das Konsolidierungswerkzeug, um Zeilen in Excel zusammenzuführen
Konsolidieren Tool sammelt Daten von einem anderen Ort, um die Werte zusammenzufassen. Nehmen wir an, wir haben ein Arbeitsblatt, das den Namen und das Gehalt des Verkäufers enthält. Wir werden die Funktion Konsolidieren Werkzeug, um den Gesamtbetrag des Gehalts zu ermitteln, indem die Zeilen kombiniert werden.
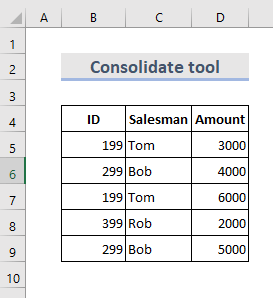
SCHRITTE:
- Von der Symbolleiste, Wählen Sie Daten > Konsolidieren .
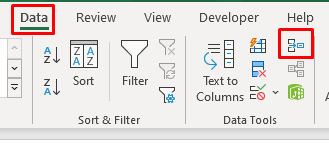
- Es öffnet sich ein Dialogfeld.
- Wir können verschiedene Funktionen.
- Wählen Sie nun den Datenbereich aus, indem Sie die Schlüsselspalte ganz links halten.
- Danach drücken Sie hinzufügen um die Referenzen hinzuzufügen.
- Häkchen über die Obere Reihe & Linke Spalte und drücken Sie OK .
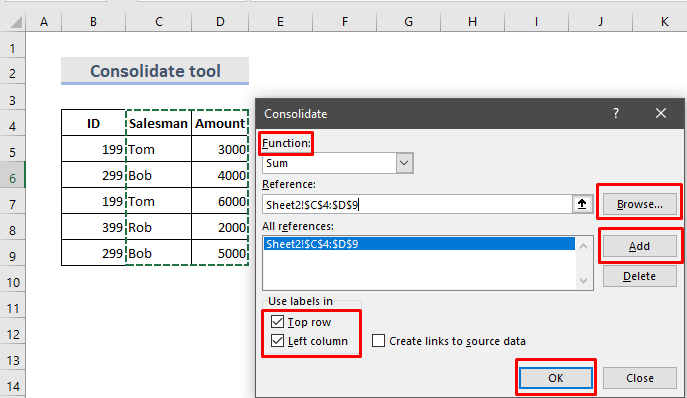
- Zum Schluss sehen Sie die Zusammenfassung der Daten.
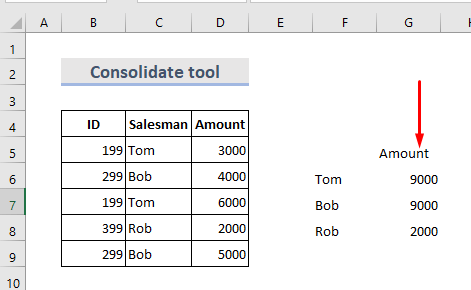
Lesen Sie mehr: Zusammenführen von Zeilen in Excel
3. die IF-Funktion zum Kombinieren von Zeilen in Excel einfügen
Die logische Funktion IF wertet die gegebenen Bedingungen aus und gibt einen Wert für "wahr" und einen anderen für "falsch" aus. Wir können es für die Kombination von Zeilen mit Textwerten verwenden. Hier haben wir einen Datensatz ( B4:C10 ) sollten die Bücher je nach Autor aus verschiedenen Reihen kombiniert werden.
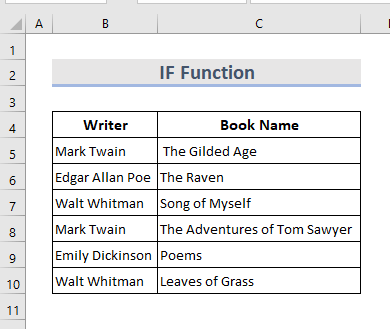
SCHRITTE:
- Nachdem Sie die Tabelle ausgewählt haben, klicken Sie auf Daten > Sortieren .
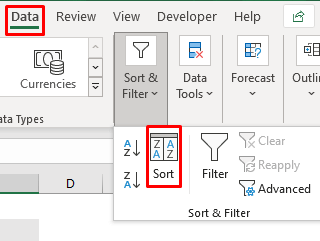
- Sortieren die Tabelle um die Hauptspalte.
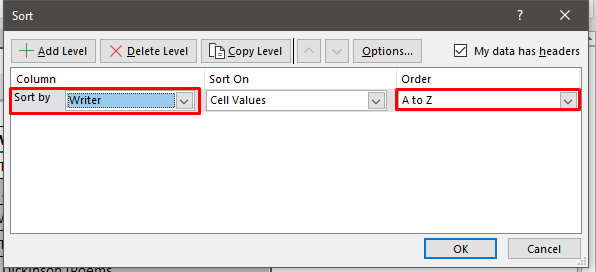
- Die Tabelle sieht nun wie folgt aus.

- Danach benötigen wir Hilfsspalten, die die Formel enthalten. Eine Formel fasst den Buchnamen zusammen.
- Unter Zelle D5 schreiben Sie die Formel:
=IF(B5=B4,D4&", "&C5,C5) 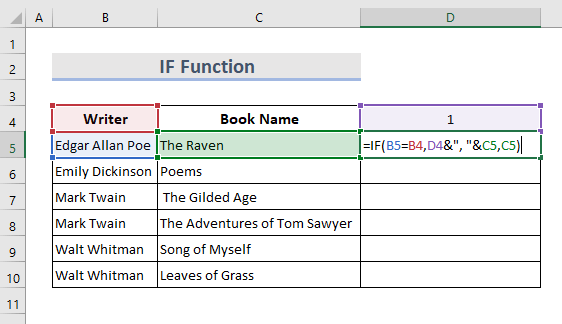
- Hit Eingabe und ziehen Sie den Cursor.

- Hier ist eine weitere Spalte, in der wir eine andere Formel verwenden, die nach der vollständigen Auflistung der Buchnamen sucht.
- Unter Zelle E5 , Formel schreiben:
=IF(B6B5,"Merged","") 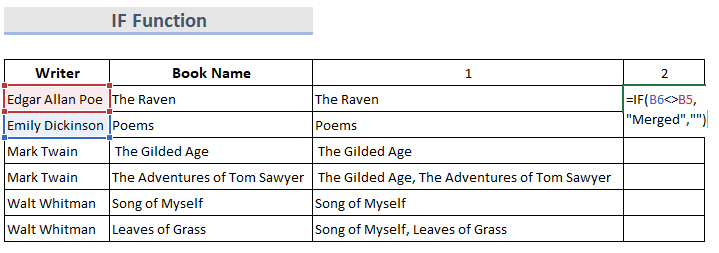
- Hit Eingabe und ziehen Sie es nach unten, dann sehen Sie das folgende Ergebnis.

- Kopieren Sie jetzt die Ergebnisse und fügen Sie sie ein Zelle D5 als Werte.
- Nochmals Sortieren die Werte nach der letzten Hilfsspalte in absteigender Reihenfolge.
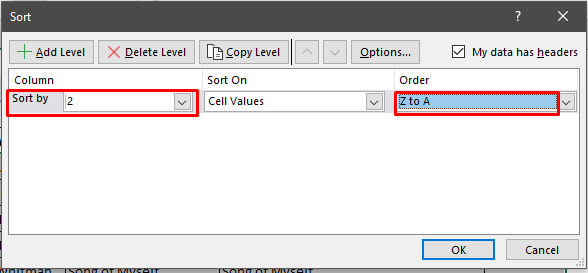
- Auf diese Weise können wir alle zusammengeführten Werte an den Anfang stellen.

- Schließlich können wir die nicht benötigte Spalte löschen.
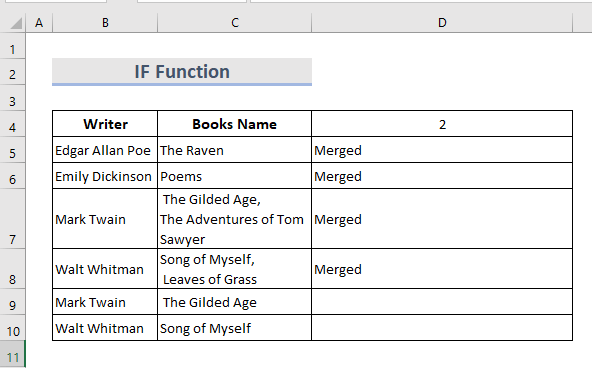
Schlussfolgerung
Dies ist der schnellste Weg, um Zeilen mit der gleichen ID in Excel Es gibt auch ein Übungsheft. Probieren Sie es einfach aus. Sie können gerne Fragen stellen oder neue Methoden vorschlagen.

